סודות המברשות- חלק שני

פוטושופ מצויידת במספר רב של כלים מבוססי מברשת. החל בכלי המכחול ,עבור בכלי חותמת הגומי ,כלי מברשת הריפוי הנקודתי, כלי מברשת הריפוי, כלי מברשת ההיסטוריה ועוד .כלים אלה מאפשרים בין היתר צביעה ,מחיקה, שכפול ,סימון, ציור, תיקון ושחזור מידע ועוד. במדור יומי זה נספק טיפים, טריקים ,מידע חיוני ותובנות על מברשות, כלים מבוססי מברשת ואופן השימוש בהם. כדאי לעקוב!






טיפ 100: אפקט נקודתי
מספר קוראים הסבו את תשומת ליבי לעובדה שרוב האנשים נטולי כישרון ומרבית הכלים שהוצגו בטיפים היומיים זרים להם, או משמשים אותם לפעולות בסיסיות בלבד. אך הניסיון מלמד שככל שאתה יודע יותר, אתה מרחיב את המנעד ופורש לפניך מגוון אפשרויות העשויות להצית רעיון או השראה. כלי המכחול מאפשר לצבוע, לצייר ובעצם לדמות את פעולתו של המכחול המסורתי .האפקט הבא מתבסס על מברשת בסיסית למדי עם שינויים קלים. ליצירתו פתחנו תמונה של זמר והתבססנו עליה. זוהי דוגמא ליצירה שניתן לעשות ללא כל כישרון בזמן קצר.
-
פתח תמונה ,(A) רצוי לא מפורטת מדי וצור שכבה חדשה.
-
בחר בכלי המכחול, לחץ על מקש D לאיפוס הצבעים והצג את חלון המברשת .(Window>Brush)
-
בחר במברשת עגולה וקבע בקטגוריה Brush Tip Shape את הערכים בהתאם לדוגמא. שים לב שבחרנו במברשת קשה (Hardness: 100%) ומרווחת (124%) ובגודל של 45 פיקסלים.
-
סמן את הקטגוריה Shape Dynamics וקבע את מידת 'ריצוד' המברשת (Size Jitter) על 54% ואת גודלה המינימלי של המברשת(Minimum Diameter) על .20% ניתן לראות בתחתית החלון תצוגה מקדימה )א(.
-
כעת סמן את הקטגוריה Scattering וקבע את הערך .100% בשלב זה מומלץ לשמור את המברשת בעזרת לחיצה על הכפתור המתאים בתחתית החלון. כל שנותר הוא לצבוע- יש לצבוע במשיכות מכחול קצרות סביב קווי מתאר. באזורים מלאים, כמו אזור השיער בדוגמא, ניתן להגדיל את המברשת באמצעות לחיצה על מקש סוגריים מרובעים ימניים. לצביעת קווי מתאר ואזורים עדינים ניתן להקטין את המברשת באמצעות הקשה על סוגריים שמאליים מרובעים.
-
מומלץ מדי פעם להסתיר את שכבת התמונה המקורית כדי לבדוק מה מצב הציור.
-
במידה והבמרשת מפוזרת מדי ניתן להקטין את ערך הפיזור (Scatter) בקטגוריה .Scattering
-
תוכל להסתפק בגירסת נקודות (B) או לצבוע את התמונה בכל דרך שתמצא לנכון .(C)
טיפ 99: שמירת מברשות לספריות בענן

בטיפ מס' 67 המלצנו לכם לחפש מברשות שיצרו משתמשים אחרים בשדה החיפוש שבחלון הספריות. כזכור, גירסאות הענן של פוטושופ (CC) מציעות את חלון הספריות הזמין באמצעות הפקודה .Window>Libraries חלון זה מאפשר ליצור, לאפיין ולאחסן נכסים מועדפים כגון סגנונות מלל, צבעים, יצירות גראפיות ,אובייקטים וקטוריים וכד' .הספריות מסתנכרנות עם הענן של Adobe והן נגישות מכל מקום ומכל תוכנות העיצוב של Adobe )אינדזיין, אילוסטרייטור וכדומה), תחת שם המשתמש ב .Adobe-הגירסאות האחרונות מאפשרות לשמור לספריות גם מברשות, כך שיהיו זמינות מכל מקום. כדי לשמור את המברשות בספרייה פעל בדרך הבאה:
-
הצג את חלון הספריות (Window>Libraries) וצור ספרייה חדשה באמצעות לחיצה על התפריט בראש החלון ובחירה בתפריט בפקודה .Create New Library הענק שם מאפיין לספרייה ,למשל
.My Brushes -
כעת הצג את חלון Brush Presets מתפריט .Window גרור את החלון כך שיוצג לצד חלון הספריות.
-
לחץ על מברשת אותה הינך מעוניין לאחסן וגרור אותה לחלון הספריות. תוכל בשלב זה לשנות את שם המברשת למשהו יותר זכיר.
-
בפעם הבאה שתרצה להשתמש במברשת זו, הצג את חלון הספריות, בחר מהתפריט את ספריית המברשות, בחר במברשת והשתמש בה.
טיפ 98: שימוש בלוח רגיש ללחץ ובעט גראפי
כל כך הרבה טיפים שימושיים ועדיין לא דנו בכלים שיסייעו לעבודה מהנה ומהירה יותר. אילו היינו צריכים לספק שלושה טיפים עיקריים בעבודה עם מברשות וכלים מבוססי מברשת הטיפ העיקרי שבהם היה להיעזר בלוחות ובעטים רגישים ללחץ.
נכון, ניתן לבצע את מרבית המשימות עם עכבר בלבד, אך לעיתים ההתעקשות על עכבר שקולה לצביעת בית שלם עם מכחול, לעומת שימוש בגלגלת צביעה. השימוש בלוחות ועטים רגישים ללחץ הפך כה פופולארי בשנים האחרונות, עד כי ב Adobe-הבינו את הצורך וסיפקו מענה הולם בלא מעט כלים בתוכנה.
היכולת לצייר ולצבוע ביד חופשית מספקת תחושה של ציור (כמעט) מסורתי, ללא הצורך בניקוי מכחולים, חידוד עפרונות ורכישת ערכת צבעים חדשה אחת לתקופה. החברה המובילה כיום בשוק היא Wacom ומוצריה נחשבים לאיכותיים ואמינים. רשת האינטרנט מלאה בסרטוני וידאו המסבירים את אופן השימוש במוצרים אלו וציירים החלו עוברים אט אט לעולם הדיגיטלי ומגלים את יתרונותיו. אגב, לא חייבים לקפוץ ישר למוצרי הפרימיום היקרים בענף זה. אפשר ומומלץ להתחיל בלוח גראפי קטן ומשם להמשיך למוצרים עתירי תכונות. ההמלצה שלנו היא לנסות להשאיל מחבר לוח גראפי למשך כמה ימים ולהתנסות. מי יודע, אולי תתאהבו.
טיפ 97: חלון מקור הדגימה
-
לפני הכל יש ליצור שכבה חדשה עליה יתבצע הריטוש.
-
לדגימה יש להחזיק את מקש alt ולדגום את העין הימנית.
-
כעת מאחר ואנו מעוניינים בגירסת מראה של העין, יש ללחוץ על כפתור היפוך אופקי .(C)
-
לתצוגה נוחה של הדגימה כדאי להגדיל מעט את מימדי המברשת באמצעות לחיצה על מקש סוגריים מרובעים ימניים. יש להזיז את הסמן לעבר העין השמאלית של הדמות ולסיבוב העין ללחוץ לחיצה אחת בשדה הזווית להפעלתו .(D)
-
כעת יש למקם את הסמן באזור העין, להחזיק את מקש Shift וללחוץ על מקש חץ עליון לסיבוב העין עם כיוון השעון עד להשגת התוצאה הרצוייה.
-
כל שנותר הוא ללחוץ באזור העין ולצבוע .בעת הצביעה ניתן לראות שהאזור הנצבע שונה מהאזור המקורי ,(E) אך לאחר סיום הצביעה ושחרור סמן העכבר, הריטוש יתמזג עם הרקע מאחוריו .(F)
-
במידת הצורך יש להוסיף מסיכה לשכבה ולצבוע אזורים מיותרים.


חלון מקור הדגימה ,(Clone Source) הזמין מתפריט ,Windowזוכה להתעלמות ממרבית המשתמשים, כנראה כי לא לכולם ברור מה הוא עושה. למעשה מדובר בחלון המספק מספר אפשרויות הייחודיות רק לו. חלון זה משמש את כלי חותמת הגומי וכלי מברשת הריפוי. בראש החלון חמישה כפתורים המאפשרים לאחסן חמש דגימות שונות. לאחסון דגימה יש ללחוץ על אחד הכפתורים (A) ולדגום את המידע באמצעות החזקת מקש alt ולחיצה בלחצן השמאלי בעכבר על האזור הרצוי. לדגימת אזור נוסף יש ללחוץ על הכפתור שלצידו ולחזור על התהליך. באופן זה ניתן לאחסן עד חמש נקודות דגימה .אך חלון זה מספק אפשרות נוספת היעילה לעבודת ריטוש .בדוגמא שלפניך דמות בעלת עין קטנה ועין גדולה .(B)הלקוח מעוניין לפקוח את העין השמאלית. אמנם ניתן לבצע משימה זאת באמצעות הפילטר ,Liquify אך לא מדובר במשימה קלה, מאחר ועלולים להיווצר עיוותים לא רצויים. הפתרון האפשרי הבא הוא לשכפל את העין הימנית ולהתאימה לצידה השמאלי של הדמות. אך הבעיה היא שצידה הימני של הדמות בהירה מצידה השמאלי. בנוסף הראש מוטה ולכן נתקשה להשיג תוצאה טובה באמצעות כלי אחד. אלא שכאן נכנס לתמונה חלון מקור הדגימה. חלון זה מאפשר לדגום מידע ולסובב ולעוות כדי להתאימו ליעד. לצורך משימה זאת בחרנו בכלי מברשת הריפוי, מאחר וכלי זה יודע להתאים את הדגימה לתאורה ביעד.


טיפ 96: כלי מכחול ההיסטוריה האומנותי


כלי מברשת ההיסטוריה האומנותי משתמש בפרטים בתמונה כדי ליצור גירסה מצויירת שלה. מדובר באחד הכלים המוזרים בפוטושופ, בעיקר כי הסיכוי לתוצאה ראוייה, ללא ידיעה מוקדמת, שואף לאפס.
-
לשימוש בכלי יש לפתוח תמונה כלשהי. ראוי לציין שהכלי לא עובד בתמונות בעומק צבע של 16 ביט.
-
כעת יש ליצור שכבה חדשה ולבחור בכלי מכחול ההיסטוריה האומנותי ( ) הכלי ממוקם בצוותא עם כלי מברשת ההיסטוריה.
-
כעת בחלון ערכות הכלי הממוקם בפינה השמאלית העליונה של חלון התוכנה ,(A) לחץ על החץ הפונה למטה, בתחתית החלון סמן את האפשרות (B) Current Tool Only ובחר בערכה כלשהי .(C)
-
התחל לצבע את התמונה את התמונה. לאזורים גדולים נטולי פרטים, כמו ברקע הירוק בדוגמא, הגדל את המברשת באמצעות מקשי הסוגיים המרובעים הימניים. לאזורים עדינים הקטן את מימדיי המברשת. מדי פעם הסתר את שכבת הרקע ובדוק מה מצב הציור .ראוי לציין שבחירה בכל ערכה משנה את אפשרויות הכלי. ניתן לערוך אפשרויות אלו בכל עת. כלי זה דורש מספר רב של נסיונות. מומלץ להשתמש בלוח רגיש ללחץ.
טיפ 95: תצוגה מהירה בזמן הריטוש

עבודה עם כלי הריטוש מצריכה מעבר מהיר בין תצוגות .כשהתמונה גדולה יש צורך להגדיל את תצוגת האזור עליו עובדים, כדי לוודא שמתבצעת עבודה מדוייקת. בד בבד, תוך כדי עבודה לעיתים יש צורך במבט כללי על היצירה. לפוטושופ מספר דרכים להצגה מהירה של כל המסמך בזמן הריטוש שאינן כוללות את חלון הניווט. ניתן לקרוא על טיפים לתצוגה במאמר מקיף באתר:
www.photoshopmaster.co.il/masterview
הטיפ היעיל הבא לא מצריך להחליף כלי ואפילו לא לחכות שניה לתצוגה והוא כמעט ומייתר את חלון הניווט -במידה והגדלת את התצוגה ואתה רוצה לרגע לראות את התמונה המלאה, לחץ והחזק את מקש H ולחץ על לחצן שמאלי בעכבר- פוטושופ תתאים את תצוגת התמונה לגודל המסך ותציג את אותה יד עם מסגרת מלבנית סביבה. בשלב זה יש לגרור את המלבן לאזור שברצונך להציג בהגדלה ולשחרר את לחצן העכבר .לאחר שחרור המקש פוטושופ תשיב את הכלי בו השתמשת לפני החזקת המקש ותגדיל חזרה את התצוגה.
כעת ניתן להמשיך ולרטש ומדי פעם להשתמש בקיצור זה כדי לראות את התמונה הכללית ואולי אפילו לגרור את התצוגה למיקום אחר בתמונה.
טיפ 94: טיפ לשימוש בכלים לריטוש

לפוטושופ מספר כלי ריטוש, שלושה מהם) כלי מברשת הריפוי הנקודתי, כלי מברשת הריפוי וכלי חותמת הגומי) מבוססי מברשת. המשותף לשני הכלים האחרונים היא תכונה המשמרת את יכולת העריכה של התמונה בכל שלב.
לעיתים, תוך כדי עבודה יש צורך בהוספת שכבות התאמת צבע להוספת ניגודיות, לטיפול ברווייה ,בגוון או בבהירות. בשלב מסויים מתברר שאזורים מסויימים זקוקים לריטוש ותיקון.
הבעיה היא שאם נבצע את התיקון על שכבה ריקה מעל לכל השכבות ,נאבד את היכולת להמשיך ולערוך את שכבות ההתאמה, מאחר ועריכה, ולו קלה, שלהם תבליט את הריטוש, מאחר וזה כבר לא יתאים לצבעוניות המקורית. במידה ונמקם את השכבה מתחת לשכבות ההתאמה התוצאה עלולה להיות דומה. כדי לשמור על יכולות העריכה בכל שלב לפוטושופ שני פתרונות הסמוכים זה לזה. כאמור, בחירה בכלי מברשת הריפוי או בכלי חותמת הגומי תציג באפשרויות הכלי כפתור ( ) שלחיצה עליו תאפשר לתוכנה להתעלם משכבות ההתאמה שמעל השכבה .(A) עבודה במצב זה מאפשרת לחזור ולערוך את שכבות ההתאמה שמעל לשכבת התיקון ו/או הריטוש בכל שלב בעבודה מבלי שאלו יזיקו לשכבה זו.
אפשרות נוספת היא ליצור שכבה חדשה ולמקם אותה מעל שכבת הרקע ומתחת לשכבות ההתאמה. כעת יש לבחור בתפריט הדגימה (Sample) באפשרות .Current & Bellow אפשרות זו (B) תדגום מידע מהשכבה המסומנת ומשכבות הממוקמות מתחת לשכבה ותתעלם מהשפעת שכבות ההתאמה- שימושי ונוח!
טיפ 93: כלי החלפת הצבע 3

עם כל כך הרבה אפשרויות, קל מאוד ללכת לאיבוד בכל הנוגע לכלי החלפת הצבע. רוב המשתמשים מתעלמים ממנו ואלו שניסו אותו ויתרו כעבור זמן קצר. אך האמת היא שלכלי זה יתרון שאין לכלים אחרים -ניתן לכוון אותו באופן המקל על המשתמש בצביעת אזורים מסויימים. אז איך זה עובד?
-
ראשית, מאחר וכלי זה עובד ישירות על פיקסלים בתמונה ,יש לשכפל את השכבה באמצעות קיצור המקלדת Cmd+J במק ,או Ctrl+J בחלונות.
-
כעת יש לבחור בכלי החלפת הצבע, ללחוץ על ריבוע צבע החזית בחלון הכלים ולבחור בצבע הרצוי להחלפה.
-
יש ללחוץ עם לחצן ימני במקלדת על כל אזור בתמונה ובחלון שנפתח יש לשנות את ערך הריווח (Spacing) ל 1%-זאת כדי למנוע עקבות של הכלי.
-
את שיטת השילוב של הכלי יש לשנות ל-Color בשיטת הדגימה יש לבחור ב) Once-דוגם אמצעי) ,בתפריט ההגבלה (Limits) יש לבחור ב Discontiguous-ואת נתון טווח הפעולה (Tolerance) יש לקבוע לאחר מספר נסיונות. במידה וצבע האזור או האובייקט שונה מהותית מהאזורים סביבו מומלץ לקבוע ערך גבוה.
-
לאחר הצביעה, במידה קיימים אזורים בהם פספסת ,הוסף מסיכה לשכבה באמצעות לחיצה על הכפתור המתאים בתחתית חלון השכבות, בחר בכלי המכחול וצבע אזורים אלו.
טיפ 92: כלי החלפת הצבע 2
כאמור לכלי החלפת צבע ( ) מאפיינים רבים. המפתח להצלחה בדיוק ובהחלפת הצבע במאפיינים אלו. כלי החלפת הצבע כזכור פועל על ידי לחיצה באזור וצביעה. בזמן הלחיצה כלי קורא את הצבע ומשתמש במאפיין טווח הצבעים (Tolerance) כדי לקבוע כמה צבעים הדומים לנקודת הלחיצה יוחלפו.
לצד תפריט שיטת השילוב שלושה דוגמים בעלי שיטות דגימה שונות המשנים את אופן פעולת הכלי:
אפשרויות הכלי- חלק שני
-Contiguous כשאפשרות זו מסומנת הכלי ימשיך לדגום את הצבעים בעת גרירת הסמן. מומלץ באפשרות זו להקפיד שסימן הפלוס לא נוגע באזורים שאין כוונה לצבוע (1).
-Once כשאפשרות זו מסומנת הכלי ידגום את הצבע פעם אחת- בעת הלחיצה הראשונית. מסיבה זאת כדי ללחוץ באזור בעל צבע 'ממוצע' (לא באזור בהיר או כהה של הצבע). נתון ה Tolerance-ייקבע את טווח הצבעים שייצבעו (2).
Background Swatch- כשאפשרות זו מסומנת יישמש צבע הרקע כדגימה וצבע החזית לצביעה. משמע, יש לדגום את צבע האובייקט או האזור להחלפה, ללחוץ על מקש X להחלפת צבע הרקע בצבע החזית, ללחוץ על צבע החזית ולבחור בצבע הרצוי .כעת יש לצבוע (3).
לכל שיטה יתרונות וחסרונות ,הנסיון מלמד שהאפשרות Once היא לרוב היעילה ביותר. אוקיי, למדנו מה אפשרויות אלו עושות. איך זה עוזר לנו להשיג את התוצאה הטובה ביותר? איך צובעים אובייקטים עם דיוק מירבי ומשיגים תוצאות טובות? על כך בטיפ הבא!
טיפ 91: כלי החלפת הצבע 1
כלי החלפת הצבע (Color Replacement Tool) מאפשר להחליף צבע של אזורים או עצמים בתמונה. לשימוש בכלי יש לבחור בצבע החזית הרצוי בחלון הכלים, ללחוץ על אזור המכיל את הצבע להחלפה ולצבוע את האזור או האובייקט.
אפשרויות הכלי
-
בחר בכלי החלפת הצבע .כלי זה ממוקם תחת כלי המכחול בחלון הכלים.
-
בחלון אפשרויות הכלי מספר קביעות המשפיעות על אופן התנהגות הכלי:
-
Mode- שיטת השילוב בה יפעל הכלי. Hue ישפיע רק על הגוון, Saturation יחליף את רוויית האזור הנצבע ברוויית צבע החזית, Color יחליף גם את הרווייה וגם את הגוון ואילו Luminosity יחליף את בהירות האזור הנצבע בבהירות צבע החזית. כן! הכלי מאפשר להשוות בהירות בין שני אזורי צבע.
-
Limits- פריט זה מאפשר להגביל את פעולת הכלי:
-Contiguous כשאפשרות זו מסומנת יוחלף רק הצבע הרציף בהתבסס על נקודת האמצע של הכלי המאופיינת בסימן פלוס.
-Discontiguous כשאפשרות זו מסומנת הכלי יחליף את הצבע עם נאמנות קטנה יותר לצבע הנדגם, יתעלם מסימן הפלוס במרכז המברשת ועלול לצבוע אזורים בעלי צבע שונה.
Find Edges - כשאפשרות זו מסומנת הכלי ישתדל להיצמד לקווי המתאר. אפשרות זו יעילה למקרים בהם המטרה היא לדייק מבלי להקטין את המברשת למימדים זעירים.
על מנת לדעת במה לבחור כדאי לנסות. דרך טובה לעמוד על ההבדלים בין השיטות היא לבחור במברשת גדולה וללחוץ על אזור הצבע להחלפה. -
Tolerance- אפשרות זו קובעת את טווח הפעולה של הכלי. ערך גבוה ייצבע יותר צבעים הקרובים לנקודת הדגימה הראשונית. ערך נמוך ידייק יותר בגוון שנדגם בלחיצה הראשונית.
רגע, אז במה בוחרים ?מה עם שאר האפשרויות? איך צובעים?
על כך בטיפ הבא!


טיפ 90: דגימה מכל השכבות

כלים מבוססי מברשת כגון כלי מברשת הערבוב ,כלי חותמת הגומי, כלי הטשטוש, כלי החידוד וכלי המריחה כוללים מאפיין הדוגם מידע מכל השכבות. מאפיין זה מאפשר להימנע משכפול השכבה בפעולות המחייבות עריכת פיקסלים בשכבה הנוכחית.
על מנת להשתמש במאפיין זה כדאי ליצור שכבה חדשה ריקה ולסמן את האפשרות .(A) Sample all Layers כעת כל שינוי שיתבצע יתווסף לשכבה הריקה .
בטיפ מספר 24 למשל, הצענו לכם ליצור שכבה חדשה , לסמן את האפשרות Sample All Layers ולצבוע את האזורים לחידוד.
כלי חותמת הגומי וכלי מברשת הריפוי מגדילים לעשות ומספקים שלוש אפשרויות דגימה מהשכבה הנוכחית (Current Layer) , דגימה מהשכבה הנוכחית והשכבות שמתחת לשכבה הנוכחית בלבד (Current & Below) ודגימה מכל השכבות, משמע כולל שכבות מעל ומתחת לשכבה הנוכחית .(All Layers) סימון אפשרות זו יעיל גם בעבודות ריטוש, בהן ניתן לרכז ריטוש של אזור שלם בשכבה אחת ולאחר מכן להפחית את אחוז אטימות השכבה, כדי להפחית מעוצמת השינוי. ראוי לציין שסימון אפשרות זו עשוי להאט את פעולתו של כל כלי, בייחוד במחשבים בעלי כוח עיבוד דל.
טיפ 89: יצירת תמונות מצב בחלון ההיסטוריה


חלון ההיסטוריה שומר כברירת מחדל את 20 הפעולות האחרונות שבוצעו במסמך. ניתן לשנות ערך זה בהעדפות התוכנה (Cmd+K במק, Ctrl+K בחלונות). בקטגוריה Performance ניתן לקבוע את מספר השלבים שניתן לשחזר לאחור .(History States) מאוד מפתה לקבוע ערך אסטרונומי (100 למשל). אך כדאי לדעת שקביעת ערך גבוה תגזול זיכרון רב מהמחשב ועלולה לפגוע בביצועי התוכנה. אז מה עושים אם רוצים מדי כמה שלבים לשמור תמונת מצב של המסמך?
-
בתחתית חלון ההיסטוריה תוכל למצוא כפתור בעל דמות של מצלמה (A) . לחיצה עליו תיצור צילום מצב של המסמך בחלקו העליון של חלון ההיסטוריה. בהמשך העבודה ניתן לחזור למצב זה באמצעות לחיצה על שם המצב .(B)
-
החזקת מקש alt ולחיצה על כפתור המצלמה תפתח חלון (C) ובו ניתן לקבוע כי תמונת המצב תכיל את המסמך כולו ,(Full Document) משמע כולל השכבות, הערוצים, המסלולים וכדומה, תמונת מצב של כל השכבות מאוחדות לשכבה אחת (Merged Layers) או תמונת מצב של השכבה המסומנת בלבד .(Current Layer)
-
כדי להשתמש בתמונות מצב אלו לצביעה בלבד ניתן להשתמש באפשרות .Merged Layersכעת כדי לצבוע אזור לשחזור מההיסטוריה יש לסמן את השלב (לחיצה על הריבוע שלצד שם השלב)(D), בחירה בכלי מברשת השחזור וצביעת האזור.
-
שים לב !תמונות מצב אלו זמניות ולא נשמרות לאחר סגירת הקובץ או התוכנה ולכן יש להשתמש בהן בחוכמה.
-
פוטושופ לא תוכל לשחזר באמצעות מברשת השחזור במידה ומודל הצבע של התמונה השתנה, מימדיי התמונה השתנו ,(Image Size) או מימדיי משטח הקובץ השתנו (Canvas Size) או מימדי משטח העבודה .(Artboard)


טיפ 88: כלי מברשת השחזור (History Brush)
כלי מברשת השחזור מאפשר לשחזר מידע משלבים מוקדמים בעיבוד התמונה באמצעות בחירת המצב ,או תצלום המצב וצביעת המידע משלב זה חזרה.
איך זה עובד?
-
חלון ההיסטוריה מציג כברירת מחדל את 20 הפעולות האחרונות שבוצעו במסמך .כדי לחזור לשלב מוקדם בעריכת התמונה ניתן ללחוץ על שם השלב בחלון ההיסטוריה .רגע, מה קורה אם רוצים לחזור לשלב מסויים רק חלקית ?לדוגמא, לא שמנו לב, אבל צבענו בטעות אזור שלא רצינו לצבוע. מה קורה אם רוצים לשחזר מידע משלב שאינו ברשימה ?או! כאן נכנסת לפעולה מברשת השחזור.
-
כדי להשתמש בכלי הצג את חלון ההיסטוריה (Window>History) כאמור, לחיצה על אחד משמות השלבים יחזיר את המסמך לשלב זה. זו לא הכוונה.
-
לבחירה בכלי מברשת השחזור הקש .Y
-
כדי לשחזר חלק ממצב בהיסטוריה יש ללחוץ על המשבצת שלצד שם השלב .(A) יש לוודא בשלב זה ששיטת השילוב של המברשת בסרגל אפשרויות הכלי העליון היא Normal ואחוז האטימות הוא 100% ולצבוע את האזור לשחזור.
-
להשגת אפקטים מסויימים ניתן להפחית את אחוז אטימות המברשת ואף לשנות את שיטת השילוב.
רגע, מה קורה אם רוצים לשחזר מידע משלב מוקדם שלא נמצא בהיסטוריה? למה מברשת ההיסטוריה לא עובדת לי? על כך בטיפ הבא.
טיפ 87: כלי מחק הקסם (Magic Eraser)
Contiguous- כשאפשרות זו מסומנת הכלי יימחק רק אזורי צבע רציפים. במידה והצבע קיים באזור אחר בתמונה הוא לא יימחק. ביטול הסימון יימחק את הצבע בכל מקום בו הוא נמצא בתמונה.
Sample All Layers- סימון אפשרות זו ייאפשר לכלי לדגום את הצבע מכל השכבות במסמך, אך המחיקה תתבצע בשכבה הפעילה בלבד.
Opacity- נתון זה קובע את מידת אטימות המחיקה. קביעת ערך קטן מ100%- תמחק את הצבע חלקית באופן שניתן יהיה לראות דרכו .שימוש בכלי אגב על שכבת רקע תהפוך את השכבה אוטומטית לשכבה רגילה.
הכלי לא יהיה זמין במודלי צבע מסויימים כגון Indexed Color ו.Bit Map-
לפוטושופ שלושה כלים במשפחת המחקים :כלי המחק ,(Eraser) כלי מחק הרקע (Background Eraser Tool) וכלי מחק הקסם .(Magic Eraser) ניתן לעבור בין כלים אלו באמצעות החזקת מקש Shift והקשה .E
כלי מחק הקסם משלב שני כלים: כלי המחק וכלי מטה הקסם .(Magic Wand) הכלי מוחק אזורים בעלי צבע דומה בלחיצת עכבר. בחירה בכלי תציג את חלון האפשרויות ובו אפשרויות מוכרות מכלים אחרים, כגון החלקת קצוות (Anti-aliasing) רציפות צבע ,(Contiguous) דגימה מכל השכבות (Sample All Layers) ואטימות .(Opacity)
Anti-alias- סימון אפשרות זו יישמר את החלקת קצוות האזור הנמחק.
Tolerance- בדומה לכלי מטה הקסם, גם לכלי זה נתון רגישות המשפיע על טווח הגוונים שיימחקו. ערך גבוה יימחק יותר גוונים הדומים לצבע עליו נלחץ הסמן. אין כאן ערך קבוע, אלא בהתאם לאזור אותו מעוניינים למחוק.
טיפ 86: מספר עובדות על כלי המחק
-
כלי המחק הזמין באמצעות לחיצה על מקש E במקלדת (קיצור של Eraser ) מאפשר למחוק אזורים בתמונה באמצעות משיכת מכחול.
-
לכלי שלושה מצבים:
Brush - הכלי יעבוד עם מברשת רכה או חדה
Pencil - הכלי יעבוד עם מברשת חדה ללא ריכוך קצוות
Block - הכלי יעבוד עם מברשת ריבועית חדה -
חלק מאפשרויות הכלי לא יהיו זמינות או לא יעבדו במודלי צבע מסויימים. לדוגמא מודל הצבע Bitmap מאפשר רק שני מצבי צביעה- שחור או לבן ולכן לא תיתכן מברשת רכה) היוצרת אפורים). בנוסף מודלי צבע מסויימים (כגון Bitmap ו- Indexed Color לא יאפשרו לעבוד עם הכלי באחוז אטימות שונה מ.100%-
-
הכלי מאפשר לשחזר אזורים בתמונה שנמחקו. באפשרויות הכלי יש לסמן את האפשרות Erase to History ולצבוע את האזור. אפשרות זו תעבוד אם השכבה עליה מתבצע השחזור הייתה קיימת בשמירה האחרונה של הקובץ, או אם נשמרה תמונת מצב של המסמך (Snapshot) בחלון ההיסטוריה. במידה והתבצעו שינויים במימדי הקובץ או במודל הצבע אפשרות זו לא תעבוד.
-
אפשרות המחיקה להיסטוריה תעבוד גם בצביעה עם הכלי כשמקש alt לחוץ.
-
מקצועני עריכה תמונה ממעטים להשתמש בכלי בטענה שהם מעדיפים להסתיר פיקסלים פעילים באמצעות מסיכה ולא למחוק אותם. בשימוש במסיכות ניתן לוותר עליו ולהשתמש במכחול ובצבע חזית לבן כתחליף למחיקה.
טיפ 85: שימוש במברשת ליצירת תבנית מעוקלת




הטיפ הבא נכתב בעקבות שאלה של מבקרת בדף הפייסבוק של האתר. יש לי תמונה של עקבות צמיג ואני רוצה ליצור מהתמונה עיגול עם הטקסטורה של הצמיג. איך עושים זאת?
-
ראשית יש לבחור מקטע מהאיור, במקרה זה הצמיג שיישמש כתבנית החוזרת על עצמה. בדוגמא זאת בחרתי מקטע שבצידו השמאלי העליון מלבן שלם (A) ובצידו השמאלי התחתון חיבור בין מלבנים (B) כדי שרצף של אותו מקטע יתחבר היטב. כעת יש להגדיר את המקטע כמברשת בעזרת הפקודה Define Brush Preset מתפריט .Edit
להמחשה צירפנו את המקטע שהוגדר כמברשת. -
בשלב זה יש לבחור בכלי המכחול ולהציג את חלון המברשת .(Window>Brush)
-
בקטגוריה Spacing יש לקבוע את הערך(C) 100% ולשרטט קו ישר כדי לוודא שהתבנית חוזרת על עצמה באופן מושלם ללא קיטועים.
-
בשלב זה יש לבחור בקטגוריה (D) Shape Dynamics ובתפריט Control יש לבחור ב.(E) Direction-
-
ניסיון לצייר באמצעות מברשת זו עם קביעות אלו עשוי ליצור תבנית מרווחת בשל העיקולים .מסיבה זו יש לחזור לקטגוריה Brush Tip Shape ולהתאים את ערך ריווח המברשת .(Spacing) בדוגמא זאת נקבע ריווח של .88% אבל הערך עשוי להשתנות בהתאם לקוטר העיגול שתיצור.
-
כעת, כדי לבחון את התוצאה ,יש לבחור בכלי האליפסה. באפשרויות הכלי יש לבחור ב- Pathולשרטט עיגול.
-
כל שנותר הוא לוודא שכלי המכחול מסומן וללחוץ על מקש .Enter/Return במידה והחיבור הסוגר את המעגל לא חופף כראוי יש לשנות את ערך ריווח המברשת (Spacing) ו/או את גודל המברשת.

טיפ 84: שימוש בכלי חותמת וב Dissolve-ליצירת אפקט
בטיפ מס' 25 הסברנו אודות כלי חותמת התבנית. כלי זה, הזמין בחלון הכלים בצוותא עם כלי חותמת הגומי ,מאפשר לצייר תבנית(Pattern) . בחלון אפשרויות הכלי ניתן לבחור את התבנית הרצוייה (A) ולצבוע במסמך בדומה לשימוש בכלי המכחול. בעת השימוש בכלי ניתן להיעזר בתבניות המובנות בתוכנה ,אך אנחנו נשתמש בתבנית תמונה שנגדיר בעצמינו.
-
בדוגמא זאת פתחנו תמונה של רקדן והגדרנו אותה כתבנית באמצעות הפקודהDefine Pattern מתפריט .Edit
-
בחרנו את הרקדן (באמצעות כלי הבחירה המהירה) ויצרנו מאזור הבחירה שכבה Cmd+J) במק,Ctrl+J בחלונות).
-
יצרנו שכבה חדשה וצבענו אותה בצבע לבן.
-
כעת יצרנו שכבה ריקה, יצרנו אזור בחירה משכבת הרקדן והסתרנו אותה באמצעות לחיצה על דמות העין שלצד דמות השכבה בחלון השכבות.
-
בחרנו בכלי חותמת התבנית ומחלון התבניות בסרגל הכלים העליון בחרנו בתבנית שהגדרנו קודם ((האחרונה בחלון).
-
שינינו את שיטת השילוב של הכלי ל (B) Dissolve-וצבענו באחוז אטימות נמוך (5%-10%) בגבולות אזור הבחירה.
-
בשלב זה הגדלנו את אחוז האטימות של הכלי ל 50%-וצבענו את הצד הימני של הרקדן.
-
לסיום ביטלנו את אזור הבחירה (Select>Deselect) בחרנו באחוז אטימות נמוך (10%) וצבענו רק את האזור השמאלי של הרקדן באופן שייראה שהוא מתפוגג מצידו השמאלי.
-
כדי להעצים את האפקט ,ניתן לשכפל את שכבת הרקדן המתפוגגת, לסמן את השכבת הרקדן התחתונה ולהפעיל פילטר Motion Blur (Filter>Blur) . בחלון שנפתח יש לבחור בזוית של 0 מעלות ובמרחק בינוני 50-100) פיקסלים).
-
כעת יש לגרור את השכבה מעט שמאלה כדי שהאפקט יימרח מצידו השמאלי של הרקדן.

טיפ 83: שימוש ב-Dissolve ליצירת חול

אחד היתרונות שבשימוש בשיטת השילוב Dissolve הוא האקראיות בה מפוזרות הנקודות .כזכור ,קביעת אחוז אטימות נמוך למברשת (מתחת ל (10%- ייצור מראה של נקודות המרוחקות אחת מהשנייה .הנקודות מפוזרות באופן לא אחיד ומספקות מראה המזכיר את הרנדומליות בטבע.
באפקט הבא יצרתי את החול העף מגלגלי הרכב המסתובבים באמצעות בחירה בכלי המכחול ,בחירה בצבע אדמה בהיר, החלפת שיטת השילוב של הכלי ל- Dissove וצביעה באחוז אטימות נמוך .(5%-10%)
לאחר הצביעה, להשגת מראה של גרגירי חול, יש לטשטש את הנקודות באמצעות הפילטר Gaussin Blur (הזמין מתפריטFilter>Blur ) ברדיוס מינימלי .(1%-2%)
להשגת מראה ההתזה יש להפעיל את הפילטר Motion Blur מאותו תפריט.

טיפ 82: שימוש ב-Dissolve ליצירת מסגרת מתפוגגת
כאמור, קביעת שיטת השילוב Dissolve לכלי מבוסס מברשת, כמו כלי המכחול, מאפשרת ליצור אזורי צבע מחוררים או אזורים העשויים מנקודות. השימוש הראשון לשיטת שילוב זו הוא יצירת מסגרת מתפוגגת .נסה את השלבים הבאים:
-
פתח תמונה כלשהי ובחר את תכולת המסמך .(Select>All)
-
הפעל את הפקודה Transform Selection מתפריט Select ובסרגל האפשרויות הקטן את אזור הבחירה ל 85%-ברוחב ובאורך.
-
הפוך את שכבת הרקע לשכבה רגילה בעזרת החזקת מקש alt ולחיצה כפולה על שם השכבה.
-
הכנס את התמונה לגבולות אזור הבחירה בעזרת לחיצה על כפתור המסיכה בתחתית חלון השכבות.
-
בחר בכלי המכחול, וודא שהמברשת רכה ,(Hardness=0%) שנה את שיטת השילוב של הכלי ל Dissolve-ואת אחוז אטימות הכלי ל.50%-
-
כעת וודא שמסיכת השכבה מסומנת, החזק את מקש Shift וצבע את קצוות התמונה. החזקת מקש Shift מוודא שהקווים שאתה צובע יהיו ישרים.
-
חזור על הפעולה מספר פעמים עד להשגת התוצאה הרצוייה. תוכל לשנות את גודל המברשת ואת אחוז האטימות להשגת תוצאה מעניינת.
טיפ 81: שימוש במברשות בשיטת שילוב Dissolve

שיטת השילוב Dissolve הממוקמת מתחת לשיטת השילוב Normal היא בעבור רבים נעלם. הסיבה היא ששינוי שיטת השילוב של השכבה ב 100%-אטימות לא מניב תוצאה אחרת והסברה היא ששיטת שילוב זו היא חסרת תועלת. אך האמת שזה רחוק מהמציאות ודי בשינוי קטן שיוכיח אחרת.
-
ראשית בחר בכלי המכחול ושנה באפשרויות הכלי את שיטת השילוב של הכלי ל .Dissolve-שים לב שאינך משנה בטעות את שיטת השילוב של השכבה -הכוונה היא לשיטת שילוב הכלי בלבד.
-
כעת הפחת את אחוז האטימות של הכלי ל 3%-וצייר קו. התוצאה מקבץ נקודות זעירות הרחוקות זו מזו.
-
שנה את אטימות הכלי ל 10%- וצייר קו נוסף. ניתן לראות שכעת הנקודות צפופות יותר.
-
הגדלת אחוז האטימות ל 20%-מצופפת יותר את הנקודות
-
קביעת אחוז אטימות של 40% מספקת מראה של תרסיס דחוס יותר ונקודות צפופות אף יותר.
-
הגדלת אחוז האטימות ל 60%-כבר נראית כמו משיכת צבע ובה חורים זעירים .המסקנה: ככל שאחוז האטימות גבוה יותר הנקודות מצופפות עד למצב שהן נסתמות. זו הסיבה אגב שב-100% אטימות לא נצפה שום שינוי מלבד בקצות המברשת.
רגע, אבל למה זה משמש? על כך בטיפים הבאים

טיפ 80: הקלטת רצף פעולות לכלים מבוססי מברשת
חלון רצף הפעולות הזמין בעזרת הפקודה Window>Actions מאפשר להקליט רצף פעולות הקשורות לציור באמצעות כלי מבוסס מברשת.
-
מהתפריט הצדדי בחלון רצף הפעולות יש לבחור בפקודה:
(A) Allow Tool Recording .
-
כעת יש לבחור בכלי מבוסס מברשת ,לדוגמא כלי המכחול, ללחוץ על כפתור ההקלטה (B) ולצייר או ליצור יצירה כלשהי בעזרת כלי מבוסס מברשת.
-
כעת יש לעצור את ההקלטה בעזרת לחיצה על הכפתור המתאים בתחתית חלון רצף הפעולות .(C)
-
בשלב זה, כדי לבדוק אם ההקלטה עובדת כראוי ,צור מסמך חדש
(Cmd/Ctrl+N)ולחץ על כפתור ניגון רצף הפעולות .(D) -
רגע, למה זה טוב? תוכל להקליט למשל את חתימתך, או אפילו יצירה שלמה ולנגן אותה בכל מחשב. לשמירת רצף הפעולות כקובץ יש לסמן את רצף הפעולות ולבחור בתפריט הצדדי בחלון רצף הפעולות בפקודה
.(E) Save Actions בחלון שנפתח יש להעניק שם לרצף הפעולות ולשמור את הקובץ במיקום אותו תוכל למצוא בקלות. -
כעת תוכלו לטעון את קובץ רצף הפעולות בכל מחשב בעזרת הפקודה Load Actions מהתפריט הצדדי בחלון רצף הפעולות .(F) בחלון שנפתח יש לבחור בקובץ ששמרנו ולאשר .(Open)
טיפ 79: מסגרת אומנותית לתמונה

ניתן ליצור אפקט של קצוות קרועים לתמונה באמצעות השלבים הבאים:
-
פותחים תמונה כלשהי וממירים את שכבת הרקע לשכבה רגילה) החזקת מקש alt ולחיצה כפולה על שם השכבה בחלון השכבות.(
-
בוחרים את תכולת התמונה בעזרת הפקודה All מתפריט .Select
-
להקטנת אזור הבחירה יש להפעיל את הפקודה Transform Selection מתפריט .Selectבחלון האפשרויות יש לקבוע את הערך 90% על ציר הרוחב (W) ועל הציר הגובה (H) ולאשר את התיבה .(Enter)
-
להכנסת התמונה לגבולות אזור הבחירה יש ללחוץ על כפתור המסיכה בתחתית חלון השכבות.
-
בשלב זה מומלץ להוסיף שכבה בצבע לבן ולמקם אותה מתחת לשכבה התחתונה.
-
כעת יש לבחור במברשת מסוג ( ) Chalk 60 Pixels מחלון המברשת העליון. ניתן אגב לבחור במברשת צורנית אחרת ובגודל אחר. הרעיון הוא להתנסות במספר מברשות.
-
יש להציג את חלון המברשת ,(Window>Brush) לבחור בקטגוריה Shape Dynamics ובקטגוריה Angle Jitter לקבוע את הערך .100% ערך זה קובע שהמברשת תסתובב בעת הצביעה ובעקבות זאת התוצאה לא תהיה אחידה או מרוחה.
-
כל שנותר הוא לוודא שהמסיכה מסומנת בשכבת התמונה, למקם את המברשת על גבול המסגרת) כך שחלקה בגבולות המברשת וחלקה מחוצה לה) ,להחזיק את מקש Shift ולצבוע קוים ישרים מסביב לתמונה.


טיפ 78: מברשות התזה והשפרצה
לצד המברשות המסופקות עם פוטושופ ,ניתן כאמור להוריד מברשות שהוכנו על ידי משתמשים אחרים ברחבי העולם .חביבות עלי במיוחד מברשות ההשפרצה וההתזה. אלו מאפשרות ליצור כתמים מעניינים ולהשתמש בהם כמסגרת לתמונה או כגבול לתמונה קיימת. את המברשת הבאה הורדתי מהקישור:
http://myphotoshopbrushes.com/brushes/id/3382?
-
פתח תמונה כלשהי. בדוגמא זאת בחרתי בתמונת רקדן.
-
לטעינת המברשת יש לבחור בכלי המכחול או כל כלי מבוסס מברשת (למעט כלי הבחירה המהירה) ,ללחוץ עם לחצן ימני בעכבר בכל מקום במסמך ובחלון שנפתח ללחוץ על גלגל השיניים ומהתפריט הנשלף לבחור בפקודה ,Load Brushes לנווט לקובץ שהורדת ולאשר את החלון. כזכור יש מספר דרכים לטעינת מברשת, עליהן פירטנו בטיפ מס' .11
-
כעת יש ליצור שכבה חדשה ,לבחור באחת המברשות שטענת, להתאים את גודלה בעזרת מקשי הסוגריים המלבניים וללחוץ במרכז המסמך.
שים לב שמברשות אלו מעט שקופות ולכן מומלץ ללחוץ כ 3-פעמים באותה נקודה. -
כעת להמיר את שכבת הרקע לשכבה רגילה בעזרת החזקת מקש alt ולחיצה כפולה על שם השכבה בחלון השכבות.
-
יש לגרור בחלון השכבות את שכבת הרקע מעל שכבת הכתם שיצרת ולהכניס אותה לגבולות הכתם באמצעות הפקודה
Create Clipping Mask מתפריט .Layer -
ניתן בשלב זה לבחור בכלי ההזזה ולגרור את שכבת התמונה למיקום הרצוי בגבולות הכתם ואף לשנות את גודלה של התמונה באמצעות הפקודה Free Trensform מתפריט .Editכדאי שחלק מהאובייקט יוסתר בגבולות הכתם .מיד יוסבר מדוע.
-
לשכלול האפקט ניתן לבחור את האובייקט בתמונה, בדוגמא זאת הרקדן, לסמן את שכבת התמונה וליצור מאזור שכבה באמצעות קיצור המקלדת Cmd+J במק, או Ctrl+J בחלונות, כעת חלק מהאובייקט חורג מגבולות הכתם ומשפר את דינמיות האפקט.
טיפ 77: קיצור מקלדת לחידוד עיפרון
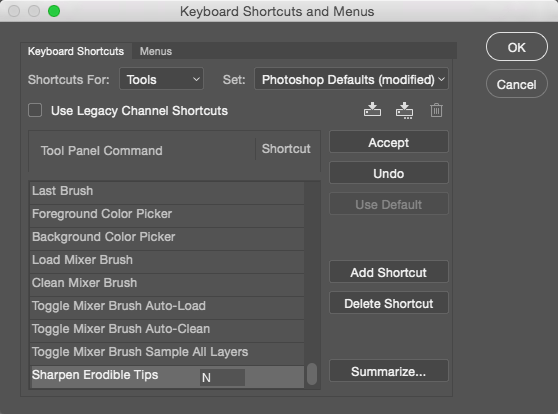
שימוש במברשות נשחקות מחייב חידודו של העיפרון לאחר זמן מסויים של שימוש. כדי לחדד את העיפרון יש ללחוץ על כפתור Sharpen Tip בקטגוריה Brush Tip Shape שבחלון המברשת .(Window>Brush) אך גם לחיצה זו, פעוטה ככל שתהיה ,עשוייה להטריד מאייר המשתמש בעיפרון באופן נמרץ. בנוסף, לא מעט מאיירים אוהבים לפנות את הקנבס מחלונות צפים ולכן לטיפ הבא משמעות נוספת .ההצעה שלנו היא להקצות לחידוד העיפרון קיצור מקלדת .אבל רגע, איך אפשר להקצות קיצור מקלדת עבור אפשרות בחלון, שהרי לא מדובר בפקודה?
-
כדי לעשות זאת יש לפתוח את חלון קיצורי המקלדת בעזרת הפקודה Keyboard Shortcuts and Menus מתפריט .Edit
-
בחלון שנפתח מתפריט Shortcuts for בחר ב.Tools-
-
כעת גלול לתחתית הרשימה ובחר באפשרות Sharpen Erodible Tips, לחץ על השדה שלצידו והקש N או K (המקשים היחידים הפנויים).
-
תוכל בהזדמנות זו להקצות מקש לניקוי מברשת הערבוב
(Clean Mixer Brush)שוב, תיאלץ לבחור במקש שנותר לך N או .K
טיפ 76: סודן של מברשות נשחקות

בטיפ מס' 54 הסברנו על טיבן של מברשות נשחקות .פוטושופ מנסה לדמות את התנהגות כלים בעולם הציור המסורתי באמצעות תכונות המאפיינות כלים אלו.
כך למשל הצבע שנטען למכחול ייאזל כעבור מספר משיכות וחודו של עיפרון יישחק כעבור מספר שימושים ועל האומן יהיה לחדדו .כאמור, דמותן של מברשות נשחקות הוא של חוד העיפרון.
המפתח לשימוש במברשות נשחקות הוא בערך ה -Softness-אם הערך אפסי העיפרון לא יישחק ויתנהג באופן דומה כל הזמן. לעומת זאת אם הערך גבוה- העיפרון יישחק מהר יותר ומשיכת הכלי תהיה עבה וגסה יותר .ניתן במהלך העבודה לחדד את העיפרון באמצעות לחיצה על כפתור Sharpen Tip וניתן גם לשמור את הגדרות מאפייני העיפרון כערכה בעזרת חלון הערכות .ניתן לבחור את צורת העיפרון מתפריט Shape הכולל חמש צורות.
זהירות! אין לבלבל בין מברשות נשחקות הנושאות את דמות העיפרון לכלי העיפרון בפוטושופ. לשימוש במברשות נשחקות בחר בכלי המכחול.
טיפ 75: מברשת הערבוב- חלק שישי- תזרים עבודה ב׳


בטיפ מס' 72 ציינו שמברשת הערבוב מאפשרת להפוך כל תמונה לציור .אמנם מדובר במשימה הכרוכה בעמל רב, אך כזאת המניבה תוצאה שנאה להתכבד בה. כעיקרון מברשת הערבוב משתמש בתמונה כפלטת הצבעים החיה ממנה היא דוגמת. ניתן לבצע את העבודה באמצעות התיאור בטיפ 72 וניתן גם להיעזר ברצף פעולות אוטומטי המובנה בתוכנה.
-
פתח תמונה כלשהי והצג את חלון רצף הפעולות באמצעות הפקודה
.(A) Window>Actions -
גלול את ספריית ,Default Actionsסמן את רצף הפעולות
(B) Mixer Brush Cloning Paint Setupולחץ על כפתור הניגון .(C)(
שים לב! במידה והתמונה מורכבת ממספר שכבות היא תשוטח .לחיצה על כפתור הניגון תציג חלון אזהרה ובו יש ללחוץ על כפתור .Continue -
רצף פעולות זה יוצר מספר קבוצות שכבות: הקבוצה התחתונה (Underpainting Strokes) נועדה לצביעת הבסיס, הקבוצה האמצעית (Intermediate Strokes) לקווים כלליים והקבוצה העליונה (Detail Strokes) למידע המפורט בתמונה. מעל כל שכבה לצביעה שכבת התאמה מסוג Hue/Saturation המאפשרת לשלוט בגוון וברווייה של צבעי השכבה לאחר הציור .באופן כללי ניתן לקבוע שהאזורים החשובים בתמונה) בדרך כלל הנושא) יהיו רוויים בצבע יותר מהרקע וכך יבלטו יותר. מעל כל הקבוצות שכבת תמונת המקור המהווה מעין אזכור (ב50%- אטימות ונעולה).
-
כעת יש לבחור את כלי מברשת הערבוב ,( )
להציג את חלון Tool Presets מתפריט Window ומהרשימה בחלון זה יש לבחור במברשת בשם .Blunt Round Cloner -
יש לסמן את שכבת Underpainting ולצבוע אותה. שכבה זו אמורה לספק משטח צבע בסיסי של צבע בלבד. שים לב! ככל שהמברשת קטנה יותר כך תגדל רמת הפירוט, אך בהתאמה הצביעה תהיה איטית יותר.
-
לאחר שסיימת סמן את השכבה האמצעית ,(Intermediate Strokes) הקטן את גודל המברשת והתחל לצייר את הפרטים. מדי פעם כבה את השכבה העליונה (Reference) כדי לבדוק מה מצב הציור.
-
לסיום, סמן את שכבת הפרטים ,(Detail Strokes) בחר במברשת קטנה יותר והתחל לצייר את הפרטים.



טיפ 74: מברשת הערבוב- חלק חמישי- תזרים עבודה א׳

לכל צייר שיטת עבודה משלו הנוחה לו ומשרתת את צרכיו .יש ציירים המעדיפים לעבוד עם סוג אחד של מברשות ויצרן מסויים של צבעים ויש שמחזיקים בערכת כלים רחבה וצבעים של יצרנים שונים. יש שאוהבים לצייר על בד ויש שחייבים לצייר על בלוק נייר, יש שמעדיפים עפרונות רכים ויש שרגילים לקשים למחצה- עולם הציור מציע דרכים שונות ומגוונות ליצור וכל אומן בוחר בדרך הנוחה לו .ערכת המברשות שפוטושופ מציעה רחבה ומגוונת ומאפשרת לאמץ תזרים עבודה הדומה בחלקו לזה של מעבדי תמונה. לדוגמא, לא מעט ציירים מתחילים את היצירה בקווים כלליים ,ממשיכים במילוי הקנבס בכתמי צבע, משקיעים בהוספת אור וצל ומסיימים בפרטים הקטנים. גם בעיבוד תמונה ההמלצה היא להתחיל ב-׳מאקרו׳ (בבעיה העיקרית) ולסיים ב-׳מיקרו ׳(הפרטים הקטנים).
חלק מהציירים מתחילים את עבודתם בצביעת בד הציור בצבע בסיס. המברשת המתאימה למשימה זאת היא מברשת כהה) סדרת מברשות (Blunt ממשיכים באותה מברשת ליצירת כתמים כלליים, עוברים עם מברשת מניפה (Fan) או מברשת זויתית (Angle) על המשטחים להוספת טקסטורה והצללה, מערבבים ומורחים את הצבע באמצעות מברשת מעוקלת (Curve) ומסיימים בפרטים הקטנים עם מברשת מחודדת .(Point) הידיעה שלכל מברשת שימוש שונה עושה מעט סדר בבלאגן ומאפשרת להתנסות במברשות בידיעה שמטרתן דומה למברשות בעולם הציור שמחוץ למחשב.
הטיפ שלנו: השתדלו להפריד שלבים בשכבות נפרדות. כך למשל מעל שכבות המכילות משטחי צבע, ימוקמו שכבות המוסיפות נפח באמצעות אור וצל ולבסוף שכבות המספקות את הפרטים הקטנים. גם אזורים בתמונה יכולים לקבל התייחסות וחלוקה נפרדת. לדוגמא, בציור נוף הגיוני שאזור ההרים ייקבל מספר שכבות נפרדות שיייאוגדו לקבוצה אחת, כך עם שאר אזורי התמונה.
טיפ 73: מברשת הערבוב (Mixer Brush)- חלק רביעי
Angle- מברשת שטוחה זויתית -טובה להצללות, ליצירת טקסטורות, קליגרפיה ועוד (1).
Blunt- מברשת קהה- בחלקה נועדה לצביעת שטחים ,למריחה ולערבול שני צבעים (2).
Fan- מניפה -טובה ליצירת טקסטורות, לריכוך של משיכות מכחול שנוצרו על ידי מכחולים אחרים (3).
Point- מברשת מחודדת שנועדה לפרטים עדינים (4).
Curve- מברשת מעוקלת עגולה ליצירת מרקמים ושיער.
ראוי לציין שלכל מברשת מספר זנים ותפקידים שונים. חלק נועדו למריחה, חלק לערבוב, ליצירת מרקמים ועוד .כדי להכירן כדאי להציג את חלון המברשת (Window>Brush), לבחור בקטגוריה הראשונה (Brush Tip Shape) ולבחון את מאפייניה כפי שהוסבר בטיפ מס' .52
כאמור ,מברשת זיפים -(Bristle) היא בעצם מברשת המדמה עבודה עם מכחול אמיתי .ביקור קצר בחנות לציוד לאומנות הציור ייגלה שקיימים סוגים שונים ומשונים של מכחולים .חלקם כוללים זיפים (שיער) ממקור טבעי (בעלי חיים) וחלקם מסתפקים במקור סינטטי. חלקם מתאימים לצבעי שמן ואמייל וחלקם רק לצבעי מים ,חלקם בעלי צורה עגולה וחלקם שטוחים .לכל מכחול שימוש שונה ובפוטושופ ניסו לתת מענה לקשת רחבה של שימושים אלו באמצעות מגוון מכחולים המתורגמים למברשות .
באופן כללי ניתן לחלק את המברשות לשני סוגים עיקריים:
מברשות עגולות (Round) ומברשות שטוחות .(Flat)
מברשות אלו נחלקות למחלקות:


טיפ 72: מברשת הערבוב (Mixer Brush)- חלק שלישי

מעבר ליכולותיה של מברשת הערבוב לייצר משיכות מכחול אותנטיות ומשכנעות, כלי זה מסוגל ליצור פרשנות לתמונות באמצעות דגימת התמונה וצביעה. כדי לעשות זאת פעל לפי השלבים הבאים.
-
פתח תמונה כלשהי וצור שכבה חדשה מעל שכבת הרקע.
-
בחר בכלי מברשת הערבוב ( ) ובאפשרויות הכלי נקה את המברשת באמצעות לחיצה על החץ הפונה מטה בחלון הדגימה ובחירה בתפריט הנשלף בפקודה .Clean Brush
-
בחר מתפריט תכונות המברשת באפשרות .Wet, Light Mix
-
סמן בסרגל העליון את אפשרות .Sample All Layers
-
בחר בגודל המברשת המתאים והתחל לצבוע.
-
בשלב זה לא תוכל לבחון את התוצאה באופן יעיל מאחר ושכבת הרקע המשמשת לדגימה מוצגת .כבה את תצוגתה מדי פעם כדי לבחון את התוצאה.
-
רגע, באילו מברשות כדאי לבחור ?לצייר הכל על שכבה אחת? אז זהו, שלא הכל על רגל אחת. לפני שבאמת תתחיל לצייר, עצור וקרא את הטיפים הבאים.
טיפ 71: מברשת הערבוב (Mixer Brush)- חלק שני

כאשר צייר עובר עם מברשת עמוסה בצבע על גבי צבע אחר, הצבעים נמרחים ומתערבבים ויחד יוצרים מראה מיוחד. מברשת הערבוב מאפשרת להגדיר מספר צבעים עבור מברשתאחת ואז לערבב ולמזג אותם עם בד הציור.
כדי להשתמש במברשת באופן זה יש לדגום צבע מאזור בו יש שילוב של מספר צבעים, או ליצור כתם העשוי ממספר גוונים.
-
בדוגמא זאת יצרנו כתם העשוי מכחול כהה וירוק.
-
כעת בחרנו בכלי מברשת הערבוב ( ) הממוקם כאמור בחלון הכלים תחת כלי המכחול והעיפרון.
-
החזקנו את מקש alt (הכלי התחלף זמנית בכלי דוגם הצבע) ודגמנו את הצבע מהכתם.
-
חלון הדגימה מציג כעת את הכתם אותו דגמנו.
-
ציור עם הכלי ממחיש את הרעיון שבצביעה עם דגימה מעורבת. אם למשל היינו מציירים שיער ,דגימת צבע כהה לצד צבע מעט בהיר יותר, היה יוצר מראה ריאליסטי יותר בדומה לשיער מגוון במציאות.
-
לחיצה על החץ הפונה מטה בחלון הדגימה מציג מספר אפשרויות ביניהן:
Load Brush- אפשרות זו טוענת את המכחול בדגימה האחרונה.
-Clean Brush אפשרות זו מנקה את המברשת ((פה אין צורך בטריפנטין ובד).
Load Solid Colors Only- אפשרות זו מגבילה את צבעי המברשת לצבע אחד בלבד.
טיפ 70: מברשת הערבוב (Mixer Brush)- חלק ראשון
-
המונח המשמש לקביעת כמות הצבע במכחול נקרא 'מאגר צבע' (Color Well) והוא מתבטא באפשרויות הכלי בערך .(A) Load
-
המונח המשמש לקביעת הצבע הקיים בקנבס נקרא ׳מאגר איסוף׳ (Pickup Well) והוא מתבטא באפשרויות הכלי בערך .(B) Wet
-
שיעור היחס בין הצבע הקיים בקנבס לצבע שנטען למכחול קובע את מידת הערבוב ביניהם והוא מתבטא באפשרויות הכלי בערך.(C) Mix
כשהערך נקבע על100% כל הצבע נאסף מהקנבס. ב 0%-כל הצבע מגיע ממאגר הצבע במכחול. במקרה זה ערך הרטיבות (Wet) ממשיך לקובע איך הצבע יתערבב על הקנבס. -
לבסוף, הערך הקובע את קצב הזרמת הצבע נקרא .Flow
-
על מנת לשמור על עריכה מלאה ,ניתן ליצור שכבה חדשה ריקה ולסמן באפשרויות הכלי את אפשרות דגימה מכל השכבות (Sample All Layers) כך שאם לא מרוצים מהתוצאה, אפשר למחוק רק את השכבה הזאת.
-
כאמור, המון אפשרויות, מבולבלים? לא נורא, בהמשך נסביר הכל...
בעולם הציור שמחוץ לעולם הדיגיטלי, המברשת המסורתית מייצרת מראה מגוון הנע בין אטימות לשקיפות, אחידות או מריחה אקראית, שטיחות או בעלת שכבות של צבע. פוטושופ מנסה לדמות את המראה הזה באמצעות חיקוי המאפיינים והתכונות המיוחדות של כל מברשת. בנוסף, התוכנה מוסיפה עומק באמצעות הוספת מרקמים המדמים את האינטראקציה בין משיכת המכחול לקנבס עליו מציירים.
כלי מברשת הערבוב ( ) הממוקם בחלון הכלים תחת כלי המכחול והעיפרון מוסיף מימדים נוספים לציור הדיגיטלי וביחד עם מברשות הזיפים יוצר מראה ריאליסטי, הרבה הודות לחיקוי התנהגות מברשות מסורתיות .מקורו של הצבע הנובע מכלי המכחול הרגיל בצבע החזית בחלון הכלים.
לעומת זאת, לכלי מברשת הערבוב שני מקורות:
צבע החזית הנטען למכחול והצבע הקיים בבד הציור (קנבס) .בעולם הציור המסורתי, כשצובעים עם מכחול על צבע טרי הקיים בקנבס, שניהם מתערבבים ויוצרים תוצאה שהיא שילוב בין שני הצבעים. מברשת הערבוב מנסה לחקות התנהגות זו באמצעות מאפיינים דומים.
מאגר צבע
(בקרת טעינת צבע(
Load
מאגר איסוף
(בקרת רטיבות הקנבס(
Wet

רטיבות
(בקרת ערבוב(
Mix
טיפ 69: תצוגה מקדימה חיה ותלת-מימדית לדמות המברשת




בטיפ מספר 53 סיפרנו על תצוגה מקדימה חיה לדמות המברשת .(A)
כזכור, שימוש במברשות נשחקות ,מרססי צבע ומברשות זיפים יציג בפינה השמאלית העליונה של חלון התוכנה חלון ובו תצוגה של המכחול או מרסס הצבע. תצוגה זו יעילה כאמור בעיקר בשימוש עם לוח גראפי ועט רגיש ללחץ. הטיית העט, כמו גם שינוי ההגדרות בחלון מאפייני המברשת, ישנו בהתאם את תצוגת הכלי בחלון זה.
חלון זה מאפשר באמצעות קיצורי מקלדת לשנות את מראהו בהתאם להעדפותינו. למשל, לחיצה על חלון התצוגה כשמקש alt לחוץ תאפשר לשנות את זוית המבט במכחול- יעיל למקרים בהם רוצים לראות את תצוגת המכחול מנקודת המבט של הצייר .(B ,D) לעומת זאת, לחיצה על התצוגה כשמקש Shift לחוץ תשנה את התצוגה לתלת מימדית וצבעונית .(C, D) חלק לא יאהבו תצוגה זאת בגלל צבע הזיפים המטעה- אבל זו העדפה שכדאי לנסות.
אגב ,ניתן להפעיל ולבטל תצוגה מקדמת זאת לא רק באמצעות הפקודה View>Show>Brush Preview בחלון המברשת (Window>Brush) על הכפתור עם המכחול והעין ( ) בתחתית החלון גם תעשה את העבודה.

טיפ 68: מה משפיע על מהירות העבודה עם מברשות
בעולם שמחוץ לפוטושופ העבודה עם מברשות מואטת כשיש צורך להעמיס עוד צבע למברשת, או כשצריך לערבב צבע חדש, או כשפשוט מתעייפים. האטה בעבודה עם מברשות דיגיטליות יכולה להיגרם בין היתר מקביעות ותכונות שהענקנו למברשת.
בטיפ מס' 34 פירטנו אודות ריווח המברשת. כזכור, צביעה באמצעות מברשת יוצרת רצף של כתמים בצורת המברשת איתה התבצעה הצביעה- בריווח שנקבע בקטגוריה .(A) Spacing ריווח ברירת המחדל הוא 25% מה שמספק לעיתים קו מעט מרצד .קביעת ערך נמוך כמו 1% ייצור קו חלק ורציף ,אך עלול להאט את פעולת הצביעה.
בטיפ מס' 50 עסקנו גם באפקט ההחלקה הנקבע בקטגוריה :(B) Smoothing אפשרות זו מחליקה את קווי הצביעה ויעילה בעבודה עם עט רגיש ללחץ .יחד עם זאת הפעלתה עלולה ליצור השהייה בפעולת המברשת .בנוסף, חלק מהכלים מבוססי המברשת מאפשרים הוספת מידע הנדגם מכל השכבות לשכבה ריקה. כשאפשרות זאת מסומנת (Sample All Layers) פוטושופ מבצעת פעולה מורכבת בכל משיכת מכחול ובמחשבים מסויימים תורגש השהייה בפעולת הכלי.
לצד אפשרויות אלו נציין שמחשבים בעלי מעבד מיושן ו/או כרטיס גראפי חלש ייסבלו במיוחד כשאפשרויות אלו מסומנות.

טיפ 67: שימוש במברשות המוצעות בענן
גירסאות הענן של פוטושופ (CC) מציעות את חלון הספריות הזמין באמצעות הפקודה Window>Libraries. חלון זה מאפשר ליצור, לאפיין ולאחסן נכסים מועדפים כגון סגנונות מלל, צבעים, יצירות גראפיות, אובייקטים וקטוריים וכד'. הספריות מסתנכרנות עם הענן של אדובי והן נגישות מכל מקום ומכל תוכנות העיצוב של Adobe(אינדזיין, אילוסטרייטור וכדומה), תחת שם המשתמש בAdobe-.
מדור הנכסים (A) (Assets) בלוח הבקרה של הענן היצירתי מאפשר לחפש נכסים שמשתמשים העלו לרווחת משתמשים אחרים.
-
הקלדת המילה Brushes בשדה החיפוש (B) מאתרת לא מעט מברשות מעניינות.
-
לחיצה לצד שם (C) המברשת תציג כפתור -לחיצה עליו תציג תפריט ובו ניתן לבחור לאיזו ספרייה תצטרף המברשת .(D)
-
לשימוש במברשת יש להציג את חלון הספריות (Window>Libraries) מהתפריט הראשי ישלבחור בספרייה אליה נשמרה המברשת ולהשתמש בה באופן בו משתמשים בכל מברשת.
-
השתמשת במברשת והחלטת שהיא אינך לטעמך או מיותרת ?סמן אותה ולחץ על כפתור הפח בתחתית חלון הספריות.
טיפ 66: אתרים להורדה חינמית של מברשות 2
כאמור, ערכות מברשות טובות היא מרכיב חיוני בארגז הכלים של כל מעצב.
רשת האינטרנט רווייה במברשות מסוגים שונים, הבעיה כמו תמיד היא לבור את המוץ מהתבן.
הקישור הבא מציע אוסף ענק של מברשות שנבחרו בקפידה עבור מעצבים. מדובר ברשימת קישורים לאתרים שונים עם מברשות בנושאים שונים, החל במברשות כתמים והשפרצות, עבור במברשות לציור בסגנונות שונים וכלה בטקסטורות ואיורים שונים. האתר כולל גם מנוע חיפוש לאיתור מברשות באתר. מומלץ ביותר:
טיפ 65: אתרים להורדה חינמית של מברשות 1
אוקיי, נכון שאין כמו ליצור מברשת מותאמת אישית, הכוללת את התכונות והמאפיינים שהענקנו לה .יחד עם זאת רשת האינטרנט מלאה במברשות נהדרות שהכינו אחרים. כפי שציינו בטיפ הקודם, לעיתים העיטורים והאיורים השווים באמת לובשים צורה של מברשת. מברשות צורניות עשויות להיות שימושיות ביותר בכל סוג של עיצוב ואיור. צריך רק לדעת איפה לחפש אותן. הקישורים הבאים מספקים מספר מברשות מעניינות למדי ללא תשלום:
-
מברשות של התזה והשפרצת דיו חביבות עלי מאוד .ערכה זאת כוללת מספר מברשות בצורות והשפרצות שונות לשימוש בכל ציור או עיצוב.
-
לא מעט אנשים מוצאים עצמם משרבטים, אם מתוך שעמום ואם מתוך אהבת האיור. בחור בשם קרבי רוזנס, משווק אינטרנטי במקצועו, לא רק ששירבט איורים חמודים אלו, הוא גם טרח והפך אותם למברשת עבורכם.
-
אלמנטים רנדומליים עשויים להוסיף מימד של ריאליזם ליצירה. ערכת המברשות הבאה מוסיפה, תאמינו או לא, חלקיקי אבק לתמונה. חלקיקים אלו מפוזרים באופן אקראי כיאה לחלקיקים במציאות וניתן להשתמש בהם ליצירת אפקטים מעניינים ובעיקר ריאליסטים.

טיפ 64: מאגר סמלילים כמברשות
מעצבים רבים נוהגים להשתמש במאגרי תמונות חינמיים ובתשלום להוספת עיטורים ואיורים. דרך נוספת להוסיף אותם היא באמצעות מברשות. המלצתנו היא להשתמש במנועי חיפוש לאיתור מברשות חינמיות בנושא המבוקש.
למשל, ניתן לחפש עיטורים באמצעות הקלדת מחרוזת המילים:
,Ornaments + free Photoshop Brushesהתוצאה היא רשימה ארוכה של אתרים המציעים מברשות מבטיחות. באותו אופן ניתן לאתר סמלילים של חברות באמצעות הקלדת המחרוזת Logos+Free Photoahop brushes התוצאה: מבחר אתרים המספקים סמלילים בגווני אפור כמברשות.
על אופן טעינת המברשות קרא בטיפ מס' .11
בדוגמא מספר סמלילים הכלולים במברשת שהורדה בקישור זה.
על מאגרי מברשות חינמיים בטפים הבאים.
טיפ 63: שימוש במברשת כחותמת או סימן מים


צלמים רבים מוסיפים לתמונותיהם את חתימתם, או מנסים להגן על יצירותיהם באמצעות הוספת סימן מים. לפוטושופ מספר דרכים לעשות זאת, הדרך הבאה נעזרת בהגדרת חתימתנו כמברשת באופן חד-פעמי ושימוש בה בכל תמונה:
-
כדי לעשות זאת ניצור מסמך חדש בגודל של 250x100 פיקסלים.
-
נעצב חתימה בצבע שחור על רקע לבן. ניתן לעשות זאת באמצעות כלי המלל, או באמצעות אחד מכלי הציור. בדוגמא זאת עיצבתי חתימה לתמונות שאני מצלם.
-
כעת נגדיר את החתימה כמברשת באמצעות הפקודה Define Brush Preset מתפריט .Edit בחלון שנפתח נעניק לחתימה שם למשל My Signature או חתימת קרדיט ונאשר .(OK)
-
כל שנותר הוא לבחור בכלי המכחול (לחיצה על מקשB ) בחלון המברשת לבחור במברשת שזה עתה הגדרת וללחוץ בתמונה במיקום הרצוי.
-
אם תרצה לשכלל את המברשת תוכל לשנות את גודלה באמצעות מקשי הסוגריים המרובעים ,לשנות את צבע המברשת ואת אחוז האטימות ולהגדיר את המברשת כערכה לשימוש חוזר, המשמרת את כל המאפיינים, כפי שתואר בטיפ מס' .57 תוכל לייעל את התהליך באמצעות אוטומציה כפי שמתואר במאמר על אוטומציה בפוטושופ.
טיפ 62: טיפים לשימוש בכלי הבחירה המהירה

אחד הכלים השימושיים ביותר בפוטושופ הוא כלי הבחירה המהירה (Quick Selection Tool). הוא חבוי תחת כלי מטה הקסם בחלון הכלים (1) וניתן לבחור בו באמצעות לחיצה על מקשW . ניתן לעבור בין כלי מטה הקסם וכלי הבחירה המהירה באמצעות קיצור המקלדת .Shift+W כלי זה מאפשר לבחור אזורים באמצעות מברשת עגולה .גרירת הסמן יוצרת אזור בחירה שנעצר בקצוות אובייקטים .הכלי מאפשר בחירה מהירה של עצמים בעלי קצה מוגדר ברור. הנה כמה עובדות שאולי לא ידעת על הכלי:
-
בניגוד לכלי מטה הקסם, לכלי זה אין ערך ברור המעיד על טווח פעילותו. בפועל שימוש במברשת גדולה מגדילה את טווח פעולת הכלי ואילו שימוש במברשת קטנה תבחר אזורים עדינים יותר ותקטין את טווח פעולתו.
-
על מנת שכלי זה יהיה יעיל כדאי לסמן את השכבה בה נמצא המידע לבחירה .במידה והמידע מורכב ממספר שכבות ,ניתן לסמן בסרגל אפשרויות הכלי את האפשרות .(A) Sample All Layers
-
סימון האפשרות Auto Enhance תנסה למטב את אזור הבחירה באמצעות היצמדות לקצה. סימון אפשרות זו כמו גם האפשרות הקודמת ייאטו את מהירות פעולת הכלי .(B)
-
לאחר שימוש ראשוני בכלי ושחרור הסמן ,פוטושופ תעבור באופן אוטומטי לאפשרות הוספה לבחירה .(C) ניתן לעבור לאפשרות זו גם באמצעות החזקת מקש.Shift ניתן לעבור למצב החזרה מאזור בחירה גם באמצעות החזקת מקש .alt
-
לעיתים שימוש בכלי זה הוא רק מחצית מהדרך. לחיצה על כפתור Refine Edge תפתח חלון ובו תוכל לשפר את אזור הבחירה ואף ליצור לשכבה מסכה שתסתיר את הרקע (D).
-
על אזורי בחירה מורכבים וצריבות תוכל לקרוא בהרחבה בספר: Photoshop Cookbook 3 בהוצאת מנטור.
טיפ 61: מעבר זמני לכלי אחר

עבודת ציור, או צביעה עם כלי המברשת, דורשת לעיתים תיקונים באמצעות כלים אחרים כגון כלי המחק. פוטושופ מאפשרת 'לקפוץ' זמנית לכלי אחר ולשוב לכלי בו משתמשים במהירות .כל שיש לעשות הוא ללחוץ ולהחזיק את מקש הקיצור של אותו כלי, להשתמש בו ולשחרר את המקש לחזרה לכלי הקודם. לדוגמא, אם אתה צובע עם כלי המכחול ואתה רוצה למחוק אזור מסויים ,לחץ והחזק את מקש E למעבר זמני לכלי המחק ,מחק את האזור המבוקש ושחרר את מקש E לחזרה לכלי המכחול. ניתן להשתמש בשיטת הכלים המשולבים עם כמעט כל כלי .יעיל לא רק לצביעה ,אלא גם לריטוש .בעבודה עם כלי חותמת הגומי למשל ,ניתן לעבור זמנית לכלי מברשת הריפוי באמצעות החזקת מקש J, ביצוע הריטוש ושחרור המקש לחזרה כלי חותמת הגומי.
טיפ 60: מברשת ריסוס (Airbrush)

לחיצה
ממושכת יותר
לחיצה
ממושכת
לחיצה
קצרה
לחיצה
בודדת
כלי מברשת האוויר המסורתי הומצא במאה ה 19-והפך פופולארי באומנות הציור במחצית השניה של המאה ה .20-הכלי הוא בעצם מכשיר קטן המחובר לבלון של אוויר דחוס המאפשר צביעה באמצעות ריסוס באופן מבוקר. חלוצי הצביעה בכלים אלו היו אומני גרפיטי והוא משמש עד היום ככלי עיקרי באומנות רחוב. ניתן לדמות את מאפייניה היחודיים של מברשת אוויר עם רוב הכלים מבוססי המברשת בפוטושופ. כאשר אפשרות זו מופעלת,(A) לחיצה ממושכת עם העכבר, או עם עט ולוח רגיש ללחץ, תוסיף צבע לאזור הצביעה במשך כל זמן הלחיצה. באופן זה לחיצה קצרה תיצור כתם קטן לעומת לחיצה ממושכת יותר (B). הכלי מאפשר לבנות בהדרגה כתמי צבע ויעיל לא רק בציור, אלא גם בריטוש .בניגוד לשינוי אחוז אטימות המברשת, השהיית הלחיצה, כשאפשרות זו מופעלת, מאפשרת שליטה בקצב זרימת הצבע בדומה לשימוש בברז. אגב, בעבר מברשת הריסוס הייתה כלי בחלון הכלים, עם הזמן היא שובצה כאפשרות לכלים מבוססי מברשת בסרגל האפשרויות העליון (A).
טיפ 59: סיבוב תצוגה

צביעה בזויות שונות מקשה על הדיוק. בציור המסורתי קל לשנות תנוחה, לסובב את הגוף, או את הדף/בד הציור, כדי להשיג זווית צביעה נוחה. פוטושופ מאפשרת לסובב את התצוגה באופן זמני באמצעות כלי סיבוב התצוגה .כלי זה מאפשר לסובב את התצוגה לצרכים שונים כגון ציור, בחינת קומפוזיציות ועוד.
כלי סיבוב התצוגה ממוקם בחלון הכלים בצוותא עם כלי היד וניתן לבחור אותו גם באמצעות לחיצה עם מקש R במקלדת .כעת יש ללחוץ על התמונה, בשלב זה תופיע דמות מצפן וכל שיש לעשות הוא לגרור את הסמן ימינה לסיבוב עם כיוון השעון או שמאלה בכיוון ההפוך .(A) ניתן לקבוע במדוייק את זווית הסיבוב בחלון אפשרויות הכלי .(B) בחלון זה ניתן לקבוע גם שכל המסמכים הפעילים יסובבו (C).
ליציאה ממצב תצוגה מסובב ניתן ללחוץ על כפתור Reset View בחלון אפשרויות הכלי ,(D) או פשוט ללחוץ על מקש Esc במקלדת.
טיפ 58: בקרות עוקפות
לאטימותה (B) בהתאם ללחץ המופעל עם העט על הלוח. לחיצה על כפתור בקרות הגודל (A) קובעת שמימדי המברשת ייקבעו בהתאם ללחץ המופעל על הלוח ואילו הפעלת בקרת הלחץ (B) קובעת שאטימות המברשת תיקבע בהתאם ללחץ המופעל על הלוח .בקרות אלו בעצם׳ עוקפות׳ או ׳דורסות׳ את הקביעות בחלון המברשת.
פוטושופ מספקת מספר כלים למשתמשים בעט ולוח רגיש ללחץ .מאיירים וציירים העושים שימוש בלוחות גראפיים מסוג זה (כגון הלוחות מתוצרת Wacom), זקוקים לבקרות מהירות המאפשרות שינוי מימדי המברשת ואחוז אטימותה באופן מהיר וזורם. בחירה בכלי מבוסס מברשת, תציג בסרגל הכלים העליון שני כפתורים העוקפים את ההגדרות בחלון המברשת ומתייחסים לגודל המברשת (A) ו/או

טיפ 57: שמירת כל מאפייני המברשת


בטיפ מס' 31 הסברנו כיצד להגדיר מברשת. כזכור, ציינו שהמברשת תהיה בגווני אפור. לבן יוגדר כשקוף, שחור כאטום וכל גוון אפור בין שחור ללבן יהיה שקוף למחצה .אך מה קורה אם אנו רוצים להגדיר שבכל פעם שנבחר במברשת מסויימת היא תהיה בצבע תכלת ב-50% אטימות? על מנת לשמור מברשת עם תכונות של צבע ואטימות עלינו קודם כל לבחור במברשת מסויימת ולהעניק לה את כל המאפייני הדרושים. כעת יש לבחור בצבע החזית המועדף ובאחוז האטימות הרצוי .בשלב זה יש ללחוץ על כפתור בוחר ערכת הגדרות הכלי בפינה השמאלית העליונה של חלון התוכנה (A) ומהחלון שנפתח יש ללחוץ על כפתור יצירת ערכת הגדרות כלי חדשה .(B) בחלון שנפתח מומלץ להעניק שם המתאר את הערכה )בדוגמא זאת הגדרנו מברשת המשמשת לחתימה על תמונות) .בחלון זה ניתן לציין שהערכה תכלול את מאפייני הצבע .(C) (Include Color) לשימוש במברשת יש לבחור בכלי המכחול ,ללחוץ על כפתור בוחר ערכת הגדרות הכלי (A) בתחתית החלון מומלץ לסמן את האפשרות Current Tool Only כדי לצמצם את רשימת הערכות (D) ולבחור במברשת שהגדרת. כל שנותר הוא לצבוע עם מברשת זאת וליהנות מכל התכונות שקבעת למברשת.
טיפ 56: ניהול מברשות

חלון ערכות הגדרות המברשת (Brush Presets) הזמין מתפריט Window מאפשר לטעון ספריות מברשות, ליצור או למחוק מברשת ואף לשנות את שמה וכל זאת מהתפריט הצדדי בחלון. אך חלון זה לא מאפשר לנהל את ספריות המברשות. כדי לעשות זאת עליך להיעזר בחלון ניהול המברשת .מהתפריט הצדדי בחלון Brush Presets בחר בפקודה .Preset Manager בחלון שנפתח ניתן לנהל מתפריט Preset Type ערכות של חלונות וכלים נוספים כגון תבניות, סגנונות שכבה, מעברי צבע ועוד .(A) אחד היתרונות של חלון זה הוא האפשרות לשנות את סדר המברשות בחלון .כך שאם למשל יש מברשת בה אתה משתמש באופן שכיח ניתן לגרור אותה לתחילת הרשימה .(B) בדוגמא זאת גררנו את החתימה שלנו מסוף הרשימה להתחלתה ,כך שתהיה זמינה במהירות ללא הצורך בגלילה לאיתורה. מהיר ויעיל !לאחר שסידרת את המברשות בהתאם לצרכייך, בחר את כולן ולחץ על כפתור .(C) Save Set בחלון שנפתח הענק לערכה שם ואשר (Save) ולסיום לחץ על כפתור .(D) Done

טיפ 55: טעינת מברשות נשחקות
כברירת מחדל מופיעות רק שתי מברשות נשחקות בחלון המברשת. כמובן שניתן להגדיר מברשות ולשמור אותן וזה אף רצוי, אך מבחר רחב יותר של מברשות שהוגדרו על ידי משתמשים מנוסים היה עוזר. לפוטושופ ספריות מברשות הניתנות לטעינה בכל עת.
כדי לטעון אותן יש ללחוץ על מקש B לבחירה בכלי המכחול ובסרגל הכלים העליון יש ללחוץ על כפתור החץ הפונה למטה (A) ומהתפריט הנשלף יש ללחוץ על כפתור גלגל השיניים (B) ומהתפריט הנשלף לבחור ב .(C) Pencil Brushes-
בחלון שנפתח יש ללחוץ על כפתור Append להוספת המברשות לרשימת המברשות) ולא על OK שיחליף את המברשות הנוכחיות באלו שתטען).
כעת, על מנת להציג ברשימה רק את מברשות העיפרון יש לסמן בתחתית החלון את האפשרות .(D) Current Tool Only ברשימה ניתן לראות סוגי עפרונות המוכרים לשרטטים ומאיירים מהעולם הטרום דיגיטלי.
עפרונות עם האות H מציינים מברשות בעלי חודים קשים (במציאות עם יחס גבוה של עופרת) ואילו עפרונות עם האות B מציינים מברשות יותר רכות (עם יחס גבוה של גרפיט) .על מנת להתרשם מיכולות המברשות מומלץ לבחור בהן ולנסות לשרבט. כרגיל, עט ולוח רגיש ללחץ יסייעו...

טיפ 54: מברשות נשחקות
מברשות נשחקות מתנהגות בהתאם לעיפרון או צבע פסטל הנשחק תוך כדי ציור. מברשות אלו בעלות דמות של חוד העיפרון. צביעה ממושכת עם המברשת תשחוק את העיפרון ותייצר טקסטורה שונה בדומה לכלים אלו בעולם האמיתי של הציור. בחירה במברשת כזאת תציג מספר אפשרויות. לצד שליטה בגודל המברשת (Size), ניתן לשלוט בשיעור שחיקת העיפרון .(Softness) בנוסף ניתן לבחור באחת מחמש צורות למברשת:
-Erodible Pointמברשת בעלת קצה מחודד
Erodible Flat- מברשת בעלת קצה שטוח
Erodible Round- מברשת בעלת קצה עגול
Erodible Squere- מברשת בעלת קצה מרובע
Erodible Triangle- מברשת בעלת קצה משולש ניתן לחדד את העיפרון באמצעות לחיצה על כפתור החידוד (Sharpen Tip) ולקבוע את המרחק בין כתמי המברשת.
שים לב! כלים אלו יעילים בשימוש עם לוח גראפי ועט רגיש ללחץ. בחירה באחת המברשות תציג בקטגוריה Transfer בחלון המברשת שליטה בהתאם ללחץ המופעל באמצעות העט על המשטח (Pen Pressure) כברירת מחדל. במילים אחרות, עכבר לא ייספק כאן את הסחורה.
טיפ 53: תצוגה מקדימה חיה לדמות המברשת
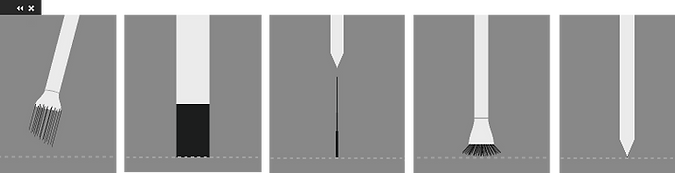
שימוש במברשות נשחקות, מרססי צבע ומברשות זיפים יציג בפינה השמאלית העליונה של חלון התוכנה חלון ובו תצוגה של המכחול או מרסס הצבע. אם שם המברשת לא אומר לכם הרבה יש סיכוי שחלון זה יסייע. תצוגה זו יעילה בעיקר בשימוש עם לוח גראפי ועט רגיש ללחץ. הטיית העט, כמו גם שינוי ההגדרות בחלון מאפייני המברשת, ישנו בהתאם את תצוגת הכלי בחלון זה.
ניתן לשנות את מיקומו של החלון בעזרת מיקום הסמן מעט מעל החלון וגרירתו למיקום הרצוי. כמו כן ניתן להסתירו בעזרת מיקום הסמן מעט מעל החלון ולחיצה על כפתור הסגירה(A) (X) .
כדי לשוב ולהציג את החלון יש להפעיל את הפקודה View>Show>Brush Preview. להקטנת תצוגת החלון יש ללחוץ על כפתור שני החצים הצמוד לכפתור הסגירה .(B)

טיפ 52: מברשות זיפים (Bristles)- חלק שני
הניסיון מלמד שלכל צייר כלים שהוא מעדיף, החל בפלטת הצבעים ,עבור בקן הציור המועדף וכלה במברשות אליהן הוא רגיל ואיתן הוא משיג את התוצאות המדוייקות ביותר .פוטושופ מספקת מגוון מברשות בעלות תכונות השאובות מעולם הציור המסורתי. קביעת המאפיינים משנות את התנהגות המברשת ותכונותיה. נשאר רק להבין את המושגים שנקבעו לתיאור התכונות .
אך לפני כן, על מנת לקבוע מאפיינים אלו יש לבחור בחלון המברשת בקטגוריה ,Brush Tip Shape לבחור באחת ממברשות הזיפים) בעלות דמות ייחודית של קצה המכחול( ובמדור Bristle Qualities לבחור במאפיינים הרצויים:
-
Shape- תפריט זה מגדיר את הסידור הכללי של הזיפים ובאופן כללי את צורת המכחול.
-
-Bristles שולט בצפיפות הכללית של הזיפים.
-
-Lengthמגדיר את אורך הזיפים.
-
-Thicknessעובי הזיפים.
-
-Stiffnessנוקשות הזיפים .ערך גבוה ייצר קו אחיד יותר.
-
-Angleזוית הצביעה.
-
-Spacing המרווח בין כתמי הצביעה.
-
בתחתית החלון ניתן להיעזר בתצוגה המקדימה של המברשת. רצוי לאחר הגדרת המברשת לצייר מספר קווים ישרים ומעוקלים כדי לעמוד על איכות המברשת והתאמתה.
-
הערה :כדי לגוון את אופי הקווים בשימוש עם עכבר יש לשנות את ערך נוקשות הזיפים .(Stifness)

טיפ 51: מברשות זיפים (Bristles)- חלק ראשון
כאמור, פוטושופ מציעה חמישה סוגי מברשות עליהם הסברנו בטיפ מס' .32
מברשת זיפים (Bristle) היא מברשת המדמה עבודה עם מכחול. למברשת זו אפשרויות ותכונות שונות ממברשות אחרות .הרעיון הוא לדמות עבודה עם כלי ציור מסורתיים .בחירה בכלי מבוסס מברשת כמו כלי המכחול תאפשר בחירה במברשות שונות .כברירת מחדל חלון המברשת יציג 12 סוגי מברשות זיפים. מברשות אלו נבדלות בצורת המברשת, אורך וקשיות הזיפים ועוד. חלון בורר ערכות המברשת בסרגל הכלים מאפשר להציג את המברשות בצורת רשימה.
כל שיש לעשות הוא ללחוץ על המשולש שלצד חלון המברשת (A) ובתפריט הנשלף ללחוץ על גלגל השיניים ומהתפריט הנשלף לבחור ב Small List-או Large List. תצוגה זו מספקת דמות המסבירה את צורת המברשת וכמובן את שם המברשת. כך למשל ניתן ללמוד שקיימות מברשות שטוחות עם זיפים קצרים וקשים .(Flat Blunt Short Stiff) יתכן וחלק מהשמות לא יאמרו לכם דבר .זאת מאחר ואולי אינכם עוסקים בציור .ציירים שרכשו במהלך חייהם סוגים שונים של מכחולים ומברשות יידעו להעריך את המגוון הנכלל בפוטושופ, ללאה עלות הכלכלית הכרוכה .ראוי לציין שבחירה באחת מהמברשות תאפשר עריכת המאפיינים והתאמתם לסוג הציור או הצביעה המבוקש.
על מאפייני מברשות אלו קרא בטיפ הבא.









