מכונת הטיפים בפוטושופ 7

עם כל כך הרבה מאפיינים ,תפריטים ופקודות, לעיתים די בטיפ אחד קטן שמשנה את האופן בו אנחנו עובדים עם התוכנה. פוטושופ היא לבטח אחת התוכנות המורכבות והעמוסות ביותר בשוק. משתמשים בה מגוון רחב של אנשים, החל בבעלי מקצוע מיומנים וכלה בחובבים. דבר אחד משותף לכולם- האהבה לתוכנה. במדור שבועי זה נספק טיפ שימושי על פוטושופ. כדאי לעקוב!
לטיפים 50-1 | לטיפים 100-51 | לטיפים 150-100
עוד לא חברים בדף הפייסבוק של האתר? כדאי להצטרף עוד היום ולקרוא מאמרים טיפים וסרטוני הדרכה המתפרסמים על בסיס קבוע
טיפ 335: אחסון אפקטים בחלון הספריות

חלון הספריות הזמין באמצעות הפקודה Libraries מתפריט Window מאפשר לאחסן נכסים כמו צבעים, סגנונות, מברשות, אובייקטים גראפיים ועוד. על אף שחלון זה לא תוכנן לכך- ניתן לאחסן בחלון גם אפקטים שיצרנו באמצעות מספר שכבות התאמה- צריך רק לדעת איך להשתמש בהם כך שהתוצאה תהיה זהה לאפקט שיצרנו. לפני הכל נציין שניתן לשמור אפקט, תיקון או עיבוד שיצרנו באמצעות שכבת התאמה אחת בעזרת לחיצה על התפריט הצדדי והפעלת הפקודה Save Curves Preset או כל שכבת התאמה אחרת. אבל מה קורה אם האפקט שלנו מורכב ממספר שכבות התאמה? אמנם ניתן ליצור משכבות ההתאמה שכבת התאמה אחת כפי שהסברנו במאמר זה, אך הרעיון הוא שהאפקט יהיה זמין עבורנו מכל מחשב בו מותקן החשבון שלנו. כדי לעשות זאת יש לפעול בהתאם השלבים הבאים:
-
יש להציג את חלון הספריות באמצעות הפקודה Libraries מתפריט Window.
למען הסדר הטוב מומלץ ליצור ספרייה חדשה שתכיל אפקטים אלו. מהתפריט הצדדי בחלון הספריות יש להפעיל את הפקודה Create New Library ובחלון שנפתח כדאי להעניק לה שם בעל משמעות למשל Adjustments Effects או כל שם אחר שתבחרו (A). -
כעת יש לסמן את שכבות ההתאמה בחלון השכבות ולגרור אותן לחלון הספריות (B).
-
כדאי להעניק שם לאפקט על ידי לחיצה כפולה על שם האפקט בחלון הספריות והקלדת השם הרצוי.
-
בשלב זה, אם נרצה להשתמש באפקט על תמונה אחרת יש להציג אותה ולגרור את האפקט למסמך מחלון הספריות תוך כדי החזקת מקש option במק, או alt בחלונות. החזקת מקש זה מצרפת את שכבות ההתאמה כפי שהן - וזה בדיוק מה שאנחנו רוצים- ללא החזקת מקש זה האפקט לא יצורף כראוי. כעת ניתן במידת הצורך גם לערוך את האפקט, ליצור משכבות ההתאמה קבוצה, (באמצעות סימונן בחלון השכבות ושימוש בקיצור המקלדת Cmd+G במק, או Ctrl+G בחלונות) ולהפחית את אטימות הקבוצה להפחתת עוצמת האפקט- שימושי ויעיל!
טיפ 334: יצירת אפקטים ׳אינסטגרמיים׳ באמצעות חלון Curves
-
שים לב שאם חלון הקומות מציג רק 16 משבצות לעומת 100 שבדוגמא, החזק את מקש option במק או alt בחלונות ולחץ על אחת המשבצות בחלון.
-
ניתן ליצור אפקט אחר המזכיר דהייה של תמונות מסוף שנות השבעים- תחילת השמונים. תמונות אלו לקו באדמומיות מסויימת בחלוף השנים אותה ניתן להשיג בדרך הבאה:
יש להוסיף את שכבת ההתאמה Curves ולבחור בערוץ האדום (Red) (D). -
כעת יש לחזור על סעיף 2 (לגרור את הנקודה הימנית העליונה- בין שתיים לשלוש משבצות כלפי מטה (E) ולאחר את הנקודה השמאלית התחתונה שתיים-שלוש משבצות כלפי מעלה (F).
-
בשני אפקטים אלו ניתן לחזק או למתן את הניגודיות להדגשה או לעמעום האפקט. ניתן ליצור אפקטים נוספים באמצעות ערוצים אחרים. את הנקודות על העקומה יש לגרור בהתאם לטעמכם האישי. זו ההזדמנות להדגיש שהאפקטים אינם מתאימים לכל התמונות...


מקורם של חלק מהאפקטים הנפוצים ברשתות החברתיות דווקא בעולם סרטי הצילום. בעבר, תוחלת החיים של תמונה הייתה קצרה יותר וכדי להאריך אותה השתמשו בחומרים כימיים בעת הפיתוח. כתוצאה מכך חלק מהתמונות קיבלו אפקט צבעוני שהיה לא יותר מתופעת לוואי וחלק דהו והציגו מראה המוכר לנו כיום כ׳אפקט אינסטגרמי׳. אמנם קיימים בשוק יישומונים למכשירים ניידים המאפשרים לדמות את האפקטים, אך אנו יכולים ליצור אותם די בקלות באמצעות חלון העקומות.
-
כאמור, בשלב ראשון יש להוסיף את שכבת ההתאמה Curves באמצעות לחיצה על הכפתור המתאים ( ) בתחתית חלון השכבות.
-
כעת מתפריט הערוצים בחלון יש לבחור בערוץ הכחול (Blue) (A). המטרה היא לצבוע את האזורים הכהים בכחול ואת האזורים הבהירים בצבע המשלים לכחול-צהוב. כדי לעשות זאת יש לגרור את הנקודה הימנית העליונה- בין שתיים לשלוש משבצות כלפי מטה (B) ולאחר את הנקודה השמאלית התחתונה שתיים-שלוש משבצות מעלה (C).


טיפ 333: אוצרות חבויים בתוכנה
השיניים (C) ולבחור באחת מספריות התבניות שבתחתית הרשימה (D). בחירה באחת הספריות תציג חלון ובו, כרגיל, מומלץ ללחוץ על כפתור Append.
05 צורות מיוחדות (Custom Shapes)
כלי הצורות המיוחדות מציע לטעינה 17 ספריות צורות נוספות על אלו המוצגות כברירת מחדל. כל שיש לעשות הוא לבחור בכלי ובסרגל הכלים העליון ללחוץ על על החץ הפונה מטה בחלון הכלי ובחלון שנפתח ללחוץ על כפתור גלגל השיניים ומהתפריט הנשלף לבחור באחת מהספריות, או פשוט ללחוץ על All לטעינת כל הספריות.
06 מעברי צבע (Gradients)
כלי מעבר הצבע ושכבת ההתאמה Gradient מציעים 10 ספריות מעברים הנוספות על אלו המוצגות כברירת מחדל. לטעינת מעברי צבע יש לבחור בכלי ושאר הפעולות דומות לטעינה שהוסברה בכלי הצורות המיוחדות לעיל.
07 מתארים (Contours)
חלון סגנונות השכבה מציע מאפיין המשפיע על מראה האפקט. הסגנונות Bevel & Emboss, Contour, Inner Shadow, Inner Glow, Satin, Outer Glow ו-Drop Shadow מציגים חלון ובו סדרת עקומות המופיעות בתפריט Contour או Glass Contour. בחירה באחת מהן תשנה באופן מהותי את מראה האפקט. גם כאן ניתן לטעון ספרייה נוספת בשם Contour באותו אופן שהוסבר קודם.
08 מברשות (Brushes)
חלון Brushes הזמין מתפריט Window מציע מספר רב של מברשות, אך בגירסה האחרונה של התוכנה מחביא חלק מהמברשות שהיו מותקנות בגירסאות קודמות. ניתן לטעון אותן מהתפריט הצדדי באמצעות הפקודה Legacy Brushes.
ניתן לנהל ערכות אלו באמצעות חלון ניהול ערכות ההגדרות (Preset Manager) הזמין מתפריט Edit>Presets כפי הסברנו בטיפ מס׳ 260 ומומלץ לגבות אותן בהתאם להסבר שסיפקנו בטיפ מס׳ 319. על ערכות כלים קרא בטיפ מס׳ 225.
פוטושופ מציעה לא מעט ערכות הגדרות (Presets), מברשות, צורות ועוד שאינן גלויות למשתמש ועשויות להעשיר את ארגז הכלים שלו. הסיבה שהמשתמש לא תמיד מבחין בהן היא שכוונת מפתחי התוכנה הייתה לא להעמיס ולבלבל את המשתמש בשפע שאת חלקו הוא לא צריך. כך קורה שכל כלי מציע לא מעט אפשרויות - צריך רק לדעת איפה לחפש אותן...
01 שכבות התאמה (Adjustment Layers)
כל שכבת התאמה מציעה תפריט Presets מתוכו ניתן לבחור בערכת הגדרות המאפשרת להשיג אפקט או פעולה נפוצה. לדוגמא, ההתאמה, או פקודת ההתאמה Levels מאפשרות דרך התפריט להוסיף ניגודיות, להבהיר גווני ביניים או צללים ועוד (A).
02 סגנונות שכבה (Layer Styles)
חלון Styles הזמין מתפריט Window מציע ספריות עשירות בסגנונות שכבה. הספריות זמינות מהתפריט הצדדי בחלון זה. בחירה באחת הספריות תציג חלון ובו ניתן יהיה להחליף את הספריה הקיימת בחלון בספריה הנבחרת (OK) או להוסיף אותה לרשימה (Append).
03 דוגמיות צבע (Swatches)
חלון Swatches הזמין מתפריט Window מציע כברירת מחדל 122 דוגמיות צבע לדגימה. התפריט הצדדי בחלון זה מאפשר לטעון עשרות ספריות צבע נוספות חלקן שימושיות למדי, למשל ספריות פאנטון. במידה והחלון מציג בשלב מסויים כבר יותר מדי דוגמיות צבע, ניתן לאפס את החלון באמצעות הפקודה Reset Swatches מהתפריט הצדדי בחלון זה. בחלון שנפתח יש לאשר את החלון (OK). שימו לב שכל דוגמיות הצבע שיצרתם נמחקות בשלב זה, כך שאם בכוונתכם לשמר אותם הפעילו את הפקודה Save Swatches מאותו תפריט.
04 תבניות (Patterns)
חלון התבניות זמין כשכבת מילוי (Pattern), כסגנון שכבה (Pattern Overlay), או כמילוי בחלון המילוי (Edit>Fill) תחת תפריט Contents. גם כאן ניתן לטעון שפע של תבניות מעניינות. יש ללחוץ על כפתור החץ הפונה מטה בחלון התבניות (B) ללחוץ על כפתור גלגל

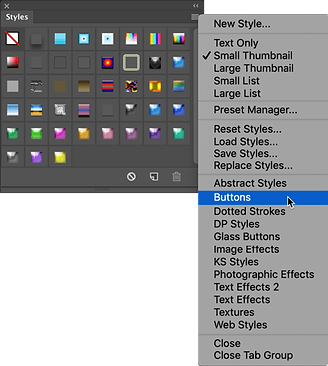

טיפ 332: הטריק להתאמת אובייקט לסביבה חדשה
-
עדיין בחלון זה יש ללחוץ על המלבן שלצד המילה (C) Shadows ובחלון שנפתח יש לדגום את הצבע הכהה ביותר בתמונה. מומלץ לבחור בצבע רווי שאינו שחור ולאשר את החלון (OK).
-
כעת יש ללחוץ על המלבן שלצד המילה (D) Highlights ולדגום את האזור הבהיר ביותר בתמונה שאינו לבן ולאשר את החלון (OK).
-
אישור החלון (E) יציג חלון נוסף ובו פוטושופ תברר אם לשמור הגדרות אלו כברירת מחדל- אינכם מעוניינים בכך ולכן יש להקפיד ללחוץ על כפתור No.
-
בשלב זה אם שכבת ההתאמה השפיעה גם על הבהירות של שכבת האובייקט (בדוגמא זו הלוחם) ואינכם מעוניינים בכך, החליפו את שיטת השילוב של שכבת ההתאמה ל-Color.
-
כעת, אם מעוניינים בהעצמת האפקט יש לשכפל את שכבת ההתאמה באמצעות קיצור המקלדת Cmd+J במק, או Ctrl+J בחלונות.
-
יש לחזור ולהפעיל את הפקודה Create Clipping Mask מתפריט Layer, להחליף את שיטת השילוב של השכבה ל-Soft Light ובמידת הצורך להפחית את אטימות השכבה (50% בדוגמא).
פוטושופ מאפשרת להתאים אובייקט לסביבה חדשה באמצעות מספר פקודות התאמה. חלקן מצריכות ידע נרחב בתוכנה וחלקן מוכרות וידועות לרוב. שכבות ההתאמה Levels ו-Curves מציעות שלושה דוגמי צבע המאפשרים להגדיר את הנקודה הבהירה והכהה בתמונה ובנוסף את הנקודה הנייטראלית. בדוגמא שלפניך ניעזר בהגדרת שתיים מנקודות אלו כדי להתאים את דמות הלוחם לרקע. נציין מראש שהדמות בתמונה (הלוחם)הופרדה מהרקע והונחה מעל רקע חדש. כדי להתאימה לרקע החדש יש להיעזר בשלבים הבאים:
-
יש ללחוץ על כפתור הוספת שכבת התאמה או מילוי בתחתית חלון השכבות ומהתפריט הנשלף יש לבחור ב-Curves או Levels.
-
לפני הכל, על מנת לוודא ששכבת ההתאמה תשפיע רק על שכבת הלוחם (בדוגמא), יש להפעיל את הפקודה Create Clipping Mask מתפריט Layer.
-
יש לוודא ששכבת ההתאמה מסומנת ולא המסיכה.
-
כעת יש להחזיק את מקש option במק, או alt בחלונות וללחוץ על כפתור Auto שבחלון Curves. בחלון שנפתח יש לבחור באפשרות Find Dark & Light Colors (A) ולבטל את האפשרות (B) Snap Neautral Midtones.


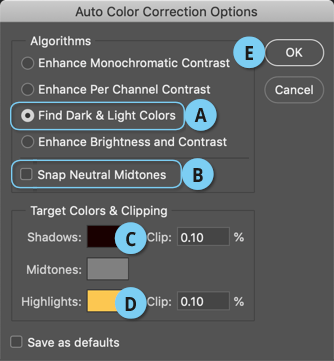
בדוגמא העליונה תמונה המקור
בדוגמא התחתונה הלוחם מוקם על ברקע חדש והותאם לסביבה החדשה באמצעות הטכניקה המתוארת בטיפ זה.
טיפ 331: הכל על העתקת משטחי עבודה ממסמך למסמך
הנשלף. בחלון שנפתח ניתן לבחור בתפריט Document במסמך הרצוי או לבחור באפשרות New שתעתיק משטח עבודה אחד או מספר משטחי עבודה למסמך חדש. במידה ונבחרה האפשרות New (D) - ייפתח שדה ובו ניתן יהיה להעניק למסמך החדש שם (E). אישור החלון יפתח מסמך חדש ובו ימוקמו משטחי העבודה שהועתקו.
הגירסאות האחרונות של התוכנה מאפשרות להעתיק משטחי עבודה באופן פשוט אף יותר, כל שיש לעשות הוא לסמן את משטחי העבודה בחלון השכבות, או באמצעות לחיצה על כותרת משטח העבודה במסמך, להפעיל את הפקודה Copy מתפריט Edit, או להשתמש בקיצור המקלדת Cmd+C במק, או Ctrl+C בחלונות, לעבוד למסמך הרצוי ולצרף באמצעות הפקודה Paste מתפריט Edit, או פשוט להשתמש בקיצור המקלדת Cmd+V במק, או Ctrl+V בחלונות. שימו לב ששימוש בשיטה זו עלול לצרף את משטחי העבודה על גבי משטחי עבודה קיימים במסמך. בשלב זה יהיה עליכם לבטל את בחירת משטחי העבודה ולגרור כל אחד מהם למיקום אחר במסמך.
ראוי לציין שאם לא ניתן לשכפל משטחי עבודה ממסמך למסמך הסיבה לכך נעוצה בעובדה שלשני המסמכים מודל צבע שונה. זו ההזדמנות להזכיר שמשטחי עבודה לא נועדו לדפוס ולכן אין סיבה לשמור משטחי עבודה במודל הצבע CMYK Color.
מעצבי הדיגיטל רואים במשטחי עבודה אבני יסוד של כל מסמך פוטושופ. בעבר פרסמנו מאמר שלם אודות משטחי עבודה, אך עדיין האתר נתקל בלא מעט שאלות ואתגרים בנושא. אחת הנפוצות היא העתקת משטח עבודה, או תכולתו, בתוך המסמך ו/או למסמך אחר. פוטושופ מאפשרת העתקה שכבות בין משטחי עבודה בשתי דרכים עיקריות. האחת היא באמצעות החזקת מקש option במק, או alt בחלונות וגרירת השכבות בחלון השכבות ממשטח אחד לשני.
האפשרות השניה יעילה לא פחות- מסמנים את השכבות לשכפול ומהתפריט הצדדי בחלון השכבות בוחרים בפקודה Duplicate Layers. בחלון שנפתח בתפריט Artboard יש לבחור בשם משטח העבודה אליו יועתקו השכבות (A) ולאשר את החלון (B). במידה ומשטחי העבודה זהים בגודלם השכבות ימוקמו במיקום זהה למיקומם המקורי. אם מימדי משטחי העבודה שונים, השכבות ימוקמו במיקום דומה באופן יחסי.
שימו לב שחלון זה מאפשר להעתיק באופן זה שכבות מהמסמך הנוכחי למסמך אחר באמצעות בחירה בשם המסמך הרצוי בתפריט המתאים (C).
פוטושופ מאפשרת להעתיק משטחי עבודה שלמים באופן זה ממסמך למסמך באמצעות לחיצה על משטח העבודה בחלון השכבות עם לחצן ימני בעכבר והפעלת הפקודה Dupliacte Artboard מהתפריט


טיפ 330: 10 טיפים שימושיים נוספים אודות כלי הגזירה
Original Ratio- יישמר את יחסי האורך-רוחב בתמונה.
1:1 (Squere)- יגזור את התמונה ביחס שווה (ריבועי).
4:5 (8:10)- יגזור את התמונה ביחס המסורתי המועדף על רשתות חברתיות כדוגמת אינסטגרם.
5:7- יגזור את התמונה ביחס של 5 ל-7.
2:3- יגזור את התמונה ביחס בו מצולמות מרבית התמונות.
16:9- יגזור את התמונה ביחס בוידאו ובמצגות..
-
אם מעוניינים לגזור את התמונה ביחס של תמונה אחרת, מציגים את אותה תמונה, בוחרים בכלי הגזירה ובסרגל אפשרויות הכלי בוחרים מהתפריט ב-Front Image. כעת פוטושופ תכניס את מימדיי התמונה הנוכחית בתוספת הרזולוציה לשדות המתאימים. כעת יש לעבור לתמונה שאותה ברצונכם לגזור וכל שנותר הוא ללחוץ על מקש Enter/Return לאישור הגזירה.
-
כשגוזרים את התמונה לגודל שונה מהנוכחי פוטושופ בוחרת כברירת מחדל בשיטה המתאימה להגדלה או הקטנת התמונה. הגדרה זו נמצאת בהעדפות התוכנה (Cmd+K במק, Ctrl+K בחלונות) בקטגוריה General בתפריט Image Interpolation. פוטושופ לרוב תבחר בשיטה הנכונה להגדלה, או להקטנת התמונה, למעט מספר מקרים, אחד מהם הוא איורים וצילומי מסך. במקרה זה מומלץ לבדוק את האפשרות Nearest Neighbour (Hard Edges) שתשמר קווי מתאר חדים הקיימים בצילומי מסך ובאיורים.
-
כברירת מחדל הערכים הנקבעים בשדות שבסרגל האפשרויות הם ביחידות מידה- פיקסלים. ניתן לשנות זאת באמצעות הקלדת יחידת המידה הרצוייה- i לאינצ׳ים, cm לסמנטימרים, mm למילימטרים וכו׳.
לאחרונה פרסמנו מאמר מקיף אודות כלי הגזירה. על אף המאמר הממצה מצאנו עבורכם מספר טיפים נוספים שייעלו את העבודה עם כלי זה:
-
ניתן לגזור תמונה בפוטושופ ללא עזרת כלי הגזירה באמצעות יצירת אזור בחירה (בכל כלי בחירה ובכל צורה) והפעלת הפקודה Crop מתפריט Image. שימו לב שפקודה זו מוחקת את הפיקסלים באזור הנגזר.
-
לחילופין, אם אתם רוצים לשמר את האזור הנגזר ואולי אף לערוך אותו, בחירה בכלי הגזירה תמיר את אזור הבחירה במסגרת הגזירה.
-
בשלב זה, לחיצה על מקש esc תוותר על אזור הגזירה שהוגדר ומסגרת הגזירה תותאם לגודל המסמך. כעת ניתן לגרור את אחת מבקרות הגזירה בפינות להגדרת אזור הגזירה.
-
כברירת מחדל אם נקרב את אחת מצלעות מסגרת הגזירה לקצה המסמך, פוטושופ תצמיד את המסגרת לקצה- לרוב מרגיז ביותר. כדי לבטל התנהגות זו יש להפעיל את הפקודה Document Bounds מתפריט View>Snap to.
-
אם הפעלת פקודה זו מעייפת מדי עבורכם התחילו לגרור את אחת מבקרות הגזירה ולאחר החזיקו את מקש Ctrl- פוטושופ תוותר על הצמדת המסגרת לקצוות.
-
אם אתם מעוניינים בגזירה למימדים מסויימים, יש לבחור בסרגל אפשרויות הכלי בתפריט ב-W x H x Resolution. כעת יש להקליד בשדה שלצד התפריט את הערך לצלע האופקית ולצידו את הערך לצלע האנכית ולצידה את ערך הרזולוציה.
-
אם אתם מעוניינים לגזור את התמונה ביחס מסויים (פרופורציות) יש לבחור בתפריט במספר יחסי אורך-רוחב:

טיפ 329: 5 העדפות מעצבנות שכדאי לבטל
מנוסים. לביטול המטרד בטלו בקטגוריה Tools את הסימון מאפשרות Use Rich Tooltips. רצוי לבטל בנוסף את הסימון מאפשרות Show Tooltips המציגה תוית צהובה הכוללת מידע אודות כלים ופקודות. אם אתם יודעים איך קוראים לכל כלי ומה הוא עושה- אפשרויות אלו רק יציקו לכם מבחינה ויזואלית.
-
עדיין בקטגוריה Tools- אם התמונה המוצגת לא ממלאת את החלון פוטושופ תקשה על הזזת התצוגה- מרגיז מכמה סיבות- סימון האפשרות Overscrol יפתור את הבעיה.
-
הקטגוריה File Handling מציגה העדפה מציקה אחרת הנוגעת לפורמט TIFF. כידוע פורמט זה תומך בשמירה על שכבות בדומה לפורמט PSD. בעבר פירסמנו מאמר המציג את יתרונותיו של פורמט זה.- ביניהן תמיכה בנפח קובץ גדול יותר מ-PSD. אם אתם מעדיפים לשמור בפורמט זה מסיבות שונות בטלו את הסימון מאפשרות Ask Before Saving Layered TIFF Files. כשאפשרות זו מסומנת פוטושופ תציג אזהרה בכל שמירה של קובץ המכיל שכבות בפורמט TIFF. ברור שב-Adobe מעדיפים שתשמרו בפורמט PSD- אבל אם אנחנו שומרים בפורמט אחר- כנראה שיש סיבה...
-
כאמור- מאמר מפורט על העדפות ובאגים שאפשר לתקן בגירסה CC2019 של פוטושופ בקישור זה. שימו לב שבסעיף העוסק בהשבת מקש Shift להתנהגות קודמת אין עוד צורך בשלבים המתוארים- הפתרון בסעיף 2 של טיפ זה.
לא פעם נדמה למשתמש שהתוכנה מתנכלת לו ומסרבת לבצע פעולות מסויימות, או לא מבצעת פעולות שגירסאות קודמות ביצעו בעבר או סתם לא מבינות מה אתה בדיוק רוצה. בעבר כבר טענו שחלק ניכר מברירות המחדל של התוכנה הן מחדל בפני עצמן ופירסמנו מאמר בעניין, אבל אין זה אומר שאי אפשר לעשות משהו בנידון:
-
ראשית יש לפתוח את העדפות התוכנה (Cmd+K במק, Ctrl+K בחלונות) ובקטגוריה General יש לבטל את הסימון מאפשרות Resize Image During Place. אפשרות זו תשנה את גודל התמונה ותתאים אותה למימדיי המסמך- נחמד ושימושי בעיקר אם התמונה גדולה מדי- אבל לרוב כל מה שאנו רוצים הוא שהתמונה שאנו מציבים תגיע בגודל אמיתי- כך נדע את גודלן האמיתי.
-
לא מעט משתמשים התלוננו על גירסה CC2019 בשל העדפה זו. שינוי מימדי שכבה באמצעות הפקודה Free Transform, פועל מגירסה זו באופן אוטומטי תוך שימור יחסי האורך והרוחב (פרופורציות) של השכבה. לביטול התנהגות זאת יש להחזיק את מקש Shift לחוץ- בדיוק הפוך ממה שהיה נהוג בכל גירסאות פוטושופ בעבר. בטיפ מס׳ 292 הסברנו כיצד ניתן לעקוף את החידוש המטריד הזה ולתקן זאת. בעדכון האחרון לפוטושופ ניתן לבטל את רוע הגזירה בעזרת סימון האפשרות:
Use Legacy Free Transform. -
גירסה CC2018 הציגה לראשונה חלונית עם הסבר על כל כלי בעת קירוב הסמן לכלי- מעצבן מאוד במיוחד אם אתם משתמשים



הוספת שכבת ההתאמה מבליטה פגמים בעור
טיפ 328: שיטה מהירה לאיתור פגמים בעור
טיפול בפגעי העור מעסיק לא מעט מקצועני פוטושופ. בעבר עסקנו בכך בהרחבה במאמר שהוקדש להפרדת תדרים. אך ללא קשר לשיטה בה אתם משתמשים כדי ללטש ולשפר את מראה העור, לעיתים השלב החשוב ביותר בתהליך נוגע לאיתור הפגמים. חלקם עשויים להופיע מול עיניינו לאחר שהעבודה כבר הודפסה. זו אחת הסיבות שאנו ממליצים לקחת הפסקה מדי פעם כדי להביט לאחר מכן בעבודה בעיניים רעננות. נציין מראש שנושא הטיפול בפגעי העור עלול לעורר מחלוקות רבות, מאחר ורבים תוהים אם נכון ו/או מוסרי להסיר פגמים ולהטעות את הצופה שזהו המראה של המצולם. הגישה הבריאה והנכונה לטעמנו גורסת שאין להעלים לגמרי פגעי עור קבועים, אלא רק לעמעם אותם. אך לא בכך עוסק הטיפ, אלא בדרך לאיתור פגמים אלו. השיטה הבאה מתבססת על מרכיבי צבע העור.
-
בשלב ראשון יש להוסיף שכבת התאמה מסוג Black & White באמצעות לחיצה על הכפתור המתאים ( ) בתחתית חלון השכבות ובחירה בהתאמה זו מהתפריט הנשלף. התאמה זו תמיר את צבעי התמונה לגווני אפור. מטרתה להדגיש את הפגמים בעור כדי שנוכל להבחין בהם בקלות.
-
מאחר ומרבית המידע בעור נמצא בערוץ האדום הכהיית האדומים תציג פירוט רב יותר- בדיוק מה שאנחנו צריכים.
כעת יש לגרור את מכוון האדומים (Reds) שמאלה (A). -
בשלב זה יש לסמן את שכבת הרקע, או השכבה שמתחת לשכבת התאמה זו וליצור שכבה חדשה- יש להעניק לה שם המתאר את תוכנה, למשל Skin Retouch, או עמעום פגמים.
-
כל שנותר הוא לבחור באחד מהכלים בהם את משתמשים לטיפול בפגמים- אם אתם משתמשים בכלי מברשת הריפוי, או כלי חותמת הגומי בחרו באפשרויות הכלי בתפריט Sample ב-Current & Bellow כדי שדגימת המידע תתעלם משכבת ההתאמה. שימו לב שבשיטה זו לא ניתן להשתמש בכלי מברשת הריפוי הנקודתי, מאחר וכלי זה לא מאפשר דגימה זו. כעת יש להחזיק את מקש option במק, או alt בחלונות וללחוץ באזור נקי מפגמי ולצבוע את האזור ׳הנגוע׳. באופן זה יש להמשיך עד להסרת הפגמים. ראוי לציין ששיטה זו מחמירה מאחר ואת חלק מהפגמים שאתם מסירים יתכן ולא תראו. אך שיטה זו מספקת בפועל שכבת בקרה לאיתור כל פגם בולט שאולי נעלם מעינינו ועשוי להיות חשוב למצולם.
-
עם סיום העבודה ניתן למחוק את שכבת ההתאמה ולפחית את אטימות שכבת הסרת הפגמים בהתאם לטעמכם האישי.
-
כעת יש להפעיל את הפקודה Color Range מתפריט Select ובחלון שנפתח יש ללחוץ על מעבר הצבע לדגימתו ולאחר להחזיק את מקש Shift ולדגום גוונים נוספים במעבר להוספתם לאזור הבחירה. ניתן לגרור את מכוון Fuzziness מעט ימינה להרחבת טווח הדגימה. עם סיום הדגימה יש לאשר את החלון.
-
כעת יש להפעיל את הפקודה Camera Raw Filter מתפריט Filter ובחלון שנפתח לגרור את מכוון Texture שמאלה עד הסוף. שים לב, אם מכוון זה אינו מופיע בחלון הפקודה, הרי שהתוכנה שברשותך איננה מעודכנת. אשר את החלון.
-
במידת הצורך יש להפעיל את הפקודה Camera Raw Filter מתפריט Filter שוב ולחזור על התהליך מהסעיף הקודם. מכוון זה עובד על תדירות בינונית-גבוהה ולכן מחליק מעברים. במידה וגיליתם בשלב זה שבחירת הרקע לא הייתה מדוייקת, ניתן לערוך את מסיכת הפילטר בכל עת באמצעות אחד מכלי הצביעה.
בדוגמא העליונה המקור
בדוגמא התחתונה לאחר השלבים המתוארים


טיפ 327: תיקון מעברי צבע מדורגים
בטיפ מס׳ 286 הצענו שיטה לתיקון מעברי צבע מדורגים. כזכור, שימוש במעברי צבע עשוי להניב תוצאה מדורגת ולא חלקה כמצופה. מדובר בבעיה נפוצה שנובעת ממספר סיבות, אותן פירטנו בטיפ. בטיפ גם הצענו מספר שלבים שעשויים לפתור את הבעיה. בטיפ זה אנו מציעים שיטה חדשה שאפשרית לאלו שעדכנו את פוטושופ בגירסה CC2019 ששוחררה בחודש האחרון. לגירסה זו נוסף לחלון ה-Camera Raw מכוון חדש בשם Texture. מכוון זה מאפשר להדגיש פרטים עדינים, או לעמעם אותם ומספק כר נרחב לשימושים במגוון תחומים עליהן נדון בקרוב. אך קודם נסביר שבמידה והתמונה שלכם כוללת מעברים מדורגים ולא חלקים כדאי לבחון קודם אם הבעיה טמונה בעיבוד שביצעתם בתמונה- אולי אחת משכבות ההתאמה שהוספתם גרמה לבעיה. אם זה לא הסיפור, נסו את השלבים הבאים:
-
ראשית יש להמיר את שכבת התמונה לשכבת אובייקט חכם באמצעות סימונה בחלון השכבות והפעלת הפקודה Convert to Smart Object מהתפריט הצדדי בחלון.

טיפ 326: גזירה מודעת תכולה
(או השמאלית- בהתאם לתמונה שברשותכם) ימינה כדי להוסיף עוד שטח לקנבס (B). נכון, שטח זה כרגע יהיה ריק מפרטים, אבל עוד רגע נטפל בכך- רגע, עוד לא לאשר את התיבה!
-
רגע לפני אישור התיבה יש לסמן את האפשרות
Content-Aware שבסרגל הכלים (C). כעת יש ללחוץ על מקש Enter/Return לאישור תיבת הגזירה. פוטושופ תנתח את התמונה ותוסיף מידע לשטח הריק שהוספנו בעת הגזירה. -
שיטה זו מצויינת למקרים בהם ברצוננו להוסיף שטח נוסף לתמונה לצורכי גלישה (Bleed) - כל שעלינו לעשות הוא להחזיק את מקש option במק, או alt בחלונות ולגרור את אחת מנקודות הפינה של תיבת הגזירה כלפי חוץ כדי להגדיל את שטח הקנבס. סימון האפשרות Content-Aware שבסרגל הכלים ואישור התיבה תיאלץ את פוטושופ להוסיף מידע לשטח הריק שהוספנו כדי למלא אותו לצורכי גלישה.
הטיפ הבא שימושי למספר תרחישים, הראשון שבהם נוגע למקרה בו בתמונה שברשותכם פרט חשוב הנושק לקצה התמונה. כידוע, פרטים הצמודים לקצה נוטים למשוך את עיני הצופה ולהסיט אותן מהנושא המצולם. מדובר ב׳נקודת מתח׳ בלתי רצוייה בתמונה ודרך אחת לפתור אותה היא לגזור את התמונה באופן בו האזור הצמוד לקצה נחתך בחלקו. במידה אפשרות זו לא באה בחשבון ניתן להיעזר בשיטה הבאה:
-
ראשית יש לבחור בכלי הגזירה באמצעות לחיצה על מקש C במקלדת.
-
על מנת לוודא שהכלי לא יישנה את מימדיי התמונה בהתאם לשימוש קודם, יש ללחוץ על דמות הכלי, אך לא זו שבחלון הכלים, אלא זו שבסרגל הכלים העליון- לצד כפתור הבית ומהתפריט הנשלף לבחור ב-(A) Reset Tool.
-
כעת יש לגרור את הנקודה האמצעית הימנית של תיבת הגזירה

התוצאה לאחר אישור תיבת הגזירה

גרירת הנקודה הימנית ימינה כדי להוסיף שטח לקנבס
טיפ 325: רזולוציה- לא מה שחשבתם
-
כדי לעשות זאת יש להפעיל את הפקודה Image Size מתפריט Image. בחלון שנפתח משנים בשדה הרוחב או האורך את יחידות המידה לסנטימטרים (A) ומבטלים את הסימון מאפשרות (B) Resample. ביטול הסימון ייאפשר לשנות את ערך הרזולוציה על חשבון הגודל וההיפך, מה שבפועל לא יישנה את מימדיי התמונה- אבל ייאפשר לבדוק אם התמונה ׳איכותית׳ מספיק לצרכים שלנו.
-
כעת יש לקבוע בשדה הרזולוציה (Resolution) את הערך הרצוי (למשל 300) (C).
-
כל שנותר הוא להביט בשדה האורך והרוחב (D) ולקבוע האם במימדים אלו וברזולוציה הנדרשת התמונה מספיק איכותית. לדוגמא, אם אנחנו יודעים שאנו צריכים את התמונה ברוחב של 30 ס״מ ב-300 dpi, קביעת הערך 30 בשדה Width תציג אוטומטית את הרזולוציה הנגזרת מרוחב זה (C). אם התמונה גדולה מדי, אין חובה להקטין אותה. אבל, אם נדרשתם בכל זאת להגדיל את התמונה שברשותכם כדאי לצפות בסרטון הבא שמסביר איך עושים זאת בדרך הנכונה.
-
רגע, ואם אני עובד עם אינדיזיין ואני רוצה לדעת האם התמונה שברשותי איכותית מספיק, בלי לפתוח אותה בפוטושופ?
על כך ניתן לקרוא בטיפ מס׳ 24 במדור השבועי אודות אינדיזיין
בואו נשים את זה סוף סוף על השולחן, אתם לא באמת יודעים כמה רזולוציה אתם צריכים. אני מניח שחלקכם מגלגל עיניים לאחור וממלמל, מה זאת אומרת כמה- 72 dpi לרשת ו-dpi 300 לדפוס לא? אז ממש לא מדוייק. לא פעם גרפיקאים מגדילים את התמונה שברשותם כדי שזו תגיע לרזולוציה שלדעתם הם צריכים ובפועל רק מנפחים את הקובץ לחינם ותורמים לאנושות עוד כמה דקות מיותרות מזמנם היקר. למספר 300 יש סיבה אחת והיא רשת ההדפסה. זו נמדדת בשורות לאינץ׳ (LPI) והיא בפועל קובעת כמה נקודות הדפסה לאינץ׳ תצטרכו להדפסה באיכות מירבית. הנוסחה מאוד פשוטה-
רשת הדפסה כפול 2 = הרזולוציה הנדרשת. מגזינים מודפסים ב-133-150 שורות לאינץ׳ ולכן 150x2 שווים ל-300. לעומת זאת מרבית העיתונים מודפסים ב-85 שורות לאינץ׳ ולכן הרזולוציה הנדרשת היא לא יותר מ-170 DPI. אז רגע לפני שאתם מוסיפים פיקסלים מיותרים לתמונה עצרו רגע וחשבו האם זה הכרחי- לא פעם התשובה היא שלילית. רגע, אם הרזולוציה שלי היא 72 dpi, האם התמונה שלי מתאימה רק לרשת? שוב לא מדוייק, איכות התמונה, בכל הנוגע למימדיה, נקבעת בהתאם למספר הפיקסלים בתמונה. אם הורדתם תמונה מהאינטרנט, או מחלק מהמצלמות הדיגיטליות, סביר שללא קשר למימדיה, הרזולוציה תהיה 72 dpi. אז איך אני יודע אם התמונה שברשותי באיכות מספקת?

טיפ 324:� קביעת קווי עזר ושוליים לכל משטחי העבודה

הטיפ הבא מוגש בעקבות שאלת אחת החברות בדף הפייסבוק של האתר: האם ניתן לקבוע לכל משטחי העבודה במסמך שוליים קבועים בפעולה גורפת אחת? התשובה כמובן חיובית וניתן לבצע אותה די בקלות:
-
יש להפעיל את הפקודה New guide Layout מתפריט View ובחלון שנפתח יש לקבוע בתפריט Target את האפשרות (A) All Artboards. כל שנותר הוא לקבוע את מיקום קווי העזר בתחתית החלון בקטגוריה (B) Margin. אישור החלון יוסיף למסמך קווי עזר המסמנים את אזור השוליים בכל משטחי העבודה במסמך.
-
שימו לב שאם המסמך הכיל קווי עזר, ניתן לנקות אותם בעת הוספת קווי העזר החדשים באמצעות סימון האפשרות
(C) Clear Existing Guides. -
באותה הזדמנות ניתן להוסיף למסמך קווי עזר בחלוקה לשורות וטורים. ניתן לקבוע את מספר השורות והטורים, את מידותיהם ואת המרווח ביניהם (Gutter).
-
במידה והערכים שנקבעו אינם ממקמים את קווי העזר במדוייק במרכז משטח העבודה או המסמך, סימון האפשרות
Center Columns (D) יימרכז אותם.
טיפ 323: סינון פונטים חכם
החיפוש באמצעות חלוקה לקטגוריות (E). בחירה בפונט תפתח דף מיוחד בו ניתן להפעיל את הפונט לשימוש בתוכנות Adobe.
-
תפריט הפונטים מאפשר להציג רק את הפונטים שהורדו משירות הפונטים של Adobe באמצעות לחיצה על הכפתור המתאים (F).
-
במידה ויש לכם פונט ואתם מחפשים לו חלופה דומה, תוכלו לעשות זאת באמצעות לחיצה על כפתור צמד הטילדות (G), פוטושופ תבדוק אם יש ברשותכם פונטים בעלי תאימות צורנית לפונט המסומן ותציג אותם ברשימה. בנוסף, תציע התוכנה פונטים שלדעתה דומים משירות הפונטים שלה. במידה ואתם מעוניינים בפונט- לחצו על דמות הענן שלצד שמו והפונט יסונכרן לענן שלכם ויוצג כעבור מספר שניות בתפריט הפונטים. אגב, על מנת לבטל את הסינון יש ללחוץ שוב על כפתור הסינון.
-
תפריט הפונטים מאפשר לסנן באמצעות תפריט Filter את תצוגת הפונטים לפי סגנון הפונט, סריפי, סנס-סריפי, סלאב־סריפי, כתב יד ועוד. עובד מצויין במרבית הפונטים- בעברית פחות (H).
לסיכום- תפריט הפונטים מאפשר גישה מהירה לפונטים מועדפים ולפונטים בסגנונות שונים המותקנים במחשב, או ניצנים להתקנה מהענן של Adobe ישירות בתוכנה.
תפריט הפונטים עבר מהפכה בגירסאות הענן של פוטושופ וכעת הוא מסייע באיתור מהיר של פונטים בהם אנו משתמשים באופן שכיח, פונטים דומים מהרשת ומהמאגר האישי ועוד. המטרה, כמו תמיד, היא להאיץ את תזרים העבודה ולהקל על מעצבים, בעיקר אלו המחזיקים במאגר הכולל מאות פונטים. אז איך זה עובד?
-
ראשית יש לבחור בכלי המלל ובתפריט הפונטים ללחוץ על כפתור החץ הפונה מטה (A).
-
בשלב זה יוצגו מתחת לתפריט מספר כפתורים שנועדו לסינון תפריט הפונטים. באופן כללי, אם אתם נוהגים להשתמש בפונטים מסויימים בתדירות גבוהה סמנו אותם כמועדפים באמצעות לחיצה על כפתור הכוכב שלצד שמם בתפריט הפונטים (B). כעת פונטים אלו יופיעו בראש הרשימה. כדי להציג רק אותם ניתן ללחוץ על כפתור הכוכב שבסרגל הסינון הממוקם מתחת לתפריט (C).
-
הרשיון שיש לכל משתמש בענן מאפשר לו להוריד פונטים ללא כל עלות ממאגר הפונטים Typekit או בשמו החדש Adobe Fonts. על מנת להוריד פונטים ממאגר עצום ואיכותי זה ניתן ללחוץ על הכפתור המתאים בתפריט (D). לחיצה על הכפתור תזניק את הדפדפן ותציג את האתר. אתר זה מאפשר לסנן את


טיפ 322: שימוש חכם בכלי הריטוש
לתכולתה. במקרה זה ל-Reduce Eye Bags או משהו דומה.
-
כעת ניעזר בכלי מברשת הריפוי ( ). באפשרויות הכלי, בתפריט Sample יש לבחור ב-(B) Current & Bellow ובתפריט Mode יש לבחור ב-(A) Lighten.
-
כעת יש לדגום מאזור נקי מתחת לעיניים באמצעות החזקת מקש alt בחלונות או option במק ולחיצה באזור הדגימה.
-
בשלב זה יש לשחרר את מקש alt/option ולצבוע את השקיות. יש להימנע מצביעת הריסים.
-
כל שנותר הוא להפחית את אטימות השכבה עד לעמעום השקיות. שימו לב שהכוונה היא לעמעם פגמים ולא להסיר אותם כליל.
-
באותו אופן ניתן לפתור בעיות של כתמים בהירים בעור, למשל הבזק אור, יש לבחור בכלי הסרת הכתמים ובאפשרויות הכלי לבחור בתפריט Mode ב-Darken. כעת יש לדגום מאזור בו הבעיה איננה קיימת ולצבוע בשכבה חדשה את אזור הבעיה.
אם כן, הסוד לעיתים טמון בשיטת השילוב- שווה לנסות!
בשימוש בכלים לתיקון וריטוש ככלי מברשת הריפוי, או כלי חותמת הגומי, מרבית המשתמשים מקפידים על גודל המברשת ורמת הקשיות שלה, אך מתעלמים ממאפיין אחד שיכול לעשות את ההבדל והוא שיטת השילוב. בהסרה של אזורים בהירים בתמונה מומלץ לנסות להחליף את שיטת השילוב של הכלי בסרגל האפשרויות העליון ל-(A) Darken. שיטת שילוב זו תשפיע רק על האזורים הבהירים יותר מאזור הנצבע ועשוייה להניב תוצאות טובות יותר. לעומת זאת, במקרים בהם עליכם להסיר אזור כהה, או לעמעם אותו, כדאי לנסות את שיטת השילוב Lighten מאחר ושיטת שילוב זו תשפיע רק על אזורים כהים יותר מהאזור הנצבע. בדוגמא הבאה נעמעם את ה׳שקיות׳ שמתחת לעיניי המצולמת. אז נכון שניתן להשתמש בשיטה להפרדת תדרים לטיפול בבעיה כפי שהסברנו במאמר זה, אך לעיתים למשימה פשוטה לא חייבים את ה׳תותחים הכבדים׳.
לתיקון מהיר ניתן להשתמש בשיטה הבאה:
-
בשלב ראשון יש ליצור שכבה חדשה ולשנות את שמה בהתאם

לאחר עמעום ה׳שקיות׳ מתחת לעיניים

תמונת המקור
טיפ 321: על אפשרויות החלקת מברשת
Stroke Catch Up- מאפשר לצביעה להמשיך ולהתעדכן בזמן השהיית ציור הקו. ביטול אפשרות זו יפסיק את ציור הקו ברגע שתנועת הסמן עוצרת.
Catch-Up On Stroke End- סימון אפשרות זו ישלים את צביעת הקו מנקודת הצביעה האחרונה, מרגע שחרור לחצן העכבר או העט הגראפי. סביר שתרצו לרוב לבטל את הסימון מאפשרות זו.
Adjust For Zoom- מונע ריצוד בקו על ידי החלקתו. בנוסף מפחית החלקה בהגדלת תצוגה ומגדיל אותה בעת הקטנת התצוגה. בצביעה בתצוגה מוקטנת כדאי לבטל את הסימון מאפשרות זו. מאפיין זה דורש התנסות כדי לבחון את אופן השימוש הנוח למשתמש.
מי שהשתמש במברשת בעלת ערך החלקה שם לב לרצועה הרודה המלווה את המברשת בעת הצביעה. אם רצועה זו מפריעה לכם, תוכלו לבטל תצוגתה בהעדפות התוכנה.
יש לפתוח את העדפות התוכנה באמצעות קיצור המקלדת Cmd+K במק, או Ctrl+K בחלונות.
בקטגוריה Cursors יש לבטל את הסימון מאפשרות:
Show Brush Leash While Smoothing ולאשר את החלון.
פוטושופ פונה, כידוע, למספר רב של קהלי יעד וביניהם מאיירים וציירים. בגירסאות האחרונות נוספו מברשות חדשות ומאפיינים מעניינים שהעשירו את חוויית הציור הדיגיטלי וקרצו לציירים מסורתיים. החל מגירסה CC2018 פוטושופ מסוגלת לבצע החלקה לצביעות המתבצעות באמצעות כלי המכחול, כלי העיפרון, כלי מברשת הערבוב וכלי המחק. להחלת החלקה יש לקבוע ערך הנע בין 10 ל-100 בקטגוריה Smoothing. קביעת הערך 10 זהה להחלקה בגירסאות מוקדמות יותר של התוכנה. ערך גבוה יותר מוסיף החלקה חכמה להברשות הכלי, אך גם עלול להאט את פעולת הכלי. ערך של 50 מהווה פשרה יעילה בין איכות למהירות. ראוי לציין שביטול הסימון מאפשרות Smoothing בחלון הגדרות המברשת (Window>Brush Settings) יבטל את האפשרות להחלקת הצביעה. המטרה של אלגוריתם זה היא למנוע יצירת קו מרצד.
ניתן להפעיל אפשרות זו במספר דרכים. הראשונה היא לחיצה על כפתור גלגל השיניים והפעלת אחת האפשרויות הבאות:
Pulled String Mode- צובע רק כשהצביעה הרציפה מתוחה- תנועת הסמן באזור ההחלקה לא משאירה סימנים- סימון אפשרות זו יעיל בשימוש בעכבר, פחות בשימוש בעט גראפי.

טיפ 320: הכלי היצירתי בו אינכם משתמשים



פוטושופ מציעה שכבות התאמה המאפשרות שליטה רחבה על מרכיבי הצבע והתאורה בתמונה. כל אחת מההתאמות מאפשרת כר נרחב של יצירתיות. שכבת ההתאמה Curves נחשבת לאחת מההתאמות המועדפות על משתמשי התוכנה, לא מעט בשל היכולות המתקדמות שהיא מציעה. התאמה זו מאפשרת לשלוט בבהירות התמונה ובצבעיה באמצעות הנחת נקודות על העקומה וגרירתן. לצד שיטה זו לשליטה במרכיבי הצבע והתאורה בתמונה, התאמה זו מציעה כלי שסביר שאינכם מכירים והוא כלי העיפרון. כלי זה מאפשר לצייר את העקומה וכתוצאה מכך ליצור אפקטים מעניינים. בתהליך הבא ניצור אפקט סולריזציה ובשילוב עם צבע נצבע את האובייקט שלנו בזהב.
-
מאחר והכלי שבכוונתנו להציג יוצר בשימוש קיצוני עיוות של הצבעים מומלץ בשלב ראשון ללחוץ בתחתית חלון השכבות על כפתור הוספת שכבת התאמה או מילוי ( ) ולבחור בשכבת ההתאמה Black & White. שכבת אתאמה זו תמיר את צבעי התמונה לגווני אפור.
-
כעת נוסיף את שכבת ההתאמה Curves ונבחר בכלי העיפרון (A).
-
כל שנותר הוא לצייר עקומה גלית בחלון העקומות בהתאם לדוגמא- אין חובה לדייק- כל עקומה גלית דומה תיצור את אפקט הסולריזציה הנדרש.
-
במידה והעקומה שיצרתם נראית מזוגזגת, אל דאגה, חלון העקומות מציע כפתור (B) מציע כפתור שלחיצה עליו תבצע החלקה של העקומה- ניתן ללחוץ על הכפתור מספר פעמים עד להשגת ההחלקה הרצוייה.
-
בשלב זה מומלץ להחליף את שיטת השילוב של שכבת התאמה זו ל-Luminosity כדי לוודא שהיא תשפיע על הבהירות בלבד.
-
כעת להוספת הצבע- יש ללחוץ בתחתית חלון השכבות על כפתור הוספת שכבת התאמה או מילוי ( ) ולבחור ב-Solid Color.
בחלון שנפתח יש להקליד בשדה ההקסדצימלי שבתחתית החלון את הערך cf8d00 (צבע זהוב) ולאשר את החלון. -
יש להחליף את שיטת השילוב של שכבת ההתאמה ב-Soft Light.
כעת יש לסמן את כל שכבות ההתאמה בחלון השכבות ולקבץ אותן באמצעות קיצור המקלדת Cmd+G במק, או Ctrl+G בחלונות. -
על מנת שרק האובייקט שלנו בתמונה יהיה מוזהב יש להסתיר את הקבוצה בחלון השכבות, לבחור בכלי הבחירה המהירה, או כל כלי אחר שנוח לכם ולסמן את האובייקט.
-
כל שנותר הוא להציג את הקבוצה וללחוץ בתחתית החלון על כפתור המסיכה ( ).
שלב בונוס- יתכן ובשלב זה מראה הזהב יהיה מלאכותי. כדי להתגבר על בעיה זו יש ליצור אזור בחירה מהאובייקט, לסמן את שכבת התמונה וצור מאזור הבחירה שכבה (Cmd+J במק, או Ctrl+J בחלונות). -
יש לגרור את השכבה לראש רשימת השכבות ולבטל את רוויית הצבעים באמצעות הפקודה Desaturate מתפריט Image>Adjustments.
-
כעת יש להפעיל את הפילטר High Pass מתפריט Filter>Other ובחלון שנפתח יש לקבוע ערך בינוני (10-20 פיקסלים).
-
יש להחליף את שיטת השילוב של השכבה ב-Hard Light.
-
בדוגמא העליונה תמונת המקור ובתחתונה לאחר השלבים המתוארים.
טיפ 319: גיבוי הגדרות (Settings) וערכות הגדרות (Presets)
-
במחשב הישן (בו מותקנות ההגדרות) יש לפתוח את פוטושופ ולהפעיל את הפקודה Export/Import Presets מתפריט Edit.
-
בחלון שנפתח יש ללחוץ על לשונית (A) Export Presets ולאחר, בתחתית החלון, ללחוץ על כפתור (B) Add All.
-
כעת יש ללחוץ על כפתור Export Presets (C).
-
בשלב זה ייפתח חלון ובו תתבקשו לקבוע היכן יישמרו הערכות. ניתן לשמור אותן בדיסק נשלף או בכונן ברשת כדי שניתן יהיה להעבירן למחשב אחר.
-
לאחר מספר שניות פוטושופ תיצור תיקייה עם כל ההגדרות (כולל סביבות עבודה, קיצורי מקלדת, הגדרות תפריטים וכדומה) וערכות ההגדרות (תבניות, ערכות הגדרות של שכבות התאמה, צורות מיוחדות ועוד) הנדרשות. השלב הבא, לאחר העתקת התיקייה הכוללת גיבוי זה לדיסק נשלף, הוא שלב הייבוא.
-
במחשב היעד יש לפתוח את פוטושופ להפעיל את הפקודה Export/Import Presets מתפריט Edit.
-
בחלון שנפתח יש ללחוץ על לשונית (D) Import Presets ולאחר ללחוץ על כפתור Select Import folder.
-
בחלון שנפתח יש לסמן את התיקייה שגיביתם, בה שמורות הערכות ולאשר.
-
כעת, בתחתית החלון יש ללחוץ על כפתור (B) Add All ולבסוף ללחוץ על כפתור Import Presets.
-
פוטושופ מאפשרת לבצע ייצוא וייבוא נפרדים של ערכות באמצעות חלון ניהול הערכות- פרטים מלאים אודות חלון זה בטיפ מספר 260.
עם הזמן כל מקצוען צובר ערכות הגדרות (Presets) שיצר בעצמו, רכש, או הוריד מרשת האינטרנט. ערכות הגדרות אלו יכולות להיות תסריטי פעולות אוטומטיות (Actions), תבניות (Patterns), הגדרות משכבות התאמה כמו Curves, Hue/Saturation, Levels וכדומה, מעברי צבע, סגנונות שכבה, קיצורי מקלדת, צורות מיוחדות, דוגמיות צבע ועוד. במידה ובכוונתכם לעבור למחשב אחר, כדאי יהיה לגבות את כל ההגדרות הללו ולייבא אותם במחשב החדש. בטיפ זה נסביר כיצד לעשות זאת. לפני הכל נציין שכברירת מחדל, בעת עדכון התוכנה באמצעות לוח הבקרה של הענן היצירתי, פוטושופ מבצעת הגירה ש לכל ההגדרות וערכות ההגדרות מהגירסה הקודמת. פוטושופ תוכל לייבא ערכות כאלה גם מגירסאות מוקדמות של התוכנה (מינימום CS3). אך אין זה אומר שאנחנו צריכים לסמוך על פעולות אוטומטיות. כדאי אחת לתקופה לגבות את כל ערכות ההגדרות שלנו לכל מקרה שלא יקרה, כולל קריסת המחשב. שימו לב שבעת עדכון התוכנה תחת אפשרויות מתקדמות (Advanced Options) מסומנת האפשרות לייבוא ההגדרות וההעדפות מהגירסה הקודמת (Import previous settings and preferences). ביטול הסימון מאפשרות זו לא ייבא את ההגדרות וההעדפות מהגירסה הקודמת. אם לאחר תקופה מסויימת החלטתם בכל זאת להשיב את ההגדרות מהגירסאות הקודמות תוכלו להפעיל את הפקודה Migrate Presets מתפריט Edit>Presets. פוטושופ תסרוק המחשב ותחפש הגדרות אלו ותנסה לייבא אותן.
במידה ובכוונתנו להחליף מחשב יהיה עלינו לייצא את כל ההגדרות ולייבא אותן במחשב החדש. להלן השלבים לייצוא כל ההגדרות וייבואן למחשב החדש:

טיפ 318: פתיחת מספר קבצים כשכבות בקובץ אחד
-
אם אתם מעוניינים לצרף לרשימה תמונות שכבר פתחתם, לחצו על כפתור Add Open Files. אפשרות זו פחות רצוייה מאחר ובמידה והקובץ היה מורכב משכבות פוטושופ תשטח אותו (E). בשלב זה ניתן להתעלם משאר האפשרויות בתחתית החלון ולאשר את החלון (OK) (F). פוטושופ תפתח את כל הקבצים שנבחרו בחלון הפקודה ותסדר אותם בהתאם לסדר השכבות שנקבע בחלון. שמות השכבות יהיו בהתאם לשמות הקבצים.
-
אם כבר פתחתם קובץ וכבר התחלתם במלאכת ההרכבה וברצונכם להוסיף מספר קבצים לקובץ זה, חזרו על התהליך ולאחר אישור חלון Load Files Into Stack, בחרו בכל השכבות באמצעות הפקודה All Layers מתפריט Select.
-
כעת יש להפעיל את הפקודה Duplicate Layers מהתפריט הצדדי בחלון השכבות.
-
בחלון שנפתח יש לבחור מתפריט Document את המסמך אליו רוצים להעתיק את השכבות ולאשר את החלון (OK). פוטושופ תמקם את כל השכבות בקובץ שנבחר.
עבודות העיצוב שלנו מורכבות לעיתים ממספר קבצים. דרך אחת לשלב בקובץ אחד קבצים נוספים היא באמצעות הפקודה Place Embedded מתפריט File. דרך אחרת היא לפתוח את כל הקבצים הנדרשים לעיצוב ולגרור לקובץ העבודה את שאר הקבצים. פוטושופ מספקת דרך נוספת ויעילה יותר והיא באמצעות תסריט המובנה בתוכנה המסוגל לפתוח מספר קבצים כשכבות לתוך קובץ אחד.
-
כדי לעשות זאת יש להפעיל את הפקודה
Load Files into Stack מתפריט File>Scripts. -
בחלון שנפתח ניתן לבחור מתפריט Use בקבצים לפתיחה (Files) או בתיקייה שלמה (Folder) (A). לאיתור הקבצים או התיקייה יש ללחוץ על כפתור Browse (B) ובחלון שנפתח יש לסמן את התיקייה, או את הקבצים ולאשר את החלון.
-
כעת, אם סדר הקבצים לא מוצא חן בעיניכם תוכלו ללחוץ על כפתור Sort By Name לארגון התמונות לפי שם הקובץ (C).
-
אם אחת התמונות מיותרת, ניתן לסמן אותה וללחוץ על כפתור (D) Remove.

טיפ 317: יצירת מפת רווייה להתאמת צבעים מלאה
-
התוצאה היא מפת רוויית צבעים בה כל מה שכהה- בעל רוויית צבעים נמוכה עד שחור (ללא רווייה) וכל מה שבהיר בעל רוויית צבעים גבוהה, עד לבן (רוויית צבעים מירבית). בדוגמא שלפניך ניתן לראות שהאובייקט בעל רוויית צבעים נמוכה לעומת הרקע סביבו.
-
כדי לתקן את הבעיה נסמן את שכבת האובייקט ונוסיף שכבת התאמה מסוג Selective Color.
כעת נכניס אותה לגבולות שכבת האובייקט בעזרת הפקודה Create Clipping Mask מתפריט Layer. -
בשלב זה יש נבחר מתפריט Colors ב-Neutrals ומאחר והרקע בעל צבעים חמים נגרור את המכוונים Yellow ו-Magenta ימינה, יש לגרור את המכוונים עד להשגת בהירות הדומה לרקע. מומלץ בשלב זה להסתיר את שכבת ההתאמה Selective Color העליונה כדי לצפות בתוצאה ולבצע התאמות להשגת התוצאה הנדרשת.
-
טיפ בונוס: על מנת שלא תיאלץ לבצע את השלבים הראשונים הכרוכים בגרירת המכוונים בשכבת ההתאמה Selective Color מומלץ לשמור את הקביעות שביצעת כערכה לשימוש חוזר. כל שעליך לעשות הוא לבחור מהתפריט הצדדי בחלון בפקודה Save Selective Color Preset. בחלון שנפתח הענק שם לערכה (למשל מפת רוויית צבעים) ואשר את החלון. בפעם הבאה תוכל לבחור בערכה זו בתפריט Preset.
שילוב עצמים מתמונה אחת בתמונה אחרת היא אומנות הדורשת ידע ומיומנות רבה בפוטושופ. בייחוד אם המטרה היא ליצור תוצאה אסתטית ואמינה. על אומנות הפוטומונטאז׳ כתבנו בהרחבה, בליווי תרגילים מפורטים, בספר Photoshop Cookbook 3 בהוצאת מנטור. בטיפ מס׳ 313 כתבנו אודות השוואת צבעים בין אובייקט משולב לתמונה. בטיפ זה נציג דרך להשוואה בין רוויית הצבעים של העצם המשולב לרוויית הצבעים הכללית בתמונה. למטרה זו ניצור לתמונה מפת רוויית צבעים שתאפשר לנו לבחון את מצב הרווייה בתמונה לעומת העצם ולהשוות ביניהם.
-
ראשית יש להוסיף שכבת התאמה מסוג Selective Color ולמקם אותה בראש חלון השכבות.
-
כעת יש לוודא שבתחתית חלון ההתאמה מסומנת האפשרות (A) Absolute.
בתפריט Colors יש לבחור ב-Reds ולגרור את מכוון Blacks שמאלה עד הסוף (100%-) (B). -
יש לבצע שלב זה בכל שאר הצבעים (Yellows, Greens, Cyans, Blues, Magentas).
-
כעת יש לבחור בלבנים (Whites), בנייטרלים (Neutrals) ובשחורים (Blacks) ובכל אחד בנפרד יש לגרור את המכוון השחור (Black) ימינה עד הסוף (100%+) (C).

התמונה לפני הוספת מפת רווייה- ניתן לראות שגופו של החלילן כהה מהרקע- משמע רוויית צבעיו נמוכה יותר



לאחר הוספת מפת רווייה- ניתן לראות שגופו של החלילן מתאימה יותר בבהירותה לרקע

רוויית הצבעים של החלילן התאמה לרקע וכעת משתלבת היטב

דמות החלילן הופרדה מרקע אחר ומוקמה בשעת השקיעה
טיפ 316: תצוגת מראה חכמה


לא מעט מעצבים, מאיירים ומרטשים מקצועיים נוהגים להפוך זמנית את התמונה אופקית כדי לזהות בעיות ולקבל זוית צפייה שונה על היצירה שלהם. אמנם פוטושופ כוללת כלי לסיבוב התצוגה לשימוש בעיקר בצביעה וריטוש, אך לא כללה עד כה היפוך של התצוגה. גירסה CC2019 מציעה את הפקודה Flip Horizontal מתפריט View להיפוך מראה של התמונה. בפועל התמונה מוצגת כתמונת מראה ומאפשרת לעבוד באופן רגיל. הפקודה יעילה בין היתר לבדיקת קומפוזיציה, לבחינת סימטריה, לעבודת ריטוש ולעיתים, גם כדי לקבל נקודת מבט רעננה על היצירה. מאחר ומדובר בפקודת תצוגה היא איננה גוזלת זמן והפעלתה מציגה תוצאה באופן מיידי. כמו כן פקודה זו לא נרשמת בחלון ההיסטוריה. ניתן לבטל תצוגה זו על ידי הפעלת הפקודה בשנית.
שימו לב שבחירה בכלים מסויימים, כמו כלי הגזירה, או כלי מסגרת התמונה יעמעמו את הפקודה בתפריט ולא ייאפשרו בחירתה. אולי מגבלה זו מהווה עבורכם חיסרון, אבל בפועל מדובר דווקא ביתרון מאחר וכלים אלו מאפשרים יציאה מהירה ממצב תצוגה זה. לחיצה על כלי הגזירה, או כלי מסגרת התמונה תשיב את התצוגה הרגילה.


טיפ 315: בדיקת איות מלל עברי
פוטושופ כוללת פקודה לבדיקת איות מלל, אך נדמה שבפועל התוכנה מאפשרת פעולה זאת רק על מלל לטיני. אך עם קצת תושיה ניתן לאלץ את התוכנה להתייחס גם למלל עברי.
-
בשלב ראשון יש להציג דווקא את חלון התו באמצעות הפקודה Character מתפריט Window.
-
בחלון התו יש לבחור מתפריט השפה ב-Hebrew.
-
כעת יש לבחור בכלי המלל וללחוץ עם לחצן ימני בעכבר על תיבת מלל במסמך ומהתפריט הנשלף יש לבחור בפקודה Check Spelling, או להפעיל פקודה זו מתפריט Edit.
-
בחלון שנפתח ניתן לראות שהשפה שנבחרה היא עברית (A). כעת התוכנה תציג את המילה הראשונה שאיננה כלולה במילון בה היא מצויידת. בדוגמא זו המילה דוגמא נמצאה כשגוייה. בחלון הצעות ההחלפה (Suggestions) יוצגו המילים התקינות להחלפה, ביניהן המילה דוגמה (B). במידה וברצונכם להוסיף את המילה דוגמא למילון יש ללחוץ על כפתור Add שבתחתית החלון (C). במידה ומדובר במילה שאיננה חלק ממילון מונחים, אך איננה מהווה טעות, למשל, שם של מותג, או סלנג, ניתן לבקש מהתוכנה להתעלם ממנה (Ignore) (D), או להתעלם ממילה זו בכל תיבת המלל, או תיבות המלל במסמך (Ignore All) (E).
-
במידה ומדובר בשגיאה, ניתן להקליד את התיקון בשדה Change To (F) וללחוץ על כפתור (G) Change, או ללחוץ לחיצה כפולה על המילה המוצעת בחלון Suggestions (B).
ניתן להחליף את כל מופעי המילה במלל באמצעות לחיצה על כפתור Change All (H). -
במידה והתוכנה סיימה את בדיקת האיות היא תציג תיבה המודיעה על כך. במידה והמסמך כולל מספר שכבות מלל, סימון האפשרות Check All Layers (I) יבצע את הבדיקה, החיפוש וההחלפה בכל התיבות. לחיצה על כפתור Done תסגור את החלון (J).
-
שימו לב, בעת התקנת התוכנה פוטושופ מותאמת למזרח תיכון- מה שמאפשר הקלדה תקינה מימין לשמאל. כדי לוודא שאפשרות זו נבחרה יש לפתוח את העדפות התוכנה (Cmd+K במק, Ctrl+K בחלונות) ובקטגוריה Type, שבצידו השמאלי של חלון ההעדפות יש לבחור באפשרות Middle Eastern and South Asian. ניתן לבדוק שאפשרות זו פעילה עבור תיבות המלל באמצעות בחירה בפקודה Middle Eastern Features שמתפריט Type>Language Options.
טיפ 314: הכלי שמשיג את המטרה
Ctrl בחלונות ולגרור את הסמן ימינה או שמאלה. שימו לב שמכוון Hue יזוז בהתאמה (B).
-
בחלון ההתאמה Curves, בחירה בכלי המטרה (C) ולחיצה בתמונה תוסיף נקודה לעקומה וכעת ניתן לגרור את הסמן כלפי מעלה להבהרת האזור, או כלפי מטה להכהייתו. ניתן, אגב, להשתמש בכלי זה בכל ערוץ בנפרד.
-
שים לב שדמות כלי המטרה מרמזת על הפעולה הנדרשת- בעוד בחלונות ההתאמה Hue/Saturation ו-Black & White החץ הדו כיווני מורה ימינה ושמאלה, לעומץ זאת בחלון ההתאמה Curves החץ מורה למעלה או למטה.
-
בחלון ההתאמה Black & White בחירה בכלי (D) לחיצה וגרירת הסמן ימינה תבהיר את הצבע עליו הונח הסמן וגרירת הסמן שמאלה תכהה את הצבע עליו הונח הסמן.
-
רגע, אם כלי המטרה כל כך נפלא, מדוע הוא לא נבחר באופן אוטומטי- שהרי הוא נוח מאוד לעבודה, לא? אכן כך, אך כדי שכפתור כלי המטרה יופעל באופן אוטומטי יש לבחור מהתפריט הצדדי של חלון ההתאמה בפקודה
Auto-Select Targeted Adjustment Tool. יש לבחור באפשרות זו בכל אחת משלושת חלונות ההתאמה בנפרד (E).
לפוטושופ 22 פקודות לעריכת צבע ותאורה ו-16 שכבות התאמה המאפשרות עריכה בכל עת. שלוש מההתאמות ושכבות ההתאמה מציעות כלי הייחודי רק להן ומסייע בעריכת צבע ובהירות באופן מדוייק וידידותי למשתמש. ההתאמות הנזכרות הן Curves, Hue/Saturation ו-Black & White. כלי ההתאמות הממוקד, או אם תרצו כלי המטרה (Targeted Adjustment Tool) מאפשר לשלוט על אזורי בהירות, או צבע עליהם לחץ המשתמש. באופן זה המשתמש יכול לתחום את השפעת ההתאמה על אזורים מסויימים באופן מדוייק. אז איך זה עובד?
-
בעת הוספת שכבת ההתאמה Hue/Saturation למשל, בחירה בכלי המטרה (A) ולחיצה על אזור בתמונה תבחר בתפריט הצבעים את הצבע הנדגם באופן אוטומטי- שימושי ביותר במקרים בהם לא בטוחים מהו הצבע שיש לערוך. הניסיון מלמד שלעיתים כשנדמה שהצבע ירוק- התוכנה תבחר דווקא בצהובים וכשנדמה לנו שהצבע צהוב- התוכנה תסביר שהצבע הנדגם הוא דווקא מטווח האדומים.
-
כעת גרירת הסמן בתמונה ימינה תגדיל את רוויית הצבעים וגרירה שמאלה תפחית מרוויית הצבעים.
-
כדי לשנות את גוון האזור יש להחזיק את מקש Cmd במק, או

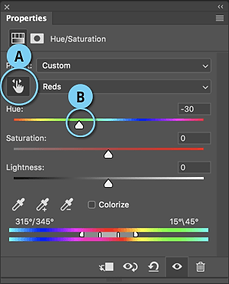

טיפ 313: טכניקה להתאמת צבע אובייקט משולב ברקע
-
כעת עלייך לנסות להתאים את צבעוניות הדמות לרקע. בחר בשכבת ההתאמה Selective Color מתפריט Colors ב-Neutrals וגרור את מכוון Magenta ומכוון Yellow ימינה ל׳חימום׳ הצבעים בדמות (A). ניתן בשלב זה לכבות את תצוגת השכבה האפורה ( ) כדי לבחון את התוצאה.
-
בשלב זה מומלץ לבחור מתפריט Colors ב-Blacks ולחזור על התהליך ובאופן דומה לבחור מאותו תפריט ב-Whites ולבצע התאמות דומות. בתהליך זה מומלץ להציג את השכבה האפורה ולהסתיר אותה לסירוגין כדי לבחון את התוצאה.
-
סביר שבשלב זה הדמות תשתלב טוב יותר ברקע, אך יתכן ורוויית הצבעים שלה תהיה מעט מוגזמת. כדי לפתור את הבעיה יש להוסיף שכבת התאמה מסוג Hue/Saturation.
-
כדי ששכבת התאמה זו תשפיע רק על שכבת הדמות יש להכניס אותה לגבולות השכבה שתחתיה באמצעות הפעלת הפקודה Create Clipping Mask מתפריט Layer.
-
בחלון ההתאמה יש לגרור את מכוון הרווייה (Saturation) מעט שמאלה. רגע, איך אדע איזו רוויית צבעים לקבוע לדמות ביחס לרקע? על כך בטיפים הקרובים.
-
לסיום להתאמת בהירות הדמות לרקע מומלץ להוסיף שכבת התאמה Levels או Curves, לוודא שאף היא היא משפיעה רק על שכבת הדמות (Create Clipping Mask) ולבצע את ההתאמות הנדשות. בדוגמא זו הכהנו מעט את הדמות, אך בכל תמונה ההתאמה עשוייה להשתנות.

תמונת המקור

שילוב עצמים ברקע חדש הוא אחת המשימות המאתגרות בפוטושופ. על סודות הפוטומונטאז׳ כתבנו בהרחבה בספר Photoshop Cookbook 3 בהוצאת מנטור. בטיפ זה נספק טכניקה להתאמת צבע של אובייקט משולב ברקע חדש. באופן עקרוני לכל תמונה אוירה כללית המתבטאת בבהירות ובטמפרטורת צבע. תמונות שצולמו, למשל, בזמן השקיעה יכללו צבעים חמים. במידה ושילבתם בתמונת שקיעה אובייקט שצולם בשעה אחרת של היום יהיה עליכם להתאים את טמפרטורת הצבע של האובייקט לזו של הרקע. כדי לעשות זאת ניעזר בשכבה אפורה.
-
בדוגמא שלפניך דמות שהופרדה מהרקע המקורי והונחה ברקע של שקיעה. בשלב ראשון יש ליצור שכבה חדשה ולהפעיל את הפקודה Fill מתפריט Edit. בחלון שנפתח בתפריט Contents יש לבחור ב-50% Gray, בשיטת שילוב Normal ב-100% אטימות. יש לאשר את החלון.
-
כעת יש להחליף את שיטת השילוב של השכבה ל-Luminosity. שיטת שילוב זו תבטל את מרכיב הבהירות ותציג את צבעי התמונה על גבי הרקע האפור. רגע, למה זה טוב? באופן זה ניתן לראות שצבעי הדמות המשולבת אינם חמים כמו הרקע.
-
בשלב זה יש לסמן את שכבת הדמות ולהוסיף מעליה שכבת התאמה מסוג Selective Color.
-
כדי ששכבת התאמה זו תשפיע רק על שכבת הדמות יש להכניס אותה לגבולות השכבה שתחתיה באמצעות הפעלת הפקודה Create Clipping Mask מתפריט Layer.

אחרי הוספת שכבה אפורה ב-Luminosity

התוצאה לאחר השלבים המתוארים בטיפ
טיפ 312: הסוד להפרדת אובייקטים מהרקע
-
בשלב זה יש לבחור בכלי שיפור הקצה (B) ולצבוע את הקצה לשיפור התוצאה. שימו לב! פעולת כלי שיפור הקצה שונה ממה שנדמה. במרכז העיגול של מברשת שיפור הקצה סימן פלוס (+) (*) המציין את הנקודה בו נדגם האזור לבחינה. בעת לחיצה עם הכלי על האזור לשיפור התוכנה בוחנת את צבע האזור ו/או בהירותו ועל פיו מנתחת את אפשרויות השיפור. מסיבה זו בעת שיפור הקצה מומלץ ללחוץ על הקצה באופן שסימן הפלוס נוגע בצבעו. כעת יש להחזיק את הלחצן הימני בעכבר לחוץ ולצבוע את הקצה. במידה וקיים אזור בו נוצר חלל שלא נבחר יש ללחוץ עם סימן הפלוס על האזור ולגרור את הסמן באופן המכסה את החלל. אופן פעולה זה מרמז לתוכנה מה האזור לבחירה ומה האזור להסתרה.
-
לעיתים כדאי לנסות את הדרך ההפוכה- משמע, במידה והצביעה לא משיגה תוצאות טובות, מומלץ לנסות ללחוץ עם כלי שיפור הקצה (B) באופן שסמן הפלוס נוגע ברקע להחזיק את הלחצן הימני בעכבר לחוץ לצבוע את האזור לשיפור. באופן זה התוכנה דוגמת את הרקע ומנסה להיצמד אליו.
-
על מנת לצפות בתוצאה, טרם אישור החלון, מומלץ לנסות להציג את האובייקט על רקעים שונים מתפריט View ואף להציג את המסיכה עצמה באמצעות בחירה באפשרות Black & White מתפריט View.
בשלב זה ניתן להמשיך ולשפר את התוצאה באמצעות הבקרות שבקטגוריה Global Refinements (C). -
עם סיום שיפור הקצה יש לבחור באפשרות New Layer With Layer Mask (D) ולאשר את החלון (OK).
גירסה CC2015.5 של פוטושופ הציגה לראשונה את הפקודה Select and Mask מתפריט Select המסייעת בהפרדת עצמים מהרקע. הפקודה החליפה למעשה את הפקודה הותיקה Refine Edge. בתחילה התלוננו לא מעט משתמשים שהפקודה החדשה לא רק שאיננה משופרת, אלא פחות טובה מקודמתה. זעקות המשתמשים היו כה רמות, עד שב-Adobe החזירו את הפקודה Refine Edge לתוכנה באופן שאינו גלוי למשתמש כפי שהסברנו בטיפ מספר 16. בחלוף מספר גירסאות הפקודה שופרה וכעת היא עובדת טוב יותר. יחד עם זאת משתמשים מעידים שהפקודה עדיין לא מספקת תוצאות טובות כמו קודמתה, לעיתים ללא כל סיבה נראית לעין. בטיפ זה נסביר מדוע זה קורה וכיצד להתגבר על מקרים בהם התוכנה מתקשה לבחור את האובייקט הרצוי. ראשית נסביר שהפעלת הפקודה Select and Mask מתפריט Select פותחת סביבת עבודה. סביבה זו מאפשרת לבצע את כל תהליך ההפרדה מהיסוד ועד לתוצאה. כתוצאה מכך הכלי שנבחר עם הפעלת הפקודה הוא כלי הבחירה המהירה (A). בחלון הפקודה הקודם (Refine Edge) הכלי שנבחר באופן אוטומטי היה כלי שיפור הקצה. כך קרה שמשתמשי חלון הפקודה פקודה Select and Mask שצבעו את קצוות האובייקט דיווחו שהפקודה לא עושה דבר...
-
בחלון זה תזרים העבודה שונה. במידה ובחרתם את האובייקט טרם הפעלת הפקודה Select and Mask מתפריט Select, עם הפעלת הפקודה תוכלו לעבור לכלי שיפור הקצה (B) לצביעת הקצוות לשיפור הבחירה.
-
במידה והחלטתם לבצע את כל תהליך הבחירה בחלון הפקודה Select and Mask, עם הפעלת הפקודה לחצו על הדמות וגררו את הסמן עד לבחירת האובייקט. תוכלו להחסיר מהבחירה באמצעות החזקת מקש Option במק, או alt בחלונות וגרירת הסמן על האזורים הרצויים.

טיפ 311: שיתוף תמונה ברשתות חברתיות ישירות מפוטושופ


החל בגירסה CC 2018 מאפשרת פוטושופ לשתף עבודה בדוא"ל וברשתות חברתיות ישירות מהתוכנה.
-
לחיצה על כפתור השיתוף ( ) הממוקם בפינה הימנית העליונה של חלון התוכנה, או הפעלת הפקודה Share מתפריט File, תפתח חלון ובו מספר אפשרויות.
-
בראש החלון ניתן לבחור אם לשתף את הקובץ במימדיו המקוריים (Original) (A), או בגירסה מוקטנת (B). בגירסת חלונות יופיעו בראש החלון אנשי קשר להם נשלחו לאחרונה קבצים. לחיצה על אחד מהם, או על כפתור Mail תזניק את תוכנת הדואר ותפתח הודעה חדשה לה מצורף הקובץ.
-
בחלקו השני של החלון תוכל לשתף את הקובץ באמצעות רשתות חברתיות נוספות כמו Twitter, Facebook ועוד (C).
-
על מנת להוסיף רשתות חברתיות נוספות בחלונות יש ללחוץ על כפתור Get Apps In Store, במק יש לגשת להעדפות מערכת ההפעלה (כפתור התפוח>System Preferences) ובקטגוריה Extensions תחת האפשרות Share Menu ניתן יהיה להוסיף רשתות שברשימה.
-
בחירה ב-Facebook בתפריט השיתוף תזניק חלון שיתוף לפייסבוק ובו ניתן יהיה לבחור מי ייראה את התמונה (הציבור, חברים, רק אתה וכו׳) (D), לפרסם בציר הזמן שלכם, או באלבומים מסויימים (E), להוסיף נתוני מיקום לתמונה, אם אלו הוצמדו לה (F) ולבסוף לפרסם את התמונה (Post) (G).
טיפ 310: עבודה משופרת עם כלי ההערות
-
בהזדמנות זו כדאי לבחור בצבע לפתקית. ההמלצה שלנו היא לבחור בצבע בעל משמעות. לדוגמא, לבחור בצבע אדום לבקשות של הלקוח, או למשימות שלא טופלו ובצבע ירוק למשימות שקבעתם לעצמכם. תוכלו אגב להחליף את צבע הפתקית באמצעות לחיצה עליה ולאחר לחיצה על מלבן הצבע ובחירה בצבע הרצוי (F). שימושי למקרים בהם החלטתם שכל הפתקיות יהיו בצבע אדום וכשמשימה הושלמה צבע הפתקית יוחלף למשל בירוק. שימוש בצבעי פתקיות שונים שימושי גם למקרים בהם מספר משתמשים עובדים על הקובץ ולכל משתמש נקבע צבע שונה.
-
לחיצה עם לחצן ימני בעכבר על פתקית במסמך תפתח תפריט ובו ניתן לסגור את הפתקית, למחוק אותה, או למחוק את כל הפתקיות במסמך (G).
-
לחיצה עם לחצן ימני בעכבר במסמך כשכלי ההערות מסומן תאפשר ליצור פתקיות חדשה (New Note) ולייבא פתקיות מקובץ אחר (Import Notes).
-
להסתרת פתקיות ניתן להיעזר בפקודה Notes מתפריט View>Show. ניתן גם להיעזר בקיצור המקלדת Cmd+H במק, או Ctrl+H בחלונות.
-
שימו לב שייצוא הקובץ, או שמירתו בפורמט אחר לא תטמיע את הפתקית בקובץ.
בטיפ מס׳ 91 הסברנו אודות חשיבות כלי ההערות. כזכור, כלי זה מאפשר להשאיר הערות לעצמכם, או לחבריכם לעבודה אודות הקובץ או חלקים ממנו. לכלי זה מספר תכונות שעשויות לשפר את תזרים העבודה ולוודא שלא תשכחו לבצע את כל המטלות שסימנתם לעצמכם, או שהלקוח ביקש.
-
ראשית יש לבחור בכלי ההערות (Note Tool - ) הממוקם יחד עם כלי דוגם הצבע. לכלי זה אין קיצור מקלדת ייחודי, אך לחיצה על מקש i לבחירה בכלי דוגם הצבע ולאחר החזקת מקש Shift וארבע לחיצות על מקש i תבחר בכלי ההערות.
-
בחירה בכלי ולחיצה באזור במסמך תפתח את חלון ההערות, או אם תרצו, חלון הפתקיות ותאפשר הקלדת מסר. דמות הפתקית תופיע באזור הלחיצה ולכן מומלץ ללחוץ באזור בו קיימת משימה. למשל, אם עליכם להסיר כתם מהתמונה ניתן ללחוץ באזור הכתם ולהקליד, לדוגמא, ״לא לשכוח להסיר את הכתם״. אם הערות הלקוח נמסרו טלפונית ניתן להקליד אותם על הקובץ עצמו (A).
-
את חלון ההערות ניתן להציג באמצעות לחיצה על הכפתור המתאים באפשרויות הכלי (B) וגם בעזרת הפקודה Notes מתפריט Window. החלון מאפשר דפדוף בין ההערות באמצעות כפתורי החצים (C) ומחיקת פתק באמצעות לחיצה על כפתור הפח בתחתית החלון (D).
-
באפשרויות הכלי תוכלו להקליד בשדה Author את שם המחבר של ההערה, או להקליד לעצמכם שמדובר בבקשה של הלקוח (E).


טיפ 309: פתיחה ושימוש נכון בקובצי RAW בפוטושופ
-
רגע, מה היתרון בתזרים עבודה זה?
-
מספר יתרונות, נתחיל באיכות הקובץ- ניתן לפתוח קבצים בפורמט Raw באיכות של 16 סיביות- מה שייאפשר לבצע עריכות נרחבות על הקובץ מבלי להסב לו נזק לעומת קבצים ב-8 סיביות. כדי לעשות זאת יש ללחוץ על הקישור בתחתית חלון ה-Camera Raw (B) ובחלון שנפתח יש לבחור בתפריט Depth ב-16 Bits/Channel.
-
פתיחת קובץ בפורמט Raw באופן זה מאפשרת שמירת תצלומי מצב (SnapShots) של שלבים שונים בעריכת התמונה. תצלומי מצב מאפשרים גם לשמור עריכות שונות בקובץ אחד. כל שיש לעשות הוא ללחוץ על הכפתור האחרון שבצידו הימני של חלון התוכנה (C) ולאחר ללחוץ על כפתור יצירת תצלום מצב בתחתית החלון (D). בחלון שנפתח יש להעניק למצב שם ולאשר את החלון. נכון, פוטושופ גם מאפשרת יצירת תצלומי מצב, אך ההבדל הוא שאלו נמחקים עם סגירת הקובץ. חלון ה-Camera Raw לעומת זאת ישמור את תצלומי המצב בכל עת. כך שגם אם סגרתם את הקובץ ופתחתם אותו- תוכלו לשוב לשלב אחר בעריכה, או לתצלום מצב של אחת העריכות שביצעתם.
-
הפעלת הפילטר Camera Raw מתפריט Filter תציג רק 11 כלים מה-16 הזמינים בפתיחת קובץ Raw בדרך המתוארת בסעיפים 1 ו-3.
-
בנוסף, פתיחת קובץ Raw תאפשר שמירת העריכה לעותק נוסף של הקובץ באמצעות לחיצה על כפתור Save Image ובחירה בפורמט הרצוי בחלון שנפתח (E).
פוטושופ מאפשרת לפתוח קבצים בפורמט Raw ולאחר לערוך אותם שוב בחלון ה-Camera Raw באמצעות פילטר בשם זה מתפריט הפילטרים. אבל מרבית המשתמשים לא יודעים שיש חיסרון רב בתזרים עבודה זה. באופן עקרוני, עריכה בחלון ה-Camera Raw היא חלק מתזרים עבודה בריא, מאחר וחלון זה כולל את כל שלבי העיבוד בחלון אחד ובפועל מזיק פחות לתמונה. אך פתיחת התמונה בפוטושופ והמשך עבודה על הקובץ עלול להפחית מאיכות התמונה, בייחוד כשנותר לבצע בה עיבוד נרחב. בטיפ זה נמליץ לפתוח את התמונה באופן שונה המשמר את יכולות העיבוד בחלון ה-Camera Raw בכל עת.
-
לפתיחת תמונה בפורמט Raw בחלון ה-Camera Raw ניתן ללחוץ עליה לחיצה כפולה, הן משולחן העבודה והן מחלון תוכנת Bridge.
-
לאחר פתיחת הקובץ ועם סיום עריכת התמונה יש להחזיק את מקש Shift - כפתור Open Image יתחלף בכפתור Open Object- לחיצה עליו תפתח את התמונה כשכבת אובייקט חכם (A). כעת, במידה ותרצו לשוב ולערוך את הקובץ יש ללחוץ לחיצה כפולה על דמות השכבה בחלון השכבות והקובץ ייפתח בחלון ה-Camera Raw להמשך עריכה.
-
ניתן לפתוח קובצי Raw באופן המאפשר המשך עריכה בחלון ה-Camera Raw גם באמצעות הפקודה Open as Smart Object מתפריט File. בחלון שנפתח יש לבחור בקובץ ה-Raw ולאשר את החלון. לאחר סיום העריכה בחלון יש ללחוץ על כפתור OK בתחתית החלון.

טיפ 308: שילוב בין רוויית צבע חכמה וניגודיות
-
אבל רגע, זה לא הטיפ... יתכן והתמונה שברשותכם כבר הייתה מספיק ניגודית וכל שרציתם היה להעניק לצבעיה רווייה. אם זה המקרה- החליפו את שיטת השילוב של השכבה ב-(D) Saturation הניגודיות לא תושפע ובפועל רק צבעי התמונה יתעצמו.
-
תוכל לשלב בין הוספת ניגודיות להוספת רווייה בשיטה הבאה: לאחר הוספת שכבת ההתאמה לחץ על כפתור Auto (C). כעת החלף את שיטת השילוב של השכבה ל-Saturation . במידה ולתמונה חסרה ניגודיות שכפל את השכבה (Cmd+J במק, או Ctrl+J בחלונות) והחלף את שיטת השילוב שלה ב-Luminosity (D). שיטת שילוב זו תשפיע רק על הבהירות בתמונה. כעת תוכל, במידת הצורך, להפחית את אטימות השכבות בהתאם לטעמך האישי.
-
ניתן להשיג אפקט דומה גם באמצעות שכבת ההתאמה Brightness/Contrast. כל שיש לעשות הוא להגדיל את ערך הניגודיות באמצעות גרירה ימינה של מכוון Contrast ולאחר להחליף את שיטת השילוב של השכבה ל-Saturation.
-
זה לא הכל. במידה וברצונכם להגדיל את רוויית אחד הצבעים בתמונה תוכלו לעשות זאת בצורה דומה. אם לדוגמא ברצונכם להגדיל את רוויית הכחולים, להעצמת צבעי השמיים הוסיפו שכבת התאמה Levels, בחרו מתפריט הערוצים ב-(E) Blue וגררו את מכוון האזורים הבהירים שמאלה ואת מכוון האזורים הכהים ימינה (F).
לכל צבע שלושה מרכיבים- בהירות, גוון ורווייה. שליטה בכל אחד מהם תשיג דיוק במראה הצבע הרצוי. פוטושופ מאפשרת שליטה ברוויית הצבעים באמצעות שכבות התאמה כמו Hue/Saturation, Vibrance ו-Channel Mixer. אך גם שכבות התאמה כמו Levels ו-Curves, המתמחות בשליטה בבהירות התמונה מאפשרות להשיג את רוויית הצבעים הרצוייה באמצעים פשוטים למדי- צריך רק להכיר את הסוד הקטן לגביהן...
-
לדוגמא זו נשתמש בשכבת ההתאמה Levels, אך ניתן להשיג תוצאות דומות באמצעות שכבת ההתאמה Curves ואפילו Brightness/Contrast. לאחר הוספת ההתאמה (A) יש ללחוץ על התפריט הצדדי (B) ומהתפריט הנשלף לבחור בפקודה-Auto Options.
-
בחלון שנפתח יש לבחור באפשרות Enhance Per Channel Contrast- אפשרות זו זהה לפקודה Auto Tone מתפריט Image. במצב זה חלון הפקודה יצמיד את מכווני האזורים הבהירים לתחילת ההיסטוגרמה ואת מכווני הצללים לסוף ההיסטוגרמה בכל ערוץ בנפרד. בפועל תתווסף לתמונה ניגודיות ורוויית צבעים. אגב, בחירה באפשרות זו תעשה טוב למרבית התמונות ולכן מומלץ לבחור בה כברירת מחדל על ידי סימון האפשרות Save as Defaults בתחתית החלון. כעת, לחיצה על כפתור Auto (C) בשכבת ההתאמה Levels או Curves תבצע תיקון זה באופן אוטומטי.

-
בדוגמא: בחלק העליון תמונת המקור ובחלק התחתון לאחר הסעיף הרביעי המשלב ניגודיות ורוויית צבעים.


טיפ 307: 8 טיפים על שמירת קבצים
-
שמירה בתאימות מירבית- על מנת לשמור קובץ הכולל שכבות הכולל תצוגה מקדימה איכותית לשימוש בתוכנות אחרות כמו אינדיזיין, אילוסטרייטור ולייטרום, פוטושופ יוצרת עותק משוטח של כל השכבות ומבנה אותו בקובץ. כדי לוודא שהתוכנה אכן עושה זאת יש לבחור בהעדפות התוכנה בקטגוריה File Handling באפשרות Always תחת Maximize PSD and PSB File Compatibility.
-
שמירה- כולם מכירים את קיצור המקלדת לשמירת קובץ (Cmd+S במק, Ctrl+S בחלונות) וקיצור המקלדת לשמירה בשם אחר (Cmd+Shift+S במק, Ctrl+Shift+S בחלונות), אבל לשמירת עותק של הקובץ ניתן להשתמש בקיצור המקלדת Cmd+Option+S במק, או Ctrl+alt+S בחלונות). שימוש בקיצור מקלדת זה יפתח חלון ובו שם הקובץ הנוכחי בתוספת המילה Copy. כעת ניתן להעניק שם אחר לקובץ ולאשר את החלון. שם הקובץ הנוכחי לא ישתנה וניתן להמשיך לעבוד עליו כרגיל. למה זה טוב? למשל למקרים בהם יש צורך לשמור שלב בעבודה כקובץ נפרד.
-
איך יודעים שהקובץ שמור? במידה ובקובץ בוצע שינוי והוא לא נשמר הוא יסומן בכותרת המסמך בכוכבית (E). משתמשי מק זוכים לסימן חיווי נוסף- במידה והקובץ לא נשמר הוא יסומן בנקודה שחורה במרכז הכפתור האדום המשמש לסגירת הקובץ (F).
-
ביצעתם פעולות נוספות לאחר השמירה אחרונה וברצונכם לבטל אותם? דרך אחת היא להציג את חלון ההיסטוריה (Window>History) וללחוץ על השלב הרצוי לפני כל השינויים. הבעיה היא שביטול השלבים הללו וביצוע פעולה לאחר מכן לא ייאפשר לחזור לשלבים אלו, אם יתעורר הצורך בכך. אפשרות אחרת היא להפעיל את הפקודה Revert מתפריט File או להשתמש בקיצור המקלדת F12 בחלונות ו-fn+F12 במק (מקש fn ממוקם מימין למקש Delete). פעולה זו תירשם בחלון ההיסטוריה ולכן המשך עבודה ייאפשר בהמשך לבטל את החזרה לגירסה השמורה באמצעות חלון זה. ראוי לציין ששימוש בפקודה Revert מצריך קריאת הקובץ ועלול לקחת יותר זמן.
מה שווה עבודתנו אילו לא שמרנו אותה? לכאורה, שמירת הקובץ היא פעולה שכל משתמש מקפיד לעשות ועל פניו אין הרבה מה לכתוב עליה. אך בטיפ חשוב זה אנו רוצים להאיר את עיניכם במספר מאפיינים שכדאי להכיר.
-
שמירה ברקע- שמירה ברקע מתבצעת באופן אוטומטי והיא נועדה לאפשר לכם להמשיך לעבוד בפוטושופ בקבצים אחרים בעת שמירת קובץ כבד משקל. ניתן לבטל אפשרות זו בהעדפות התוכנה (Cmd+K במק, Ctrl+K בחלונות) בקטגוריה File Handling. ביטול הסימון מאפשרות Save in Background יבטל את האפשרות להמשיך לעבוד בזמן השמירה, אך גם יישפר את ביצועי התוכנה (A).
-
שמירה אוטומטית- מאפיין זה מאפשר להציל קבצים שלא נשמרו בעת קריסת התוכנה. ניתן לקבוע בהעדפות התוכנה את פרק הזמן בין שמירה לשמירה. כברירת מחדל נקבעה שמירה כל 10 דקות. ראוי לציין שמאפיין זה מאט את פעולת התוכנה ולכן לא מומלץ למהר ולקבוע פרק זמן קצר יותר בין שמירה לשמירה (B).
-
שמירה לתיקייה המקורית- כברירת מחדל הפעלת הפקודה Save As מתפריט File תפנה את השמירה לתיקייה בה נשמר קובץ המקור. אם מאפיין זה מעצבן אתכם תוכלו לבטל אותו באמצעות ביטול הסימון מאפשרות Save As to Original Folder בהעדפות התוכנה (C).
-
סגירת קבצים- לסגירת כל הקבצים הפתוחים בתוכנה יש להחזיק את מקש Option במק, או alt בחלונות וללחוץ על כפתור סגירת הקובץ בפינה העליונה של חלון התוכנה. בשלב זה פוטושופ עשוייה להציג תיבה ובה השאלה האם לשמור את הקובץ. ניתן לעקוף תיבה זו באמצעות הפעלת הפקודה Close All מתפריט File- בשלב זה תופיע תיבה ובה יהיה עליך להחליט אם לשמור את הקבצים הפתוחים (Save במק, Yes בחלונות) לא לשמור (Don't Save במק, No בחלונות), או לבטל את הסגירה (Cancel). סימון האפשרות Apply to All יתייחס לבחירה זו בכל הקבצים וימנע את הופעת החלון בכל קובץ (D). מידע שימושי נוסף לגבי סגירת קבצים ניתן לקרוא בטיפים 107 ו-162.



טיפ 306: שתי שיטות לבדיקת איכות הצריבה


הפרדת עצמים מהרקע, המכונה בניב המקצועי ׳צריבה׳ היא משימה המעסיקה את מרבית המעצבים. העניין הוא שגם אם השתמשתם בשיטה שהשיגה תוצאה שעל פניו נראית טוב, לא תמיד ניתן לדעת אם מראה העיניים מטעה ובפועל שכחתם אזורים מסויימים. באופן עקרוני אנו ממליצים לבדוק את איכות הצריבה במספר שיטות.
-
הראשונה שבהם היא להציג את חלון השכבות (Window>Layers), להחזיק את מקש Option במק, או alt בחלונות וללחוץ על דמות המסיכה של השכבה. כעת תוצג המסיכה ותוכל לבחון אותה. כידוע, אזורים שחורים מייצגים אזורים המוסתרים בשכבה ואילו אזורים לבנים מייצגים אזורים מוצגים. אזורים אפורים מייצגים אזורים המוצגים/מוסתרים חלקית.
-
במידה והאזורים להסתרה אפורים יש להכהות אותם כך שיהיו שחורים (הסבר בהמשך). כדי לבחון את האזורים באופן מדוייק יותר יש להציג את חלון המידע (Window>Info), לבחור בכלי דוגם הצבע (לחיצה על מקש i) ולגרור את הכלי באזורים בתמונה, תוך מבט בוחן בחלון המידע. במידה והערך המוצג בשחור (K) מעל 0%- זהו סימן שהרקע סביב האובייקט לא מוסתר באופן מלא (A).

-
ניתן לבחון את המצב בשיטה נוספת- יש להוסיף לשכבה הצרובה סגנון שכבה Stroke באמצעות תפריט Layer>Layer Style ובחלון הסגנון יש לקבוע קו חיצוני (B) בעובי של כ-2 פיקסלים (C).
-
כעת יש ללחוץ על מלבן הצבע (D) ובחלון שנפתח לבחור בצבע בולט כמו ירוק זרחני ולאשר את החלון. בשלב זה תוכל לבחון את התמונה- במידה ויש כתמים מחוץ לאובייקט- זהו סימן שאזורים אלו אינם שחורים במסיכה ויש לתקן אותם. מומלץ למקם מאחורי שכבה זו שכבה אפורה כדי לבחון באופן נוח וברור יותר את התוצאה.
-
כדי לתקן אזורים אלו יש לבחור בכלי ההכהיה ( ), באפשרויות הכלי בתפריט Range יש לבחור ב-Shadows ולצבוע אזורים אלו.
לסיום ניתן לגרור את סגנון השכבה לפח ולמקם מאחורי האובייקט את הרקע הרצוי. -
בדוגמא ניתן לראות שאזורים מחוץ לאובייקט הצרוב (בדוגמא זו הדוגמנית) ירוקים- זהו סימן שאזורים אלו לא מוסתרים כראוי במסיכה.
טיפ 305: חמישה טיפים על בחירה שאולי לא הכרת



פוטושופ כוללת לא פחות מ-9 כלי בחירה ובנוסף 20 פקודות לבחירה ושליטה באזורי בחירה. הטיפים הבאים יסייעו לכם בבחירה קלה יותר של עצמים:
-
לעיתים עלינו להגדיל אזור מסויים כדי לבחור אותו באמצעותץ כלי הציפורן או כלי הלאסו. הגעתם לקצה המסמך ובכוונתכם להמשיך ולסמן אזורים מעבר לקצה התצוגה? החזיקו את הלחצן השמאלי בעכבר לחוץ, כעת לחצו על מקש הרווח וגררו את התצוגה, שחררו את מקש הרווח והמשיכו בסימון.
-
בשימוש עם כלי בחירה כלשהו להוספה לבחירה החזיקו את מקש Shift והקיפו את האזור להוספה (א׳). להחסרה מבחירה החזיקו את מקש alt בחלונות או Option במק והקיפו את האזור להחסרה (ב׳), ליצירת חפיפה בין אזור החירה הפעיל לאזור הבחירה החדש החזיקו את מקש alt+Shift בחלונות, או Option+Shift במק והקיפו את האזור (ג׳). אך כל זה ודאי מוכר לכם. מה קורה אם אתם מדברים בטלפון הנייד, או מחזיקים בידכם עולל ולא יכולים להיעזר ביד השניה לשימוש בקיצורי מקלדת? אין בעיה! השתמשו בכפתורי השליטה שבסרגל הכלים העליון: כברירת מחדל מסומנת האפשרות ליצירת אזור בחירה חדש (A). להוספת אזור בחירה לאזור החירה הפעיל יש ללחוץ על הכפתור השני (B), להחזרה מבחירה יש ללחוץ על הכפתור השלישי (C) ולהשגת חפיפה בין אזור הבחירה הפעיל לזה נסמן יש ללחוץ על הכפתור הרביעי (D).
-
בשימוש בכל כלי בחירה שווה לנסות ללחוץ על לחצן ימני בעכבר כדי להציג את התפריט הנשלף המאפשר גישה מהירה למספר פקודות רלוונטיות לאזור בחירה זה, או לשכבה המסומנת.
-
פוטושופ מקלה על בחירות חופשיות באמצעות מעבר מהיר בין כלי הלאסו הרגיל לכלי הלאסו המצולע. אך ראשית לבחירה בכלי הלאסו יש ללחוץ על מקש L. כעת למעבר לכלי הלאסו המצולע ניתן להשתמש בקיצור המקלדת Shift+L. אך זה כמובן לא הטיפ, התחלתם לסמן אזור באמצעות כלי הלאסו המצולע והגעתם לקצה מעוגל- למעבר מהיר לכלי הלאסו הרגיל החזיקו את מקש alt/Option וסמנו באופן חופשי. קיצור זה עובד גם הפוך. בשימוש בכלי הלאסו הרגיל ניתן לעבור זמניעת לכלי הלאזו המצולע באמצעות החזקת מקש alt/Option.
-
לריכוך אזור בחירה ניתן להשתמש בפקודה Feather מתפריט Select>Modify, אבל עדיף להשתמש בקיצור המקלדת Shift+F6.
טיפ 304: חילוץ מרכיבי הקובץ לספרייה
בפינה הימנית התחתונה של דמות השכבה תופיע דמות ענן המציינת שהשכבה מקושרת לענן. לחיצה על הכפתור Create new Library (D) תיצור ספרייה חדשה, ששמה כשם המסמך ממנה נוצרה. לעריכת השם ניתן להפעיל את הפקודה Rename מהתפריט הצדדי בחלון הספריות.
שים לב, גם מברשות הן נכסים ולכן ניתן להציג את חלון המברשות (Window>Brushes) ולגרור את אחת המברשות ישירות לספרייה המבוקשת בחלון הספריות.
שימו לב ששימוש בספריות בארגונים עלול להיות בעייתי מאחר ופתיחת קובץ במחשב הכולל נכסים מספריה של משתמש אחר עשוי להציג סימן שאלה בדמות הנכס החסר. כדי למנוע מצב זה ניתן לשתף ספריות באמצעות הפקודה Collaborate מהתפריט הצדדי בחלון הספריות. לחילופין, ניתן לגרור נכס מחלון הספריה למסמך תוך החזקת מקש alt בחלונות, או Option במק. באופן זה הנכס ימוקם במסמך כשכבת אובייקט חכם המנותקת מהספרייה.
איבדתם נכס, או אינכם זוכרים איפה הוא שמור? חלון הספריות מאפשר לחפש נכסים בספרייה קיימת, בכל הספריות או במאגר התמונות Adobe Stock. על מנת לבחור את סוג החיפש יש ללחוץ על החץ התחתון הממוקם בקצה שדה החיפוש (E).
גירסאות הענן של פוטושופ (CC) הביאו איתן שינוי בגישה כלפי מרכיבי הקובץ. בהנחה שמרכיבים אלו, משמע תמונות, צבעים, סגנונות וכדומה, משמשים במספר קבצים ואף במספר תוכנות- מדובר ב׳נכסים׳ המיועדים לשימוש חוזר. מסיבה זאת הוסיפו ב-Adobe את חלון הספריות (Libraries) המאפשר אחסון וניהול נכסים באופן חכם. פוטושופ מאפשרת לחלץ את מרכיבי הקובץ, במקום למחשב המקומי, ישירות לספריות הענן. באופן זה המשתמש אינו תלוי במחשב עליו הוא עובד וניתנת לו גישה לקבצים מכל מקום ובכל תוכנה של Adobe התומכת בספריות ולשתף אותם עם משתמשים אחרים.
מה עושים?
במידה ואתם עובדים על קובץ המכיל נכסים לשימוש חוזר, לדוגמא סמלים, סמלילים, צבעים, סגנונות מלל וכדומה, הצג את חלון הספריות (Window>Libraries). כעת, ניתן ללחוץ על כפתור יצירת ספרייה מהמסמך הממוקם בתחתית החלון (A), או להפעיל את הפקודה
Create new Library From Document מהתפריט הצדדי בחלון הספריות. בחלון שנפתח תוכל לסמן אילו מבין הנכסים ברצונך לאחסן (B). ראוי לציין שלא תמיד משתמשים בסגנונות וצבעים קבועים לשכבות צורה ולכן לא חייבים לסמן הכל... בתחתית החלון ניתן לסמן את האפשרות להעברת שכבות האובייקט החכם לספרייה והחלפת השכבות במסמך בקישורים לספרייה- מה שאומר שהם יאוחסנו בענן (C).


אם אינן מכיר את העבודה עם ספריות צפה בסרטון הסבר בערוץ היוטיוב של האתר.
שים לב! הסרטון צולם בגירסה מוקדמת של התוכנה, אך עדיין רלוונטי.
טיפ 303: שליטה בהתנהגות כלי הריטוש


פוטושופ מציעה מבחר כלים לריטוש וניקוי אזורים בתמונה. בגירסאות האחרונות לכלים אלו נוספה האפשרות Diffusion ותפקידה לשלוט במהירות בו מקור הדגימה משתלב עם היעד. יש שייקראו לאפשרות זאת סוג של Feather מאחר ובערכים נמוכים החיבור בין מקור הדגימה ליעד חד יותר ואילו בערכים גבוהים הוא הדרגתי.
כדאי לשים לב, שעל מנת שערך זה יוצג בכלי מברשת הריפוי הנקודתי, יש לבחור בסרגל אפשרויות הכלי את האפשרות Proximity Match. בכלי הטלאי, כדי להפעיל את האפשרות יש לעבור ממצב Content-Aware בתפריט Patch ל-Normal (אפשרות זו איננה זמינה בכלי ההזזה מודע התכולה). אוקיי, אז מתי משתמשים? באופן כללי כשהאזור, או התמונה עליה אנו עובדים בעלת משטחים חלקים נעדיף ערך Diffusion גבוה. לעומת זאת, אם התמונה או האזור עליו אנו עובדים מפורט ו/או כולל רעש, מומלץ לקבוע ערך נמוך מאוד. אפשרות זו לא קובעת את איכות השילוב אלא רק את אופן השילוב והיא תלוייה קודם כל בתמונה עליה עובדים.
במידה ואינכם מצליחים להשיג תוצאה טובה, כדאי לנסות לחזור להתנהגות הכלי המסורתית: בכלי הטלאי יש לבחור בתפריט Patch באפשרות Content-Aware ובכלי מברשת הריפוי יש לסמן בסרגל אפשרויות הכלי את האפשרות Use Legacy.
הערה: האפשרות Diffuse נוספה בגריסה CC2015.1. גירסאות מוקדמות יותר שלהתוכנה לא יציגו מאפיין זה.
טיפ 302: אפשרויות תצוגה מתקדמות לבחירה מדוייקת

חלון הפקודה Color Range הזמין מתפריט Select מסייע בבחירת אזורים בתמונה באמצעות דגימת טווח צבעים, או אזורי בהירות. מדובר בחלון ותיק שתצוגתו המקדמת כברירת מחדל קטנה ובפועל איננה מסייעת בבחירה מדוייקת. רבים ממשתמשי התוכנה מתעלמים מתפריט התצוגה הממוקם בתחתית החלון (A). תפריט זה מאפשר לצפות בדגימת הצבעים בתמונה עצמה ולא בחלון הפקודה- מה שבפועל יכול לסייע להשגת תוצאה מדוייקת וטובה יותר. התפריט מציע מספר אפשרויות (B):
Grayscale- בחירה באפשרות זו תציג את הדגימה מהתצוגה המקדמת בחלון הפקודה בתמונה עצמה. בפועל האזורים הבהירים מציינים אזורים שנדגמו וייבחרו לאחר אישור החלון.
Black Matte- בחירה באפשרות זו תציג את תכולת הדגימה ומסביבה רקע שחור. אפשרות זו יעילה במקרים בהם, למשל, האזור הנבחר בהיר.
White Matte- בחירה באפשרות זו תציג את תכולת הדגימה ומסביבה רקע לבן-אפשרות זו יעילה במקרים בהם, למשל, האזור הנבחר כהה.
Quick Mask- בחירה באפשרות זו תציג את תכולת הדגימה כמסיכה מהירה. יתרונה של אפשרות זו הוא בכך שהיא מאפשרת לצפות באזור הבחירה וברקע סביבו בעת הדגימה.
במידה ובחרתם באחת מהאפשרויות הנ״ל, מומלץ לבחור בחלון הפקודה באפשרות Image (C) שתציג את התמונה בחלון הדגימה ותאפשר לדגום מהתצוגה המקדמת, או מהתמונה עצמה.
לאחר הדגימה הראשונית ניתן להוסיף לבחירה באמצעות החזקת מקש Shift ולחיצה באזורי צבע או בהירות נוספים. לחילופין, ניתן לבחור בכלי ההוספה לדגימה (D) וללחוץ על אזורים אלו. בסיום הדגימה יש לאשר את החלון (OK).
טיפ 301: ביטול מנגנון העדכון האוטומטי של התוכנה

בשנים האחרונות Adobe משחררת גירסאות חדשות ועדכונים בתדירות גבוהה. אמנם גירסה חדשה היא לרוב סיבה למסיבה, מאחר וכל גירסה כוללת תכונות ומאפיינים חדשים. אך לעיתים עדכון התוכנה עלול לגרום לבעיות בלתי צפויות, להאטה בביצועי התוכנה, לקריסות פתאומיות ועוד. באופן כללי אנחנו ממליצים, על אף הפיתוי, לא למהר ולעדכן את התוכנה, אלא לחכות לפחות שבוע-שבועיים, ׳להריח את השוק׳ ולוודא שהגירסה החדשה חפה מבאגים משמעותיים. גירסה חדשה שמסיבות מסויימות איננה מתפקדת, עלולה להשבית עבודה ולגרום למריטת שיערות ולהתמוטטות עצבים. לאחרונה הוסיפו ב-Adobe ללוח הבקרה של הענן היצירתי מנגנון עדכון אוטומטי של התוכנות. באופן כללי, במידה וקיים עדכון לתוכנה המנגנון יוריד את העדכון באופן אוטומטי. העדכון אמנם לא יותקן, אבל לחיצה בטעות על כפתור העדכון תחל בעדכון התוכנה- מה שבפועל יכול לחולל בעיות, בייחוד במקרים בהם העדכון כולל באגים משמעותיים. ההמלצה שלנו היא לבטל שימוש במנגנון זה בדרך הבאה:
-
בלוח הבקרה של התוכנה יש ללחוץ על כפתור שלוש הנקודות הממוקם בפינה הימנית העליונה של החלון (A) ובתפריט הנשלף יש לבחור בפקודה Preferences.
-
בחלון ההעדפות יש לבטל את הסימון מאפשרות:
(B) Always keep Creative Cloud desktop up to date. -
כעת, במידה ו-Adobe שחררה עדכון וחלף פרק זמן סביר, בו לא דווחו באגים, או בעיות משמעותיות, לחצו על תפריט שלוש הנקודות (A) ומהתפריט הנשלף הפעילו את הפקודה Check for App Updates. בשלב זה יופיע העדכון ותוכלו לעדכן את התוכנה.
המלצה זו תקפה בפועל על כל התוכנות שבלוח הבקרה. -
במידה והתקנתם בכל זאת את העדכון והוא גרם לבעיות. תוכלו תמיד להסיר את התוכנה ולהתקין גירסה קודמת בהתאם להסבר שבטיפ מספר 275.


