מאסטר בתצוגה מהירה

מצלמות דיגיטליות בנות ימינו מייצרות קבצים במימדים עצומים. כתוצאה מכך כל תמונה מכילה יותר מידע לבחינה. הבעיה מחמירה כשתופרים מספר תמונות לפנורמה למשל. הטיפים הבאים ייאפשרו לבחון מספר תמונות במקביל, לגשת במהירות לאזור מסויים בתמונה, לשנות את מימדי התצוגה במהירות ובדיוק, להגדיר את העדפות התצוגה לנוחיותך, לגשת לחלונות התוכנה בזריזות ובעיקר לייעל את העבודה ועל הדרך גם להרשים את חבריכם לעבודה. אם יש לכם לכם טיפים נוספים, נשמח אם תשתפו איתנו בדף הפייסבוק או בדף קבוצת המקצוענים שלנו בפייסבוק ואנחנו נשמח לפרסם.


טיפ 33: תצוגת שקיפות במסמך
שכבות הכוללות שקיפות מציגות רקע משובץ. לא תמיד הרקע המשובץ מתאים כרקע לאובייקט בשכבה. פוטושופ מאפשרת לערוך את הרקע המשובץ באופן שיהיה מתאים לתמונה או לסביבת העבודה שלך. על מנת לערוך את אפשרויות תצוגת השקיפות יש לפתוח את העדפות התוכנה באמצעות קיצור המקלדת Cmd+K במק או Ctrl+K בחלונות ובקטגוריות, בצידו השמאלי של החלון, יש ללחוץ על האפשרות Transparency & Gamut (א). כעת ניתן לשלוט על גודל המשבצות (Grid Size) (ב) ועל צבעי הרשת. לחיצה על תפריט Grid Colors (ג) תציג מספר רשתות בגווני אפור בהירים או כהים ובנוסף בצבעים שונים (שימושי בעיקר שהתמונה בגווני אפור ויש צורך לראות בבירור את השטחים השקופים במסמך). במידה והמשבצות קונטרסטיות לטעמך, ניתן ללחוץ על אחד מריבועי הצבע ולערוך אותם בהתאם לטעמך האישי.

טיפ 32: סימונים מיוחדים
לפוטושופ סימנים מיוחדים שתפקידם לסמן או להתריע למשתמש על מצב מסויים.
ראשית לצד שם הקובץ יצויין שם השכבה המסומנת (A), מודל הצבעB) ) ועומק הצבע בסיביות (C). במידה ולקובץ לא מוצמד פרופיל צבע הוא יסומן בסולמית (D).
אגב, בפינה השמאלית התחתונה של החלון(E) יצויין שלקובץ אין פרופיל צבע (Untagged RGB) . במידה ובקובץ בוצע שינוי והוא לא נשמר הוא יסומן בכוכבית. משתמשי מק זוכים לסימן חיווי נוסף- במידה והקובץ לא נשמר הוא יסומן בנקודה שחורה במרכז הכפתור האדום המשמש לסגירת הקובץ.(F)
טיפ 31: הצגת רשת פיקסלים

פוטושופ בגירסאות האחרונות מציעה תצוגת רשת המבוססת על הפיקסלים הפעילים בתמונה. תצוגה זו, הזמינה מתפריט View>Show>Pixel Grid , פעילה רק בתצוגה מוגדלת ומטרתה לאפשר עבודה מדוייקת ביישומי אינטרנט, אפליקציות וכדומה.
יצירת גרפיקה המותאמת לרשת הפיקסלים עשוייה לתרום לרמת החדות שלה.

טיפ 30: הצגת משטחי עבודה
עבודה עם מספר רב של משטחי עבודה עשוייה להקשות על איתור משטח העבודה הרצוי. ניתן להשתמש בקיצורים הבאים כדי להקל על הניווט ביניהם :לחיצה על מקש alt ולחיצה על שם משטח העבודה בחלון השכבות תמקם את התצוגה בדיוק מעל משטח העבודה. לקיצור הנ"ל יש פקודה הזמינה מתפריט Window>Fit Artboard on Screen.
על מנת להציג את כל משטחי העבודה במסמך בתצוגה אחת- יש להשתמש בקיצור המקלדת Cmd+0 במק, או Ctrl+0 בחלונות. לחילופין ניתן ללחוץ לחיצה כפולה על כלי היד בחלון הכלים.
טיפ 29: מעבר בין מסמכים פתוחים

למעבר בין מסמכים פתוחים ניתן להיעזר בקיצור המקלדת ~ Cmd + במק, או Ctrl + ~ בחלונות. מקש טילדה (~) ממוקם במקלדות מק בסמוך למקש Z ואילו במקלדות עבור חלונות הן מופיעות מתחת למקש esc. הוספת המקש Shift למשוואה תשוב ותציג את המסמך הקודם.
בנוסף, ניתן להשתמש בקיצור המקלדת Ctrl+Tab למעבר בין מסמכים פתוחים, גם כאן הוספת המקש Shift למשוואה תשוב ותציג את המסמך הקודם.
טיפ 28: כלי הזכוכית המגדלת וכלי היד
לבחירה בכלי הזכוכית המגדלת יש להקיש Z. להקטנת תצוגה יש להחזיק את מקש alt.
ניתן להשתמש בכלי הזכוכית המגדלת ללא בחירתו באמצעות החזקת מקש Cmd במק, או Ctrl בחלונות ולחיצה על מקש הרווח. ניתן גם להזיז את התצוגה באמצעות החזקת מקש הרווח (הכלי המסומן יוחלף זמנית בכלי היד) וגרירת התצוגה. כל זה ידוע לכל, אבל אולי לא ידעתם שכלי היד יכול להפוך זמנית לכלי הזכוכית המגדלת באמצעות החזקת מקש Cmd במק או Ctrl בחלונות ולזכוכית מקטנת באמצעות החזקת מקש .alt
טיפ 27: ׳שפשוף׳ מימדי תצוגה
נכון, הכותרת מעט תמוהה, אבל זהו התרגום המילולי של האפשרות Scrubby Zoom המופיעה לאחר בחירה בכלי הזכוכית המגדלת (A). כשאפשרות זאת מסומנת לחיצה וגרירת הכלי ימינה תגדיל את התצוגה ואילו גרירה שמאלה תקטין אותה) אין צורך בהחזקת מקש alt ). במידה ואפשרות זאת איננה מסומנת, לחיצה עם הכלי וגרירה תיצור סימון של אזור הגדלה. שחרור סמן העכבר יציג את האזור המסומן..
טיפ 26: יחס גובה-רוחב של פיקסל

המונח Pixel Aspect Ratio מתייחס ליחס בין רוחב הפיקסל לאורכו.
אם האורך והרוחב שווים זה אומר שמדובר בפיקסל ריבועי - שהוא ברירת המחדל של פוטושופ. בוידאו, לעומת זאת, תבניות מסויימות משתמשות ביחסים שאינם שווים. לדוגמא DV NTSC הוא בעל פריים עם יחס של 4:3 וצגים רחבים הם בעלי יחס של .16:9 חלון יצירת מסמך חדש בפוטושופ מציג מספר אפשרויות ליחסי אורך-רוחב של פיקסלים.
הקטגוריה Pixel Aspect ratio במדור Advanced מאפשרת בחירה בין מספר פורמטים מקובלים בעלי יחסים שונים .(A) בחירה בתפריט
Document Typeבתבנית Film & Video תציג בתפריט Size תבניות וידאו מקובלות.(B) בחירה בכל אחת מהן תשנה בתחתית החלון בתפריט Pixel Aspect Ratio את הפורמטים הזמינים ויחס הפיקסל השונה בכל אחד.
ראוי לציין שבחירה ביחס לא מזיקה לקובץ או לפיקסלים והיא לתצוגה בלבד. משמע ,ניתן לבטל יחס זה באמצעות הפעלת הפקודה View>Pixel Apect Ratio Correction . הפעלת הפקודה תציג חלון ובו הסבר שהפקודה נועדה לתצוגה בלבד ויש לכבותה להשגת תצוגת תמונה מיטבית. ניתן לשנות את תצוגת הפיקסלים היחסית בעזרת פקודה View>Pixel Aspect Ratio ובחירה בפורמט הרצוי. במידה והוא לא קיים בתפריט, ניתן לבחור ביחס מותאם אישי בעזרת הפקודה Custom Pixel Aspect Ratio מאותו תפריט. תפריט זה מאפשר גם למחוק ערכות מהרשימה.
במידה ותמונה מיובאת, או מצורפת למסמך בעלי יחס שאינו ריבועי- פוטושופ אוטומטית תמיר את היחסים בקובץ המצורף ותמתח אותו כך שיתאים לקובץ.
טיפ 25: החלפת צבע הרקע סביב התמונות

צבע ברירת המחדל סביב התמונה הוא אפור .ניתן לשנות את הצבע בדרכים שונות, למשל, לחיצה עם לחצן ימני בעכבר על הרקע תפתח תפריט ומתוכו ניתן לבחור בצבע שחור ,אפור כהה ,אפור בינוני, אפור בהיר, צבע מותאם(Custom) שכברירת מחדל הוא תכול, או ניתן לבחור צבע אחר באמצעות בחירת האפשרות Select Custom Color ובחירה בצבע הרצוי בחלון בורר הצבע שנפתח .דרך אחרת, שעובדת בכל הגירסאות של פוטושופ, היא לבחור בצבע הרצוי, לבחור בכלי הדלי (הממוקם בצוותא על כלי מעבר הצבעים בחלון הכלים), להחזיק את מקש Shift וללחוץ על הרקע מסביב לתמונה. לאיפוס הצבע לברירת המחדל אפשר ללחוץ עם לחצן ימני בעכבר על הרקע ולבחור באפשרות Default.
טיפ 24: הגדלת התצוגה באמצעות גלגלת העכבר

גלגלת העכבר משמשת לגלול בתצוגה מלמעלה למטה וההיפך. החזקת מקש Cmdבמק, או Ctrl בחלונות תאפשר לגלול את התצוגה לצדדים (!) ניתן להשתמש בגלגלת גם להגדלת התצוגה. החזקת מקש alt וגלגול הגלגלת קדימה יגדילו את התצוגה. גלגול הגלגלת לאחור יקטין את התצוגה.
זהירות! במק החזקת מקש Ctrl ושימוש בגלגלת יגדילו את תצוגת המחשב, ללא קשר לפוטושופ...
ניתן לקבוע בהעדפות התוכנה שהשימוש בגלגלת העכבר יישמש להגדלת התצוגה ולא לגלילה במסמך. בקטגוריה Tools יש לבחור את האפשרות. Zoom with Scroll Wheel. כעת, על מנת לגלול במסמך אנכית יש להחזיק את מקש alt בעת הגלילה ולגלילה אופקית יש להחזיק את המקשים .Cmd+alt
טיפ 23: הגדלת החלון בעת הגדלת התצוגה

כשחלון הקובץ צף ואינו מוצמד כלשונית, הגדלת התצוגה באמצעות קיצור המקלדת או באמצעות כלי הזכוכית המגדלת תגדיל את החלון כדי להתאימו למימדי התמונה. כדי למנוע מצב זה ,משמע, על מנת להשאיר את מימדי החלון ולהגדיל או להקטין את התצוגה יש להוסיף את מקש alt למשוואה- להגדלת התצוגה ללא הגדלת מימדי החלון יש להחזיק את המקשים
Cmd+altבמק, או Ctrl+alt בחלונות ולהקיש + (מקש פלוס) להגדלה ומקש מקף או מינוס להקטנה. אגב, ניתן לבטל את הגדלת החלון בעת הגדלת התצוגה בהעדפות התוכנה. לפתיחת העדפות התוכנה השתמש בקיצור המקלדת Cmd+K במק, או Ctrl+K בחלונות.
בקטגוריה Tools (בגירסאות מוקדמות של התוכנה-General ) ניתן לבטל את האפשרות Zoom Resizes Window.

טיפ 22: כמה דברים שכדאי לדעת על הגדלת תצוגה
קיצור המקלדת הבא מוכר כנראה לכולם- להגדלת התצוגה יש להחזיק את מקש Cmd או Ctrl בחלונות ולהקיש + במקלדת. באותו אופן, להקטנת התצוגה, ניתן להחזיק את מקש Cmd אוCtrl בחלונות ולהקיש - מינוס/מקף במקלדת. כל זה ברור וידוע אך האם שמתם לב שהגדלת התצוגה באמצעות קיצורי מקלדת אלו נעשית בכל פעם בגידול קבוע? אם למשל אחוז התצוגה הוא 25% לחיצה עם כלי הזכוכית המגדלת או שימוש בקיצור המקלדת הנ"ל יגדיל את התצוגה ל-33.33% . אחוז התצוגה הבא יהיה 50% ואחריו 66.67% ולבסוף100% . כמובן שניתן להמשיך ולהגדיל את התצוגה מעל 100% למעשה ניתן להגדיל את התצוגה עד ל3200%-, על אף שסביר שלא תזדקק להגדלה זאת (A). הדברים נכונים גם להקטנת התצוגה, רק שבמקרה זה תוכל להקטין את התצוגה עד למחצית האחוז.

טיפ 21: הצגת מימדי התמונה
כאמור, ניתן לפתוח תמונה ולהתרשם מאיכותה ובפועל יתחוור שמימדיה מספיקים לשימוש ברשת האינטרנט בלבד. על מנת למנוע מצב זה ניתן להפעיל פקודה Image Size מתפריט Image ,או להשתמש בקיצור המקלדת Cmd+alt+i במק, או Ctrl+alt+i בחלונות. דרך מהירה ויעילה יותר היא להחזיק את מקש alt במקלדת וללחוץ על הרצועה שבתחתית התמונה. חלון קטן ובו מידע אודות התמונה יצוץ ויציג את מימדיה, מספר הערוצים והרזולוציה.

טיפ 20: אחוז התצוגה
אחוז התצוגה בפוטושופ אולי נשמע כפרט מידע זניח אך מיד נסביר כמה הוא חשוב .ראשית נספר שאחוז התצוגה מופיע בכותרת המסמך (A) וגם בפינה השמאלית התחתונה ,(B) שם ניתן גם להקליד את אחוז התצוגה המבוקש. רגע ,למה זה באמת חשוב ?ראשית, אחוז התצוגה עשוי להעיד על גודלה האמיתי של התמונה. במידה ופתחת תמונה ואחוז התצוגה הנקוב הוא 100, יתכן ומדובר בתמונה הקטנה לשימוש הדרוש. שנית, על מנת לטפל בפרטים בתמונה ,למשל הפחתת רעש ,או טיפול ברמת החדות בתמונה- כדאי לצפות בתמונה ב 100%-תצוגה. כדי לעבור לתצוגה זאת הפעל פקודה 100% מתפריט View אוView> Actual Pixels בגירסאות מוקדמות של התוכנה, או השתמש בקיצור המקלדתCmd+1 במק, או Ctrl+1 בחלונות )בגירסאות מוקדמות קיצור המקלדת היה Cmd+alt+0 במק, Ctrl+alt+0 בחלונות .שים לב שבמידה והתמונה גדולה ניתן להציגה גם ב- ,50% או 25% . אחוז תצוגה אחר לא יציג את איכות הפרטים באופן מדוייק.

טיפ 19: סיבוב התצוגה
גירסה CS4 של פוטושופ הציגה לראשונה את כלי סיבוב התצוגה. כלי זה מאפשר לסובב את התצוגה לצרכים שונים כגון ציור ,יצירת קומפוזיציות ועוד. כלי סיבוב התצוגה ממוקם בחלון הכלים בצוותא עם כלי היד וניתן לבחור אותו גם באמצעות לחיצה עם מקש R במקלדת .כעת יש ללחוץ על התמונה, בשלב זה תופיע דמות מצפן וכל שיש לעשות הוא לגרור את הסמן ימינה לסיבוב עם כיוון השעון או שמאלה בכיוון ההפוך .(A) ניתן לקבוע במדוייק את זווית הסיבוב בחלון אפשרויות הכלי .(B) בחלון זה ניתן לקבוע גם שכל המסמכים הפעילים יסובבו .(C) ליציאה ממצב תצוגה מסובב ניתן ללחוץ על כפתור Reset View בחלון אפשרויות הכלי (D) או פשוט ללחוץ על מקש Esc במקלדת.
טיפ 18: סרגלי התוכנה

רוב המשתמשים מציגים את סרגלי התוכנה כדי לשלוף מהם קווי עזר.
אך לסרגלים תפקידים נוספים. למשל: ניתן לקבוע את יחידות המידה של הסרגלים באמצעות לחיצה עם לחצן ימני בעכבר על הסרגל העליון או השמאלי ובחירה בתפריט הנשלף ביחידות המידה הרצויות.
כברירת מחדל, נקודת האפס בסרגלים ממוקמת בפינה השמאלית העליונה.
על מנת לשנות זאת, יש ללחוץ במפגש בין הסרגל האופקי לאנכי ולגרור את הנקודה למיקום הרצוי. גרירת נקודת האפס עשוייה לסייע כשרוצים ליצור צורה שתתיישר מראש (בעת היצירה) לעצמים אחרים במסמך. כל שיש לעשות הוא לגרור את נקודת ההצטלבות בין הסרגלים וליישר את הקו האופקי והאנכי המוצגים לעצמים הרצויים. כעת יש לשחרר את הסמן ללחוץ ולשרטט את הצורה. לחיצה כפולה על סרגלי התוכנה תפתח את העדפות יחידות וסרגלים .(Units & Rulers)לעומת זאת, החזקת מקש Cmd במק, או Ctrl בחלונות ולחיצה כפולה על קו עזר- תפתח את ההעדפות המתאימות .Guides Grid & Slice
להצגה והסתרת הסרגלים אפשר להשתמש בקיצור המקלדת Cmd+R במק
או Ctrl+R בחלונות.
טיפ 17: קווי עזר חכמים יותר

גירסה CC 2014 של פוטושופ משפרת את העבודה עם קווי עזר חכמים.
מגירסה זאת גרירת שכבה תציג ערכים מספריים המציינים את מרחק הגרירה. החזקת מקש Cmd במק, או Ctrl בחלונות והזזת הסמן מחוץ לגבולות השכבה- תציג את המרחק של גבולות השכבה מקצוות המסמך.
החזקת מקש Cmd/Ctrl והנחת הסמן מעל שכבה אחרת תציג את המרחק בין שתי השכבות. על מנת לדייק בערך המספרי בקביעת המרחק בין שתי השכבות ניתן להיעזר במקשי החצים במקלדת.
שים לב! על מנת לנצל את תכונות קווי העזר החכמים יש להיעזר בכלי ההזזה או בכלי החץ השחור.
טיפ 16: קווי עזר חכמים

קווי עזר חכמים קיימים עוד מגירסה CS2 של פוטושופ. מטרתם העיקרית לסייע ביישור של עצמים בקירבה לעצמים אחרים. על מנת להפעיל אפשרות זאת יש לבחור בתפריטView>Show>Smart Guides . כעת, יש לבחור בכלי ההזזה, לסמן את השכבה ולגרור אותה .בעת גרירת השכבה, כשהיא קרובה לגבולות שכבה אחרת,'יידלקו' קווי עזר ורודים המסמנים שנוצר יישור בין השכבה הנגררת לגבולות שכבה סמוכה.
קווי העזר החכמים יופעלו רק בעת יישור לקצוות שכבה אחרת (קצה ימני/שמאלי/עליון/תחתון ,או אמצעה של שכבה).
למה זה טוב ?בעיקר כשרוצים לדייק במיקום שכבות וביישור ביניהן. אגב, חלק מהיישורים שמאפשרים קווי העזר החכמים לא אפשריים, באופן ישיר, באמצעות חלון יישור עצמים ולכן חשיבותם רבה.
לצד הפעלת קווי עזר חכמים מומלץ להפעיל את הפקודה Snap שתדאג להצמדת אובייקטים סמוכים. אגב ,צבע קווי העזר החכמים אמנם ורוד כברירת מחדל.
ניתן לערוך את צבע קווי העזר בהעדפות התוכנה Cmd+K במק או Ctrl+K בחלונות) בקטגוריה .(Guides, Grid & Slices>Smart Guides

טיפ 15: נעילה ומחיקת קווי עזר
הכי מרגיז זה לנסות להזיז שכבה ובמקומה לגרור בטעות קו עזר.
אם רוצים לקבע את מיקומם של קווי העזר אפשר להפעיל פקודה
Lock Guides מתפריטView .
רגע, לעיתים קווי עזר הם זמניים בלבד ומשמשים לסימון שטח, או אזור, לצורך פעולה אחת בלבד. מה קורה אם תפקידם הסתיים? שנגרור אחד-אחד החוצה?
ברור שלא !פשוט מפעילים פקודה Clear Guides מתפריט View וכולם ייעלמו כלא היו.

טיפ 14: יצירת קווי עזר מצורה
הגירסאות האחרונות של פוטושופ משכללות את אופן יצירת קווי העזר. לדוגמא, הפקודה New Guides From Shape מתפריט View תצמיד קווי עזר אופקיים ואנכיים לשכבה המסומנת בחלון השכבות.

טיפ 13: ביטול הצמדה זמני
הפקודה Snap מתפריט View מאפשרת בין היתר הצמדה של קווי עזר למרכז המסמך ,לצידיו ובנוסף לקצוות הפיקסלים הפעילים של שכבה. אפשרות זו אמנם מאוד יעילה, אך לעיתים יש צורך במיקום של קו עזר בסמוך לקצוות מסמך או שכבה ללא הצמדה. האפשרות הראשונה והארוכה היא לבטל את אפשרות ההצמדה .(View>Snap) האפשרות המהירה היא פשוט להחזיק את מקש Ctrl בעת הגרירה. החזקת המקש מבטלת זמנית את תכונת ההיצמדות (Snap) ומאפשרת מיקום מדוייק של קו העזר.

טיפ 12: יצירת קווי עזר חכמה יותר
בגירסה זו ניתן ליצור תבנית שלמה של קווי עזר עם חלוקה לטורים ושורות בחלון אחד ובפקודה אחת New Guide Layout מתפריט View .
ניתן אף לשמור קווי עזר כערכה לשימש חוזר(A) .
אם זה לא מספיק, ניתן לסמן אובייקט וליצור באמצעותו קווי עזר באמצעות הפקודה New Guides From Shape מתפריט View .
טיפ 11: היפוך כיוון קו עזר

בזמן גרירת קו עזר למסמך, לחיצה על מקש alt תשנה את האוריינטציה שלו- במידה והקו היה אופקי הוא יתהפך לאנכי וההיפך .ניתן אפילו להפוך קווי עזר קיימים במסמך מאופקיים לאנכיים וההיפך באמצעות החזקת מקש alt ולחיצה עליהם. אגב, לחיצה כפולה על קו עזר (ללא שום מקש לחוץ) תפתח את חלון העדפות קווי העזר.
טיפ 10: יצירת קווי עזר חכמה

סדרת הטיפים הבאה נוגעת לקווי עזר בפוטושופ:
כידוע, ניתן להוסיף קווי עזר למסמך במספר דרכים, למשל באמצעות גרירתם מהסרגלים או באמצעות הפעלת פקודה New Guide מתפריט View.
חלון קו עזר חדש מאפשר הוספת קו עזר אנכי או אופקי במיקום הנקבע כברירת מחדל בפיקסלים .אך אין זה אומר שאי אפשר לשנות זאת.
ניתן לקבוע ערכים בסנטימטרים באמצעות קביעת הערך המספרי והוספת האותיותcm , במילימטרים ,(mm) באינצים (i) ועוד.
ניתן אפילו להוסיף ערכים באחוזים ממימדי המסמך. לדוגמא, ניתן למקם קו עזר באמצע (האופקי או האנכי) של המסמך באמצעות קביעת הערך 50% .



טיפ 8: אזהרת טווח גוונים
כאמור ,מודל הצבע RGB בעל טווח גוונים רחב ממודל הצבע CMYK.
מסיבה זאת יש תמונות שצבעוניותם עשוייה להשתנות באופן משמעותי לאחר ההמרה למודל צבעCMYK . בטיפ הקודם המלצנו על שימוש בפקודה Proof Colors מתפריט View כדי לראות מה יהיה גורלו של קובץ במודל צבע RGB לאחר שיומר ל-.CMYK בטיפ זה, לעומת זאת ,אנו מציעים להשתמש בפקודה Gamut Warning מתפריט View שתציג את הצבעים שמחוץ לטווח הגוונים של CMYK ככתמים אפורים. למה זה טוב? למשל, אם רק חלק מהצבעים מופיעים ככתמים אפורים, לעיתים שינוי קטן של הגוון או הרווייה יכול לפתור את הבעיה ,לחילופין ניתן להיעזר בהמרת התמונה לפרופיל צבע שונה. על מנת להסתיר את הכתמים יש להפעיל שוב את הפקודה הנ״ל.

טיפ 9: הדמיית פרופיל צבע אחר
בטיפ מס' 7 ציינו שהפעלת הפקודה Proof Colors מתפריט View מציגה את התמונה בצבעי CMYK בהתאם לפרופיל הצבע שנבחר בחלון הגדרות הצבע בפוטושופ. מה קורה אם רוצים להציג את התמונה בפרופיל צבע שונה ממה שהוגדר בחלון הגדרות הצבע?
למטרה זאת) ולמטרות נוספות) נפעיל את הפקודה Custom מתפריט View>Proof Setup בחלון שנפתח נוכל לבחור בפרופיל הרצוי.
הפעלת האפשרות Preview בצידו השמאלי של החלון, יציג בזמן אמת הדמייה של הצבעים בפרופיל צבע זה. החלון מאפשר בין היתר לדמות את הנייר עליו תודפס התמונה.

טיפ 7: הדמיית צבעי CMYK במודל צבע RGB
כידוע, מודל הצבע RGB בעל טווח גוונים רחב באופן משמעותי ממודל הצבע .CMYKמסיבה זאת יש תמונות שצבעוניותם עשוייה להשתנות באופן משמעותי לאחר ההמרה למודל צבעCMYK .
על מנת לצפות בשינוי עוד טרם ההמרה יש לבחור בפקודה Proof Colors מתפריט.View פוטושופ תדמה את התמונה בצבעי CMYK בהתאם לפרופיל הצבע שנבחר בחלון הגדרות הצבע בפוטושופ.
טיפ 6: תצוגות נוספות
בסרגל הכלים ניתן למצוא כפתור למעבר ל-100%
תצוגה (A). דרך מהירה יותר להשגת תצוגה כזאת
היא באמצעות קיצור המקלדת Cmd+1 במק,
או Ctrl+1 בחלונות.
עוד בסרגל הכלים- כפתור להתאמת התמונה לגודל
המסך (B) אותו ניתן להחליף בלחיצה כפולה על כלי
היד, או באמצעות קיצור המקלדת Cmd+0 במק, או Ctrl+0 בחלונות.
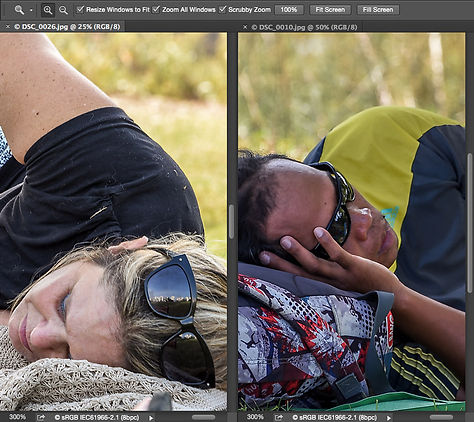
טיפ 5: שינוי מימדי התצוגה בכל המסמכים
במידה ושני חלונות או יותר פתוחים זה לצד זה, ניתן לסמן את האפשרות
Zoom All Windows כדי ששינויי מימדי התצוגה במסמך אחד ישפיעו על אחר .(A) אפשרות זו טובה ,בין היתר, במקרים בהם רוצים להשוות רמת חדות בין תמונות.
טיפ 4: שתי תצוגות לאותה תמונה

מה קורה אם עובדים על תמונה ענקית ורוצים לראות במקביל גם תצוגה גדולה (כדי לעבוד על פרטים זעירים) וגם תצוגה מוקטנת (כדי לראות כיצד העבודה משפיעה על התצוגה הכללית)?
במצב זה אפשר ליצור תצוגה נוספת של התמונה באמצעות הפקודה: Window>Arrange>New Window For 'X' כש-X הוא שם הקובץ הנוכחי. כאמור הפעלת הפקודה תיצור שני חלונות לאותו קובץ, רק שיש בעיה אחת והיא נעוצה בעובדה שלא ניתן לצפות בשני החלונות במקביל בשל תצוגת ברירת המחדל של פוטושופ- תצוגת לשוניות (טאבים).
כדי להציב את שתי התמונות זו לצד זו יש להפעיל את הפקודה: Window>Arrange>Two Up Vertical. כעת, משהצבת את שני החלונות זה לצד זה, תוכל לקבוע שבחלון השמאלי התצוגה תהיה מוגדלת(A) ואילו בחלון הימני התמונה תותאם לגודל החלון (B) .
כדי לעשות זאת יש ללחוץ על הלשונית הימנית ,(C)להקיש Z במקלדת (לבחירת כלי הזכוכית המגדלת) ובאפשרויות הכלי יש ללחוץ על כפתור
( Fit Screen (D. שים לב! יש לוודא שבאפשרויות הכלי לא מסומנת האפשרות Zoom All Window. ליציאה ממצב זה יש להפעיל את הפקודה. Window>Arrange>Consolidate All to tabs
טיפ 3: הצגת התמונה ממעוף הציפור

הפתרון הבא כמעט ומייתר את חלון הניווט- במידה והגדלת את התצוגה ואתה רוצה לרגע לראות את התמונה המלאה, לחץ והחזק את מקש H ולחץ על לחצן שמאלי בעכבר -פוטושופ תתאים את תצוגת התמונה לגודל המסך ותציג את אותה יד עם מסגרת מלבנית סביבה.
בשלב זה יש לגרור את המלבן לאזור שברצונך להציג בהגדלה ולשחרר את לחצן העכבר.

טיפ 2: תצוגה נקייה מחלונות
חלון הניווט אמנם קטן ולא גוזל שטח תצוגה משמעותי, אך יש מקרים בהם תרצה מסך נקי מחלונות וכלים כדי להתמקד אך ורק בתמונה. כדי לעשות זאת יש ללחוץ על מקש Tab במקלדת להסתרת כל חלונות התוכנה ,כולל חלון הכלים. אגב, להסתרת חלונות התוכנה והצגת חלון הכלים, ניתן להיעזר בקיצור המקלדת Shift+Tabלהסתרת שורת התפריטים יש ללחוץ פעמיים על מקש F במקלדת.
לחזרה לתצוגה רגילה יש ללחוץ פעם אחת על מקש F ופעם על מקש .Tab
טיפ 1: חלון הניווט


תמונות גדולות וריבוי חלונות צפים יכולים להקשות על כל אחד בהצגת התמונה באופן המיטבי. לשם כך אספנו עבורכם מספר טיפים על תצוגה בפוטושופ, שכל מקצוען עיבוד תמונה חייב לדעת. עכשיו נותר לכם רק לשנן.
ראשית, במידה והתמונה גדולה ויש צורך בהגדלת התצוגה לבחינת הפרטים, כדאי להיעזר בחלון הניווט .(Window>Navigator)
חלון זה מאפשר להציג את כל התמונה ,כאשר החלק המוצג בתמונה מסומן במסגרת אדומה .גרירת המסגרת למיקום הרצוי תזיז את התצוגה בתמונה בהתאם .ניתן לשנות את מימדי התצוגה באמצעות המכוון שבתחתית החלון, או באמצעות הכפתורים שלצידיו. הכפתור הימני (A) יגדיל את התצוגה ואילו הכפתור השמאלי יקטין אותה .(B) ניתן אפילו לגרור את המכוון בין שני המכוונים (C), או להקליד את אחוז התצוגה המבוקש בשדה בפינה השמאלית התחתונה .(D)
רגע, אם התמונה שלי אדמדמה, איך אראה את המלבן האדום ?המלבן לא חייב להיות אדום, לחיצה על התפריט בפינה הימנית העליונה של החלון (E) ובחירה בתפריט השנלף ב -Panel Options תציג חלון ובו ניתן לבחור בצבע המלבן הרצוי (F).
ניתן לשנות את מימדי חלון הניווט (Navigator) ובעלי שני צגים יכולים למקמו בצג המשני, לעבוד על אזור קטן בתמונה בצג הראשי ולראות את השפעת העבודה על התמונה הכללית בחלון הניווט שבצג המשני.
