מאסטר בלייטרום- דף הטיפים השבועי

לייטרום היא תוכנה לעיבוד תמונה ולניהול מאגרי תמונות, שתוכננה בייחוד עבור צלמים מקצועיים וחובבי צילום. הספר ׳Lightroom המדריך המלא לעיבוד תמונה׳ נכתב עבור משתמשים חדשים ומשתמשים מנוסים הרוצים להרחיב את ידיעותיהם בתחום עיבוד התמונה בכלל ובתוכנה בפרט. בספר משולבים הסברים מפורטים ומעמיקים על כל המודולים בתוכנה, בתוספת עשרות טיפים מקצועיים וידע שנצבר במשך למעלה מארבעים שנה משותפות. הספר נכתב על ידי יגאל לוי וערן בורוכוב.
במדור זה אציג מספר טיפים המשמשים אותי באופן יומיומי בתוכנה. לטיפים עצמם אין קשר לספר... רוצים לדעת עוד? ניתן לרכוש את הספר בהנחה מיוחדת לגולשי האתר.
עוד לא חברים בדף הפייסבוק של האתר? כדאי להצטרף עוד היום ולקרוא מאמרים טיפים וסרטוני הדרכה המתפרסמים על בסיס קבוע
טיפ 216: על תצוגה שעלולה לבלבל את המשתמש
כאמור לסנן את התצוגה ולא לסמן את התמונות. כדי לבטל את סינון התמונות, אגב, ניתן ללחוץ על כפתור (E) None, או לבחור בתפריט שבפינה הימנית התחתונה של מסך התוכנה ב-(F) Filters Off, או לבחור באותה פקודה, בתצוגת רשת בלבד, בתפריט הממוקם בסרגל הכלים העליון של התוכנה (G). אם כל זה בלבל אתכם- אל דאגה מיד ניתן סימן שיסייע. אם בכוונתכם לסנן תצוגה השתמשו בכפתורי הדגלונים בהם מופיעים שלושה דגלונים (C, B). אם בכוונתכם לסמן תמונה אחת או יותר בדגלון השתמשו בסרגל הכלים בו מופיעים שני כפתורי דגלונים בלבד (A). אם שני כפתורים אלו רק מפריעים או מבלבלים אתכם תוכלו להסתירם על ידי לחיצה על התפריט שבקצה סרגל הכלים ובחירה ב-Flagging (זו גם הצורה להציגם) (F).
ללייטרום מספר פעולות סינון המאפשרות למשתמש שתי פעולות שונות. נניח, לדוגמא, שאנחנו מעוניינים לסמן תמונות בדגלונים לבנים כדי להבדיל אותן מתמונות אחרות בתיקייה וליצור מהן עם סיום העבודה אוסף תמונות. לייטרום מאפשרת להעניק לתמונות אלו דגלונים באמצעות כפתורים הממוקמים בסרגל הכלים התחתון (A), או באמצעות קיצור מקלדת (P לבחירה בדגלון לבן, X לבחירה בדגלון שחור ו-U לביטול הדגלול). העניין הוא שמתחת לסרגל זה ומעל לרצועת התמונות התוכנה מציעה שלושה כפתורי דגלונים נוספים (B). אלו נועדו לסינון תצוגת התמונות ברצועת התמונות ולא לסימון התמונות. מעבר לתצוגת רשת ולחיצה על כפתור (C) Attribute תציג את סרגל הסינון וגם בו יוצגו שלושת הדגלונים (D)- תפקידם

טיפ 215: על תויות שישנו את תזרים העבודה שלכם

בטיפ מס׳ 138 פרסמנו 10 טיפים לשימוש נכון בתויות צבע. כאמור, לייטרום מציעה כלים לסימון תמונות שיסייעו לאחר מכן למיין ולסנן אותן ולהציג רק את התמונות העונות לסימונים אלו. תויות צבע זוכות להתעלמות מלא מעט משתמשים על אף שכלי זה יכול להקל על תזרים העבודה ולספק גישה מהירה לקבצים החבויים באוספים ותיקיות. לאחרונה נשאלתי האם ניתן לשנות את שמן של התויות כך שנדע בכל שלב מה אומר צבע התוית והתשובה היא כמובן חיובית.
-
כדי לעשות זאת יש לעבור למודול הספריה (לחיצה על מקש G במקלדת) ולהפעיל את הפקודה Edit מתפריט Metadata>Color Label Set. בחלון שנפתח ניתן לקבוע שם לכל תוית. אם עדכנתם את לייטרום לגירסה 8.4 יופיעו לכם שלוש לשוניות. אחת לתמונות (Images), אחת לתיקיות (Folders) ואחת לאוספים (Collections) (A).לשוניות אלו מאפשרות לכם לקבוע בנפרד שמות לתויות לתמונות, תיקיות ואוספים. כך למשל תוכלו לקבוע שתווית ירוקה לתמונה מסמנת (עבורכם) תמונה שהלקוח אהב ולהעניק לה את השם Client ולעומת זאת תוית ירוקה לאוסף מסמנת אוסף שהעבודה על כל התמונות הושלמה (ולהעניק לה את השם Done, לדוגמא) (B).

טיפ 214: טיפים לתצוגה יעילה
הבאות גם ללקוח לא? לא הרבה יודעים, אבל ניתן להקטין משמעותית את מימדי התמונות ברצועת התמונות התחתונה על ידי גרירת הצלע העליונה ברצועה כלפי מטה (B). כעת, מאחר ואתם מכירים את התמונות, תוכלו ללחוץ על התמונה הבאה ברצועה שברצונכם להציג ולהימנע מהצגת תמונה שהלקוח לא אמור לראות.
-
אגב, אם אינכם מעוניינים בהצגת רצועת התמונות אבל מעוניינים בסרגל הכלים התחתון המאפשר להעניק דגלונים, תויות ומדרוג כוכבים, לחצו על שילוב המקשים Shift+Tab. תוכלו להציג את רצועת התמונות בכל שלב על ידי לחיצה על כפתור המשולש הממוקם באמצע הרצועה השחורה שבתחתית חלון התוכנה.
-
אם אתם מעוניינים בכל שלב להציג את הפאנל הימני המאפשר לערוך את התמונה במודול הפיתוח, פשוט מקמו את הסמן בחלקו הימני של המסך- הפאנל יופיע זמנית ותוכלו לערוך את התמונה. הזזת העכבר מחוץ לפאנל זה תשוב ותסתיר אותו. לא מעוניינים בתצוגה מסוג זה? אין בעיה ולחצו על המשולש שבמרכז הרצועה השחורה שבקצה הימני של המסך (C) ולייטרום תציג שוב את הפאנל.
-
לסיום, הנה משהו שקורה ללא מעט משתמשים שנכנסו לתצוגת מסך מלא. ניסיון לצאת מצוגה זו לא מצליח בשום אופן וצורה והייאוש ניכר. דרך אחת לעשות זאת היא לקרב את הסמן לקצה עליון של המסך, בשלב זה יופיעו תפריטים וניתן יהיה להפעיל את הפקודה Normal מתפריט Window>Screen Mode. לחילופין ניתן להשתמש בקיצור המקלדת Cmd+option+F במק או Ctrl+alt+F בחלונות.
לייטרום תוכננה כך שניתן יהיה להסיר ממנה בקלות הסחות דעת, לנתח את התמונה ובלחיצת כפתור לקבוע אם היא ראוייה בשלב הסינון במודול הספריה, או אם לא שכחנו דבר בשלב הסיום לאחר עיבוד התמונה. כך נקבע שלתוכנה לא יהיו חלונות צפים וניתן יהיה להסתיר חלק מהחלונות בכל שלב בעבודה. הטיפים הבאים נועדו לסייע בתצוגה נוחה ויעילה בתוכנה:
-
כידוע ניתן להסתיר את כל ממשק התוכנה ולהציג את התמונה המסומנת פרושה על כל המסך כשרקע שחור סביבה על ידי לחיצה על מקש F. תצוגה זו נוחה לבחינת התמונה ולהצגה בפני הלקוח. בשלב זה תוכלו לנווט בתמונות שברצועת התמונות ללא הצגתה באמצעות מקשי החצים במקלדת (חץ ימני לתמונה הבאה, חץ שמאלי לתמונה הקודמת). לחיצה על מקש esc תצא ממצב תצוגה זה. שימוש בקיצור המקלדת Shift+F יפרוש את חלון התוכנה על כל המסך ולחיצה נוספת על קיצור זה תסתיר את שורת התפריטים העליונה. הרי לרוב אינכם זקוקים לה, לא? אל דאגה התפריט לא באמת נעלם. מיקום הסמן באזור התפריט יציג אותו ותוכלו להשתמש בו כרגיל.
-
העניין הוא שתצוגה זו לא מרמזת על התמונות הבאות ולעיתים זה יכול להיות חשוב, במיוחד אם אתם מציגים תמונות ללקוח ואתם מעוניינים , למשל, לדלג על חלק מהן. אילו היה לכם זמן והייתם זוכרים לעשות זאת, הייתם יוצרים מבעוד מועד אוסף, אבל לא תמיד זה קורה. מסיבה זו יתכן והצגת רצועת התמונות התחתונה הייתה עוזרת. כדי לעשות זאת ניתן ללחוץ על כפתור המשולש הממוקם באמצע הרצועה השחורה שבתחתית חלון התוכנה (A).
-
רגע, אבל רצועת התמונות חושפת במידת מה את התמונות

טיפ 213: החלפת שם הקטלוג
שהסיומת lrcat חיונית כדי שהתוכנה תזהה שקובץ זה הוא קובץ הקטלוג ולכן אל תוותרו עליו.
-
כעת יש לשנות את שם קובץ התצוגות המקדימות שהסיומת שלו הוא כשם הקטלוג הקודם בתוספת Previews.lrdata ל-שם החדש בתוספת הסיומת Previews.lrdata (בדוגמא שלנו PhotoshopMaster Catalog Previews.lrdata) (B).
-
אם יצרתם בשלב מסויים תצוגות מקדימות חכמות, תמצאו לצד הקטלוג קובץ הנושא את שם הקטלוג הקודם בתוספת הסיומת Smart Previews.lrdata. החליפו את שם הקובץ בשם החדש בתוספת סיומת זו. בדוגמא שלנו החלפנו את שם הקובץ ל-PhotoshopMaster Catalog Smart Previews.lrdata (C).
-
באותו אופן יש לשנות את קובץ הסיוע בעל הסיומת Helper.lrdata.
-
השלב האחרון הוא כנראה החשוב מכל והוא לפתוח את התוכנה באמצעות לחיצה כפולה על קובץ הקטלוג (A). באופן זה לייטרום תדע שזהו הקטלוג שבשימוש ומפעם זו ואילך ניתן יהיה להזניק את התוכנה כרגיל ולייטרום תאתר לבד את הקטלוג.
-
זה הכל, אם יש לכם חשש כלשהו שמשהו יקרה לקטלוג ולקבצים שלצידו גבו אותם לתיקייה אחרת לפני התהליך המתואר. הזנקת הקטלוג תציג את השם החדש בכותרת התוכנה והוא יוכל לשמש אתכם לתמיד.
הטיפ הבא מוגש בעקבות שאלת אחד הקוראים. ״לא שזה קריטי, אבל זה מציק לי בעיניים. כותרת הקטלוג שלי היא Lightroom 5 Catalog-2 ומאז שדרגתי מספר פעמים את התוכנה והייתי רוצה לשנות את שם הקטלוג כדי שהוא לא יכלול גירסה- האם זה אפשרי?״. התשובה היא חיובית כמובן- רק שכדי לעשות זאת באופן שלא ייפגע בתוכנה- כדאי לדעת מספר דברים.
-
ראשית יש לאתר את מיקום הקטלוג. כדי לעשות זאת יש להפעיל את הפקודה Catalog Settings מתפריט Lightroom במק, או Edit בחלונות.
-
בחלון שנפתח יש ללחוץ על כפתור Show כדי שלייטרום תציג את התיקייה בה שמור הקטלוג. פתיחת התיקייה תציג את קובץ הקטלוג (בעל סיומת lrcat ולרוב גם עם דמות התוכנה) (A) וקבצים נוספים החשובים לפעולת התוכנה.
-
כעת יש לחזור ללייטרום ולסגור את התוכנה (Cmd+Q במק, או Ctrl+Q בחלונות). אם לייטרום תשאל אם באמת התכוונתם לצאת ממנה- אשרו את החלון (Yes).
-
בשלב זה יתכן ולייטרום תציע לגבות את הקטלוג- זה תמיד רעיון טוב ועכשיו זה אפילו רעיון טוב מאוד...
-
כעת יש לחזור לתיקייה בה שמור הקטלוג ללחוץ על כותרת שם הקטלוג (הקובץ עם הסיומת lrcat) ולשנות את שמו לשם הרצוי (בדוגמא זו שיניתי אם שם הקטלוג ל-PhotoshopMaster Catalog.lrcat) (A). שימו לב

טיפ 212: ייצוא מצגת לקובץ PDF או לקובץ וידאו
-
שימו לב שאם כללתם במצגם קובצי קול הם לא יוטמעו בקובץ המצגת ומהירות המעבר בין תמונה לתמונה תהיה קבועה. סימון האפשרות Automatically show full screen (C) יציג את המצגת על מסך מלא באופן אוטומטי עם פתיחת הקובץ. אישור החלון (Export) (D) יציג בפינה השמאלית העליונה של חלון התוכנה פס התקדמות המעיד על תהליך שמירת הקובץ ומעליו הכיתוב- Export Slideshow to PDF. עם סיום התהליך תוכל לפתוח את הקובץ ולבחון את התוצאה. שימו לב שמשך התהליך תלוי במספר התמונות שבחרתם.
-
יש שיעדיפו לייצא את המצגת לקובץ וידאו כדי שזה יכלול גם קובץ שמע, כדי שניתן יהיה להעלותו לרשתות חברתיות ועוד. לשם כך יהיה עליכם ללחוץ על כפתור Export Video הממוקם אף הוא בפינה השמאלית התחתונה של חלון התוכנה. בחלון שנפתח ניתן לקבוע את גודל הסרטון והפרופורציות (4:3 או 16:9) (E), להעניק שם לסרטון ולאשר (Export) (F). גם כאן משך הייצוא בהתאם לכמות התמונות שנבחרה.
-
טיפ בונוס- החזקת מקש option במק, או alt בחלונות תחליף (בפינה השמאלית התחתונה של חלון התוכנה) את האפשרות לייצוא המצגת כקובץ Pdf לייצוא המצגת כקובצי Jpeg. זה אמנם מעקר את כל תכונות ומאפייני המצגת- אבל אם אתם זקוקים לתמונות בפורמט זה- אפשרות זו יכולה להיות יעילה עבורכם.
כידוע, לייטרום מאפשרת ליצור מצגת שקפים מהירה באמצעות סימון התמונות ברצועת התמונות התחתונה, או בתצוגת רשת ושימוש בקיצור המקלדת Cmd+Return במק, או Ctrl+Enter בחלונות. קיצור זה נועד לאלו מביניכם שמתעצלים להכין מצגת שקפים מעוצבת כהלכה, הכוללת מעברונים מעניינים ומלווה במוסיקה. לייטרום מציעה מודול מצגת ייעודי (Slideshow) המאפשר לשלוט על מאפייני המצגת. בעבר פרסמנו שני מאמרים בנושא ועדיין כדאי לעסוק בשלב הסופי- ייצוא המצגת. מה קורה אם בדעתנו לשלוח את המצגת ללקוח, או לחברים לטיול? לייטרום מאפשרת לייצא את המצגת במספר אופנים, אחד מהם נסתר מהמשתמש.
-
בשלב ראשון מומלץ ליצור אוסף תמונות ממנו ניצור את המצגת. אם אתם מתעצלים סמנו את התמונות ברצועת התמונות התחתונה, או בתצוגת רשת.
-
כעת עברו למודול Slideshow באמצעות קיצור המקלדת Cmd+option+5 במק, או Ctrl+alt+5 בחלונות.
-
בשלב ראשון יש להגדיר את מאפייני ניגון המצגת בצידו הימני של חלון התוכנה. כעת בפינה השמאלית התחתונה של חלון התוכנה ניתן למצוא שני כפתורים לייצוא המצגת. הראשון Export as PDF ייצא את הקובץ לפורמט PDF. לחיצה על הכפתור תפתח חלון ובו ניתן להגדיר את גודל המצגת בפיקסלים (A), או לבחור מתפריט הכולל ערכות הגדרות מוכנות (B).


טיפ 211: הצלת תמונה אבודה
-
ראוי לציין שהבהרת הצללים לרוב איננה מומלצת בצילומי כוכבים מאחר וזו עשוייה להדגיש את הרעש בתמונה- אך הפעולה האחרונה שנציע בעיבוד תפתור את הבעיה.
-
כעת יש לעבור לקטגוריה B&W ולגרור ימינה את מכוון Blue ומכוון Aqua- הסיבה לכך כפולה- הכהיית השמיים תבליט את הכוכבים ומאחר והבזקי האור על ההרים היו כחולים- היא תכהה גם אותם (B).
-
לסיום יש לחזור לקטגירה Basic ולגרור ימינה את מכוון Dehaze- לייטרום תגדיל את הניגודיות האזורית בתמונה ותבליט את הכוכבים ואת המרקמים בהרים (C).
-
בשלב זה ניתן לעבור לקטגוריה Details לטיפול ברעש בתמונה- אם זה אכן קיים מפריע לכם. יש לעבור לתצוגה של 1:1 (על ידי לחיצה על מקש הרווח) ולגרור את מכוון Luminance בתת־קטגוריה Noise Reduction מעט ימינה- יש להימנע מהסרת כל הרעש. לסיכום, אם התמונה חשובה לכם פתרון זה שעשוי להציל אותה ממחיקה. שימו לב שהערכים בצילומי המסך מתאימים לתמונה זו ואת הערכים יש לקבוע בהתאם לתמונה שברשותכם.
-
בדוגמא העליונה תמונת המקור ובתחתונה לאחר כל השלבים.
אחד החסרונות שבצילום בחשיפה ארוכה הוא שלא ניתן לנבא את התוצאה, לפחות לא בתמונות הראשונות. הבעיה מחריפה כשמצלמים באזור חשוף לצלמים נוספים. בדוגמא שלפניכם תמונה שצולמה במסגרת טיול לחווארים שבאזור ים המלח. התמונה צולמה בחשיפה של 20 שניות ברגישות חיישן של 3200 ISO, באורך מוקד של 10.5 מ״מ ובמפתח צמצם של 2.8. במסגרת 20 שניות אלו הובזק האזור על ידי שני צלמים שצילמו בסמוך. התוצאה שלפניכם מציגה חשיפת יתר ותמונה שלרוב הייתה נמחקת ללא מחשבה שנייה. רק שלעיתים האתגר להציל תמונה מאבדון גובר על ההיגיון. בטיפ מס׳ 206 הצענו להתגבר על בעיית חשיפה באמצעות המרת התמונה לגווני אפור והקצנת האזורים הבהירים והאזורים הכהים בתמונה. בטיפ זה נשוב ונמיר תמונה לגווני אפור, רק שהפעם גם ניעזר בטיפ מס׳ 53 ובמכוון שעושה את ההבדל, בייחוד בצילומי כוכבים בחשיפה ארוכה.
-
כאמור, בשלב ראשון יש ללחוץ על כפתור Black & White בראש הקטגוריה Basic שבמודול הפיתוח. כעת מומלץ לבצע עריכה בסיסית. בדוגמא זו הפחתנו את החשיפה, הכהנו את האזורים הבהירים והבהרנו את הצללים. להגדלת הניגודיות והדגשת הכוכבים הבהרנו את הלבנים והכהנו את השחורים (A).




טיפ 210: מסיכה מהירה (מאוד) בלייטרום
-
כעת יש להגדיל את קוטר המברשת, כך שזו תכסה את שטח האזור שברצונך לתקן. בדוגמא זו אנו מעוניינים להבהיר את השמיים ולהפחית את הניגודיות בהם.
-
כל שנותר הוא ללחוץ באזור בשמיים לסימונם. בשלב זה האזור הנבחר יסומן בצבע ירוק או אדום. כדי לערוך אזור זה יש לבטל את הסימון מאפשרות Show Selected Mask Overlay (C).
-
כעת יש לגרור את המכוונים בהתאם לטעמכם האישי (F).
-
ראוי לציין שעל אף ששיטה זו לרוב עושה את העבודה- יתכן ותיאלצו לבצע תיקונים, כמו החסרת אזורים שנצבעו בטעות ולכן עם כלי מברשת ההתאמות אפשר לבחור באפשרות (G) Erase ולצבוע את האזורים להחסרה מהשפעת הכלי.
-
עם סיום העבודה בכלי יש לאשר את התיקון באמצעות לחיצה על מקש Enter/Return.
לייטרום מאפשרת לסמן אזורים בתמונה להמשך עריכה באופן מדוייק ובמספר אופנים. אחד מהם נעזר במברשת ההתאמות. כלי זה כולל מאפיין המאתר גבולות וקווי מתאר ומונע מהמברשת לצבוע מחוץ לאזור הצביעה. זה אמנם ידוע, אבל טיפ זה מציג שיטה המאפשרת לבחור אזור בתמונה בלחיצת כפתור אחת.
-
בשלב ראשון יש לבחור בכלי מברשת ההתאמות (לחיצה על מקש K) (A).
-
כעת יש לסמן בתחתית החלון את האפשרות Auto Mask (B).
-
כדי לצפות באזור הצביעה, יש לסמן בסרגל האפשרויות מתחת לתמונה את האפשרות Show Selected Mask Overlay.
-
כעת יש להקטין את תצוגת התמונה באופן משמעותי באמצעות לחיצה על כפתור המשולש שבקטגוריה Navigator הממוקמת בפינה השמאלית העליונה של חלון התוכנה (D) ובחירה בתפריט הנשלף באפשרות (E) 1:8.

טיפ 209: על אוספים וארגון אוספים
ותציג רק אוספים בהם מופיעה המילה שהקלדתם. לביטול הסינון יש ללחוץ על כפתור האיקס שבקצה שורת החיפוש (C).
כמובן שלכל אחד שיטת תיוק ויצירת אוספים הנוחה וברורה לו וזה בעצם העיקר. יש היוצרים סדרת אוספים לשנה קלנדרית אחת וסדרה זו כוללת סדרות נוספות לפי נושאים. יש היוצרים סדרת אוספים לכל לקוח בנפרד ובסדרה זו פרוייקטים שבוצעו ללקוח, יש היוצרים סדרות בהתאם למדינות בהן ביקרו ויש המעדיפים לחלק את הסדרות לפי נושאים. במידה ושיטת מיון זו עובדת עבורכם- כל עוד אתם עקביים- זה מה שחשוב.
תוכלו לייצא סדרת אוספים כקטלוג באמצעות לחיצה עם לחצן ימני בעכבר על הסדרה ומהתפריט הנשלף לבחור בפקודה (D) Export this Collection set as a Catalog. לחילופין, אם אתם מעוניינים בייצוא כל התמונות בסדרה למשל לקובצי JPEG, סמנו את הסדרה, השתמשו בקיצור המקלדת Cmd+A במק, או Ctrl+A בחלונות לבחירת כל התמונות בסדרת האוספים והפעילו את הפקודה Export מתפריט File. בחלון שנפתח יש לקבוע את ההגדרות המתאימות לכם ולאשר את התיבה.
לסיכום, שימוש בסדרות אוספים מקצר את רשימת האוספים שעם הזמן רק מתארכת ומארגן אותה באופן נוח לצפייה ולחיפוש. אז הנה לכם תוכנית מגירה טובה.
אם יש דבר אחד שלייטרום מלמדת אותך הוא שמשתלם להיות מאורגן ומסודר. בטיפ מס׳ 193 הסברנו אודות חשיבות היררכיית התיקיות בלייטרום. אך בעוד תיקיות מציינות מיקום פיזי של התמונות בדיסק הקשיח, כוחה של התוכנה הוא באוספים ובסדרות של אוספים. אוספים לעיתים מהווים מיצוי של תיקיית תמונות ומטרתם להציג את המיטב שבאותה תיקייה, או מתיקיות שונות. צלמים המצלמים בתדירות גבוהה עלולים לצבור מאות ואלפי אוספים וכדי לגשת אליהם במהירות יהיה עליהם לעבוד בצורה שיטתית. אחת השיטות לשמירה על מערך אוספים ׳בריא׳ היא ליצור סדרות אוספים. סדרות אלו מרכזות מספר רב של אוספים ומצמצמות את הרשימה המופיעה בקטגוריה זו. ניתן ליצור סדרות אוספים לפי נושאים, לפי שנת הצילום וכדומה ובתוכן ליצור סדרות אוספים נוספות. לדוגמא, אם ביקרתי בארצות הברית במדינות שונות, אוכל ליצור עבור כל מדינה אוסף ואת כל האוספים לאחסן בסדרת אוספים. כדי ליצור סדרת אוספים יש ללחוץ על כפתור ההוספה (+) ומהתפריט הנשלף לבחור בפקודה (A) Create Collection Set. בחלון שנפתח ניתן להעניק את השם המתאים ואם ברצונכם למקם סדרה זו בסדרה אחרת- יש לסמן את האפשרות Inside a collection set ולבחור מהתפריט בסדרת האוספים הרצוייה.
כדי לאתר אוסף מסויים אין צורך לנבור בכל סדרות האוספים, די להקליד חלק משם האוסף בשדה החיפוש (B) ולייטרום תסנן את הרשימה

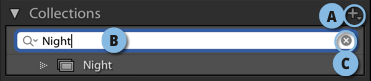
טיפ 208: אוסף חכם של קבצים שנערכו לאחרונה
-
בתפריט שמימין בחר ב-Is True (B).
-
כעת לחץ על כפתור ההוספה שבסוף השורה להוספת קטגוריית סינון (C).
-
בתפריט שנפתח בחר ב-Date>Edit Date ובתפריט שימימינו בחר בפרק הזמן הרצוי- לדוגמא, אם אתה רוצה שהאוסף יכלול רק את התמונות שערכת היום בחר ב-Is Today ואם בכל התמונות שנערכו השבוע בחר באפשרות Is in this Week. תןוכל גם לבחור בפרק זמן אחר כמו בחודש האחרון או בשנה האחרונה (D).
-
בראש החלון הענק לאוסף שם מתאים, למשל Edited Lately או ׳נערכו לאחרונה׳ (E) ואשר את החלון (Create) (F).
-
כעת תוכל לגשת לתמונות שנערכו לאחרונה באוסף זה.
-
טיפ בונוס- תוכל תמיד לערוך את פרק הזמן המגדיר אילו תמונות ייכללו באוסף באמצעות לחיצה כפולה על שם האוסף בקטגוריה Collections. בחלון האוסף שייפתח תוכל לקבוע פרק זמן אחר (D).
לייטרום מאפשרת לגשת במהירות לקבצים בדרכים שונות. הדרך הפשוטה ביותר היא דרך הקטגוריה Folders הממוקמת בצידו השמאלי של מודול הספרייה. דרך אחרת היא לחפש אותן במדור האוספים, זאת בהנחה שיצרתם אוסף מתמונות נבחרות. דרך אחרת יעילה יותר, עליה המלצנו בטיפ מס׳ 158 היא לגשת לתפריט הממוקם מעל לרצועת התמונות, ללחוץ על המשולש ומהתפריט הנשלף לבחור במקור הרצוי תחת -Recent Sources לייטרום תציג אוספים ותיקיות עליהן עבדתם לאחרונה. שיטות אלו קבילות ולצד סימון תיקיות כמועדפות לגישה מהירה הן לרוב מספקות. אבל מה קורה אם עבדתם על מספר תיקיות ואוספים בד-בבד ואתם מעוניינים בגישה מהירה ומרוכזת לכולם ללא נבירה בתיקיות? הפתרון שאנו מציעים נעזר באוסף חכם בו נגדיר לתוכנה לאסוף את כל התמונות שעבדנו עליהן בפרק זמן מסויים לאוסף. כדי לעשות זאת פעל בהתאם לשלבים הבאים:
-
בקטגוריה Collections שבצידו השמאלי של חלון התוכנה לחץ על כפתור ההוספה (+) ומהתפריט הנשלף בחר בפקודה Create Smart Collection.
-
בחלון שנפתח בחר מהתפריט שבצידו השמאלי של החלון ב-(A) Develop>Has Adjustments.

טיפ 207: פתרון יצירתי לבעיית חשיפה-2
-
ניתן לקבוע את צבעי האזורים הבהירים והצללים באמצעות לחיצה על מלבני הצבע שלצד המילה Highlights ו-Shadows ובחירת הצבע הרצוי בחלון שנפתח, או לעקוף פעולה זאת באמצעות החזקת מקש Option/alt וגרירת מכוון Hue באזורים הבהירים (Highlights) (A) . גרירת המכוון באופן זה מעניקה זמנית רווייה מירבית ומאפשרת לבחון את הצבע הרצוי. ניתן לגרור את המכוון ימינה ושמאלה עד להשגת הגוון המועדף. הגעתם לצבע הרצוי? שחררו את מקש Option/alt וסמן העכבר ולגרור את מכוון הרווייה (Saturation) למיקום הרצוי. יש לחזור על התהליך גם בצללים (Shadows) (B). רגע, איך יודעים באיזה צבעים לבחור? כעיקרון מומלץ להיעזר בגלגל הצבעים- הסבר מפורט במאמר מלא על פיצול גוונים בקישור זה.
-
בשלב זה יש לגרור את מכוון האיזון (Balance) ימינה ושמאלה כדי לקבוע איזה מהגוונים (זה של האזורים הבהירים או הכהים) ישלוט בתמונה (C).
כאמור צביעת האזורים הבהירים התאפשרה בעקבות הכהיית האזורים הבהירים והלבנים. התוצאה מחפה במידה מסויימת על בעיית החשיפה ומאפשרת ליצור פרשנות שונה לתמונה. אז רגע לפני שאתם מוחקים את התמונה- כדאי לנסות.
בטיפ הקודם הצגנו פתרון אפשרי לבעיית חשיפת יתר בתמונה. כזכור, בצילום בחשיפת יתר החיישן עלול שלא להקליט מידע באזורים הבהירים בתמונה, מה שבפועל עלול לגרום לכל צלם להיפרד בצער מהתמונה. בטיפ הקודם, כאמור, הצגנו דרך אומנותית להמרת התמונה לגווני אפור. ניתן לשכלל פתרון זה באמצעות הוספת פיצול גוונים לתמונה.
-
בשלב ראשון יש ללחוץ על מקש V במקלדת להמרת התמונה לגווני אפור או ללחוץ על כפתור Black & White שבראש החלון.
-
כעת יש לגרור את מכוון האזורים הבהירים (Highlights) ימינה עד הסוף, ובמידת הצורך לגרור מעט ימינה את מכוון הלבנים (Whites). המטרה בגרירת מכווני האזורים הבהירים היא לנסות לחלץ בכל זאת מידע מהאזורים הבהירים. גרירת מכוון הלבנים נועדה להוסיף מידע באזורים הבהירים ביותר- כדי שניתן יהיה לצבוע אותם בשלבים הבאים.
-
כעת ניתן להמשיך בעיבוד המבוקש בהתאם לטעמכם האישי- יש לגרור את שאר המכוונים בהתאם לתמונה.
בשלב זה נעבור לקטגוריה Split Toning. בקטגוריה זו נעניק לצללים ולאזורים הבהירים גוון ורווייה בנפרד ולאחר נקבע את האיזון ביניהם באמצעות מכוון Balance:

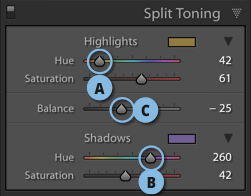
התמונה לאחר המרת הצבעים לגווני אפור

התמונה לאחר פיצול גוונים
טיפ 206: פתרון יצירתי לבעיית חשיפה-1
-
כעת יש לגרור את מכוון האזורים הבהירים (Highlights) ימינה עד הסוף, ובמידת הצורך לגרור ימינה את מכוון הלבנים (Whites). כעת יש לגרור את מכוון השחורים (Blacks) ימינה להכהיית האזורים הכהים ביותר בתמונה. ניתן לחזור על הפעולה גם במכוון הצללים (B) (Shadows).
-
בדוגמא שלפניך גררנו ימינה גם את מכוון Dehaze להדגשת פרטים בגווני הביניים (לחילופין ניתר לנסות את מכוון Clarity) ובנוסף גררנו ימינה את מכוון Texture- אך מטרתם של מכוונים אלו הייתה להדגיש פרטים ולכן השימוש בהם הוא בהתאם לטעמכם האישי ובהתאם לתמונה (C). שימו לב שהערכים בדוגמא מתאימים לתמונה זו ועליכם להתאימם לתמונה שברשותכם. ניתן להגדיל את הניגודיות בתמונה גם באמצעות גרירה ימינה של מכוון הניגודיות (Contrast).
-
בדוגמא העליונה תמונת המקור
בדוגמא התחתונה לאחר השלבים המתוארים


הטיפ הבא נועד למקרים חריגים בהם התמונה צולמה בחשיפת יתר וחיישן המצלמה לא הקליט כל מידע באזורים בהירים נרחבים בתמונה. לא מעט צלמים יוותרו בשלב זה ולעיתים בלב כבד ייפרדו מהתמונה. אחרים ייחפשו דרך להציל את המצב, בייחוד כשלתמונה יש ערך רגשי. לבעיה זו מגוון פתרונות ובטיפ זה נציע פתרון שלרוב יעבוד היטב. בשלב ראשון נציע להמיר את צבעי התמונה לגווני אפור. הסיבה לכך היא כשהתמונה צבעונית - כתמים לבנים מורגשים יותר. המרת התמונה לגווני אפור גורמת לצופה להתמקד בפרטים והבעיה באזורים הבהירים מתקבלת בטבעיות. בנוסף, הגדלת הניגודיות- לעיתים באופן קיצוני, עשויה להביא לתוצאה בה הרקע בהיר והנושא המרכזי כהה עד למצב של צללית. עיבוד מסוג זה יוצר לרוב יותר דרמה ומעניק פרשנות מעניינת לתמונה. להלן השלבים:
-
כאמור בשלב ראשון יש ללחוץ על מקש V במקלדת להמרת התמונה לגווני אפור או ללחוץ על כפתור Black & White שבראש החלון (A).

טיפ 205: שימוש שונה במכוון Dehaze
-
אם מצאתם כאלה בחרו בכלי הסרת הכתמים באמצעות לחיצה על מקש Q וצבע את אזורי הכתמים להסרתם. ניתן להיעזר גם בסימון האפשרות Visualize Spots הממוקמת ברצועת הכלים שמתחת לתמונה.
טיפ בונוס: ניתן להפעיל ולהשבית אפשרות זו באמצעות לחיצה על מקש A במקלדת). -
עם סיום התיקונים אפס את מכוון Dehaze באמצעות לחיצה כפולה על המכוון, או על המילה Dehaze שלצד המכוון.
-
אגב, במידה ואיתרת סטיות כרומטיות בתמונה, וודא קודם שהאפשרות Remove Chromatic Aberration מסומנת בקטגוריה Lens Corrections. אם אפשרות זו מסומנת, יהיה עליך לעבור לתת־קטגוריה Manual ושם לגרור את המכוונים בהתאם לצבע ההילה בה הבחנת מסביב לקצוות אובייקטים.


מכוון Dehaze הממוקם בתחתית הקטגוריה Basic מאפשר להתגבר על בעיית אובך בתמונה באמצעות הגדלת הניגודיות בגווני הביניים ורוויית הצבעים. מכוון זה שימושי למספר רב של תרחישים והוא יעיל לא רק לפתרון בעיית האובך. מאחר וביכולתו של מכוון זה להציג תוצאות קיצוניות בשימוש חריג, ניתן להיעזר בו כדי לאתר סטיות כרומטיות המתבטאות בהילות צבעויות בקצוות אובייקטים וגם לאיתור כתמים שלא אותרו באמצעים הרגילים.
-
בשלב ראשון יש לבצע את כל העיבודים הנדרשים בתמונה, החל באיזון לבן, עבור בתיקוני חשיפה, ניגודיות ורווייה וכלה בתיקון עיוותי עדשה וסטיות כרומטיות בקטגוריה Lens Corrections.
-
בשלב הבא כדאי לוודא שלא נותרו בתמונה כתמים מיותרים. כדי לעשות זאת יש לגרור את מכוון Dehaze ימינה עד הסוף. בשלב זה יודגשו פרטים בתמונה באופן מוגזם- בדיוק מה שאנו צריכים כדי לאתר כתמים.

-
בדוגמא העליונה- לאחר גרירת מכוון Dehaze ימינה- ניתן לראות שהתמונה מלאה בחלקה העליון בכתמים.
בדוגמא התחתונה- לאחר הסרת הכתמים ואיפוס מכוון Dehaze.
טיפ 204: פיתוח לאחור של ערכות הגדרות
-
כעת עבור על כל הקטגוריות שבמודול הפיתוח, החל ב-Basic, עבור ב-Tone Curve ,HSL/Color ,Split Toning ,Effects וכלה ב-Calibration. במידה ובוצעו שינויים באחת מקטגוריות אלו נסו לכבות את תצוגתם על ידי לחיצה על המתג המתאים (A) ולאחר ללחוץ עליו שוב כדי להשיב את תצוגתם. בחנו כיצד הזזת המכוונים השפיעה על מראה התמונה.
-
כדי לבדוק אם הוחלו על התמונה תיקונים אזוריים באמצעות כלי הפילטר המדורג, או כלי הפילטר המעגלי, בחרו בכלי הפילטר המדורג ובסרגל הכלים התחתון הממוקם מתחת לתמונה בתפריט Show Edit Pins בחרו ב-Always. כעת בדקו אם אתם מבחינים בסיכות עריכה על גבי התמונה. חזרו על התהליך עם כלי הפילטר המעגלי. אם זיהיתם סיכת עריכה, לחצו עליה ובדקו אלו הגדרות היא מכילה ומדוע היא ממוקמת במיקום זה (הכהיית שמיים, הבהרה / הכהיית אזור מסויים וכדומה). באופן זה תוכלו ללמוד כיצד לייצר אפקטים/תיקונים על תמונות שלכם ולייצר ערכות הגדרות משלכם.
ערכת הגדרות (Preset) כוללת את כל מאפייני הפיתוח שהוגדרו ליצירת אפקט, או תיקון מסויים על תמונה. ערכות הגדרות טובות הוגדרו כך שיתאימו למנעד רחב של תמונות. כוחם של ערכות אלו לא מסתיים בעת החלתן, מאחר והן כוללות מידע חיוני שיכול לסייע למשתמש בעתיד. משתמש חכם יכול לרתום אותן ללימוד מעמיק של התוכנה. לא מעט שיטות מחקר נשענות על "פיתוח לאחור", משמע פירוק מוצר לרכיביו כדי ללמוד כיצד הוא פועל וכיצד לייצר כמותו. ניתן ליישם חשיבה מדעית כזו כדי ללמוד איך ערכת הפיתוח יצרה אפקט זה. כך שאם הורדתם והתקנתם ערכת פיתוח מהאינטרנט, או השתמשתם באחת מהערכות המובנות בתוכנה, תוכלו ללמוד באמצעותה לא מעט בכל הנוגע לפיתוח תמונה. אז איך עושים את זה?
-
כדאי להתחיל בתמונה שלא הוחלו עליה שום תיקון, למעט אולי תיקוני עדשה. זאת כדי לוודא שכל שינוי בתמונה בוצע על ידי הערכה עצמה ולא על ידי תיקונים שלכם. יש ללחוץ על שם הערכה בחלון Presets הממוקם בצידו השמאלי של חלון התוכנה.


טיפ 203: שימוש מושכל בעותקים וירטואליים
-
כל שעליכם לעשות הוא להציג את חלון ההיסטוריה (History) הממוקם בצידו השמאלי של חלון התוכנה במודול הפיתוח (A). כעת יש ללחוץ על השלב האחרון בפיתוח הבסיסי של התמונה (B).
-
יש להפעיל את הפקודה Create Virtual Copy מתפריט Photo. לייטרום תיצור עותק וירטואלי משלב זה בעריכה.
-
כעת יש לחזור לתמונת המקור באמצעות לחיצה עליה ברצועת התמונות התחתונה.
-
בחלון ההיסטוריה יש ללחוץ על השלב האחרון בעריכה הממוקם בראש הרשימה (C).
-
כל שנותר לכם הוא לשוב לעותק הוירטואלי ולהמשיך בעריכתו עד להשגת התוצאה הרצוייה.
על חשיבותם של עותקים וירטואליים כתבנו עוד בטיפ 153. כזכור לייטרום מאפשרת ליצור גירסאות שונות לתמונה באמצעות יצירת עותק וירטואלי של קובץ. הבעיה היא שיצירת עותק וירטואלי מקובץ שכבר נערך לא באמת מאפשרת יצירת גירסה ערוכה אחרת. ניסיון לחזור אחורה בחלון ההיסטוריה יציג רק את הפעולה האחרונה שהיא יצירת אותו עותק וירטואלי. אז נכון שניתן בשלב זה ללחוץ על כפתור Reset הממוקם בפינה הימנית התחתונה של חלון התוכנה לאיפוס עריכת התמונה- זה אכן יעשה את העבודה ולא ייפגע בקובץ המקור. אבל מה אם ברצונכם ליצור עותק וירטואלי משלב מסויים בעריכה? לדוגמא- תיקנתם עיוותי עדשה וחשיפה והמשכתם בהחלת פרופיל צבע, הוספת אפקט וינייטה לתמונה וכו׳. כעת כל שאתם מבקשים לעשות הוא ליצור עותק וירטואלי המכיל רק את התיקונים הבסיסיים ולא את שאר העריכות שבוצעו להשגת אפקט כלשהו.


טיפ 202: שימוש חכם במכוון Texture
-
המטרה היא לעמעם במעט את הפגמים בעור. אם בכוונתנו להדגיש פרטים בתמונה, לדוגמא שפתי המצולמת או אפילו העיניים והריסים, נצבע אזורים אלו בנפרד ולאחר נגרור את מכוון Texture ימינה עד להשגת המראה הרצוי.
-
מכוון Texture פועל על תדרים גבוהים בתמונה ומבצע באזורים אלו ניגודיות אזורית. מסיבה זו ניתן לעבוד עם המכוון בשילוב מכוון הצלילות Clarity שפעולתו רחבה וגסה יותר. ניתן למשל להפחית במעט את ערך הצלילות ולהגדיל את ערך המרקם (Texture) ולהדגיש פרטים ללא תופעות לוואי הנובעות משימוש מופרז במכוון Clarity.
-
ניתן כמובן להגביל את השפעת ההתאמה באמצעות תת־הקטגוריה Range Mask שבתחתית חלון ההתאמה (C). דוגמא לשימוש בתת-קטגוריה זו ניתן לקרוא בטיפ מס׳ 198. נציין מראש שלייטרום לא באמת נועדה לריטושי יופי, אבל אם אתם זקוקים לתיקון קטן ומהיר- מכוון זה בהחלט יכול לסייע. כאמור, כפי שמכוון זה יכול לרכך פרטים, הוא יכול לסייע בהדגשת פרטים, החל בתמונות דיוקן של מבוגרים, תמונות הכוללות מרקמים כמו תמונות נוף וכלה בתמונות בגווני אפור. המכוון בפועל מבצע חידוד אזורי ולכן ניתן להיעזר בו להדגשת פרטים בתמונות רכות. בדומה למכוון הצלילות (Clarity) מומלץ להשתמש בו במתינות.
החידוש המשמעותי ביותר בגירסה 8.3 של לייטרום הוא מכוון המאפשר להדגיש פרטים עדינים, או לעמעם אותם. המכוון Texture (A) ממוקם במודול הפיתוח בתחתית הקטגוריה Basic, בצוותא עם מכווני ה-Clarity ,Dehaze ,Vibrance ו-Saturation ובפועל מדגיש פרטים עדינים עד בינוניים ללא השפעה על הניגודיות בתמונה וכמעט ללא הדגשת רעש. המכוון שונה בפעולתו ממכווני החידוד, או מכוון הצלילות (Clarity) ומספק תוצאה עדינה ונעימה יותר לעין. גרירת המכוון ימינה תדגיש מרקמים ולעומת זאת גרירת המכוון שמאלה תעמעם מרקמים.
המכוון יעיל למגוון רחב של תמונות החל בתמונות נוף וטבע וכלה בתמונות בגווני אפור. על אף שהמכוון משפיע על כל אזורי התמונה ההמלצה היא להשתמש בו בעיקר באופן ברירני ואזורי. מאחר ומכוון זה מופיע גם בכלים לטיפול אזורי כמו כלי מברשת ההתאמות, כלי הפילטר המדורג וכלי הפילטר המעגלי, יעילותו תתבטא למשל, בהדגשת הנושא ולאחר עמעום הרקע סביבו.
בטיפ הקודם (טיפ מס׳ 201) הצגנו דרך לריכוך עור הפנים באמצעות מכוון הצלילות. מכוון זה מספק תוצאות טובות יותר ובשילוב עם מכוון הצלילות עשוי לשפר משמעותית את התוצאה.
-
לשימוש בכלי יש לבחור בכלי מברשת ההתאמות (B) ולצבוע את עור המצולמת (כדאי להימנע מצביעת העיניים, הגבות והפה).
-
כעת, לריכוך המרקם ועמעום הפגמים יש לגרור את מכוון Texture שמאלה. כמו תמיד, לא כדאי לקבוע ערך שלילי מירבי.



1 - המקור,
2 - לאחר קביעת ערך מירבי (+100)
3 - לאחר הפחתה (-60)

טיפ 201: שימוש הפוך במכוון הצלילות
-
מאחר ופעולות אלו פוגעות במידת מה בחדות ניתן להגדיל את ערך החדות בכ-15%-25% (E).
-
לפני תחילת הצביעה כדאי לסמן ברצועת הכלים התחתונה את האפשרות (F) Show Selected Mask Overlay. אפשרות זו תציג את אזור הצביעה בצבע אדום/ירוק ותאפשר לוודא שצבענו את כל האזורים הנדרשים. יש לצבוע רק את אזור העור ולהימנע מצביעת הפה, העיניים, הגבות והשיער.
-
במידה וצבעתם בטעות אדור מסויים, החזיקו את מקש alt בחלונות, או Option במק וצבעו את האזור להחסרתו. לאחר שסיימתם לצבוע את עור הפנים (ניתן לצבוע גם את הצוואר), בטלו את הסימון מאפשרות Show Selected Mask Overlay (F).
-
במידה והשפעת המברשת מוגזמת הפחיתו את ערך הצלילות (C).
טיפ בונוס- במידה והתוצאה מוצאת חן בעיניכם- תוכלו לשמור את המברשת לשימוש חוזר באמצעות לחיצה על תפריט (B) Effect ובחירה בפקודה Save Current Settings as New Preset בתפריט הנשלף. בחלון שנפתח העניקו שם לערכה ואשרו את החלון. בפעם הבאה שתרצו לרכך עור בחרו בערכה זו מתחתית תפריט Effect.
מכוון הצלילות (Clarity) מגביר ניגודיות בגווני הביניים ובמקרים מסויימים מבצע העמקת פרטים בתמונה. אך כפי שהדגמנו בטיפים קודמים (ראה למשל טיפים 176 ו-198) קביעת ערך שלילי יכולה לסייע בפתרון מספר בעיות. בתמונות דיוקן הגדלת ערך הצלילות עלולה להדגיש קמטים, קפלים ונקבוביות בעור. אם מטרתנו להחמיא למצולם ולהפחית נזקים, נימנע מהוספת צלילות, לעיתים אפילו נקטין אותה באופן שיסייע בהחלקת העור. על מנת שהקטנת הצלילות תשפיע רק על אזור העור ניעזר במברשת ההתאמות (A). לפני הכל נציין שבחירה במברשת ההתאמות תאפשר שימוש בערכות הגדרות המובנות בתוכנה (B), אחת מהן נקראת Soften Skin. ערכה זו קובעת ערך Clarity של 100-. צביעה באמצעות מברשת זו אכן תרכך את העור, אך לטעמנו תעשה זאת באופן מופרז ומעט מלאכותי. מיד נמליץ על הערכים הרצויים, אך קודם נציין שהגדלת הצלילות בתמונות דיוקן של אנשים מבוגרים עשוייה לתרום להדגשת המאפיינים בעור ולעיתים לתרום לסיפור בתמונה- כך שהשימוש במכוון בהחלט נתון לשיקול דעתכם.
-
בשלב ראשון יש לבחור במברשת ההתאמות (לחיצה על מקש K) כעת יש לגרור את מכוון Clarity שמאלה עד לאזור ה-(C) 60%-50%. לריכוך נוסף יש להקטין את ערך הניגודיות בכ-10% (D).


