
פקודות נסתרות בפוטושופ 10

בפרק הקודם עסקנו בתסריטים המסייעים בפעולות החסרות בפוטושופ ,או כאלו שעושות עבודה רבה בזמן קצר ובאופן אוטומטי. אחד האתגרים העומדים בפני כל משתמש הוא ייעול תזרים העבודה .הרי בכל סוג של עבודה ישנם מצבים בהם יש לחזור ולבצע מספר פעולות זהות שנית .לדוגמא, נניח שצילמת חמש מאות תמונות וכעת עליך לשלוח ללקוח תמונות אלו בגירסאות מוקטנות הכוללות גם את חתימתך. הרי לא יעלה על הדעת שתשב מספר שעות לביצוע המטלה .בטוח יש דרך קצרה יותר. לפוטושופ מספר שיטות לביצוע המטלה באופן מהיר וקצר. הרעיון הוא לבצע את רצף הפעולות פעם אחת ולהורות לפוטושופ להחיל אותן על כל התמונות .
במאמר זה מספר פקודות אוטומטיות שישנו את אופן עבודתכם באופן דרמטי.
אוטומציה בפוטושופ- חלק שני:
מצגת אוטומטית, רצף פעולות מותנה ועוד

גזירה ויישור תמונות
נתחיל בטיפ קטן אך יעיל, בייחוד עבור אלו העוסקים בסריקת תמונות רבות.
הפקודה Crop and Straighten Photos מתפריט File>Automate מאפשרת לטפל במסמך מרובה תמונות. המטרה העיקרית היא לאפשר לפצל מסמך המכיל מספר תמונות סרוקות לקבצים נפרדים, תוך יישור התמונות. הפקודה תשכפל את המסמך ותיצור מכל תמונה קובץ נפרד. את הקבצים יש לשמור בסוף התהליך .כדאי לשים לב שעל מנת שהפקודה תיצור מכל תמונה קובץ נפרד על התמונות להיות מופרדות אחת מהשנייה.

יצירת מצגת תמונות לשליחה
חזרתם מטיול ואתם רוצים להציג בפני חבריכם מצגת שכולה חוויות מהטיול .כזאת שאפשר אפילו לשלוח דוא"ל לכל דורש.
פוטושופ מאפשרת ליצור מצגת של תמונות באמצעות הפקודה
Pdf Presentationמתפריט File>Automate בחלון שנפתח יש ללחוץ על כפתור (A) Browse ולבחור את התמונות שיכללו במצגת ולאשר .(Open)
כעת יש לבחור בין שני מצבים -קובץ Pdf מרובה עמודים ( (Multi-Page Document או מצגת (Presentation)במצב זה ניתן לקבוע כמה שניות יעברו בין תמונה לתמונהB) ) והאם המצגת תנוגן בלולאה .(D) כמו כן ניתן לקבוע את אופן המעבר בין התמונות (E) ומידע שיצורף לתמונות בעת הצגתן.
לחיצה על כפתור Save תיצור את הקובץ במיקום שייבחר בחלון (F).





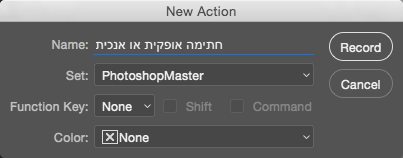


שימוש ברצף פעולות מותנה
חלון רצף הפעולות, הזמין באמצעות הפקודה ,Window>Actions מאפשר להקליט רצף פעולות המבוצעות על תמונה ולאחר מכן לנגן פעולות אלו על תמונה אחרת או אף על מספר תמונות. לעיתים הפעולות המבוקשות קצרות ,אך המשתמש לא בטוח שיזכור אותן בעתיד, או פשוט רוצה להחיל אותן על מספר תמונות. בתרגיל הבא נרצה לשלוח ללקוח תמונות מוקטנות עם חותמת בפינת התמונה. רק שיש בעיה קטנה, אנו מעוניינים שבתמונות אורכיות החותמת תהייה אנכית לתמונה ואילו בתמונות רוחביות החותמת תהיה אופקית.
-
כדי לעשות זאת ניצור מסמך חדש בגודל של 250x100 פיקסלים. מימדים אלו קרובים למימדי החתימה שתופיע בכל תמונה.
-
כעת נעצב חתימה בצבע שחור על רקע לבן. בדוגמא זאת יצרתי חתימה לתמונות שאני מצלם.
-
נגדיר את החתימה כמברשת באמצעות הפקודה Define Brush Preset מתפריט .Editבחלון שנפתח נעניק לחתימה שם למשל Horizontal Signature ונאשר .(OK)
-
כעת נקליט רצף פעולות עבור תמונות אופקיות:
נפתח תמונה אופקית כלשהי, עליה נבצע את העבודה ונציג את חלון רצף הפעולות .(Window>Actions) -
לפני שניצור הקלטה חדשה, ניצור קבוצה חדשה באמצעות לחיצה על הכפתור המתאים בתחתית החלון .(A) בחלון שנפתח נעניק שם לקבוצה ונאשר (OK).
-
כעת נבחר מהתפריט הצדדי בפקודה New Action או נלחץ על הכפתור המתאים בתחתית החלון .(B)
-
בחלון שנפתח נעניק את השם חתימה אופקית או Horizontal Signature . נוכל בשלב זה להקצות לרצף פעולות אלו קיצור מקלדת (C) ואף תוית בצבע הרצוי .(D) נאשר את החלון.(Record)
-
מאחר והתמונות נועדו לשליחה ללקוח, נקטין את מימדיהן באמצעות הפקודה Image Size מתפריט .Image בחלון שנפתח נשנה את יחידות המידה לפיקסלים (E) ונקבע את הגודל הרצוי. אנחנו קבענו את הצלע הארוכה על 800 פיקסלים ב .72 dpi-נאשר את החלון .(OK)
-
כעת ניצור שכבה חדשה באמצעות לחיצה על הכפתור המתאים בחלון השכבות ונפחית את אחוז אטימות המילוי שלה (Fill) ל.50%-
-
נבחר בכלי המכחול, מחלון המברשת נבחר בחותמת שהגדרנו בסעיף ,3 נלחץ על מקש D לאיפוס הצבעים, על מקש X להיפוך הצבעים (כעת צבע החזית לבן) ונלחץ לחיצה אחת במסמך.
-
על מנת למקם את החותמת נבחר את תכולת המסמך ,(Select>All) נבחר בכלי ההזזה) לחיצה על מקש (V ובסרגל הכלים העליון נלחץ על כפתור יישור תחתון וכפתור יישור שמאלי ונזיז את השכבה למיקום הרצוי בעזרת מקשי החצים.
-
מומלץ בשלב זה להוסיף אפקט צל נופל (Drop Shadow) כדי שהחותמת הבהירה תבלוט גם על תמונות בהירות.
-
רגע לפני שנשמור את התמונה נשטח את המסמך בעזרת פקודה Flatten Image מתפריט .Layer
-
בשלב זה יש לשמור עותק של התמונה באמצעות הפקודה Save As מתפריט .File בחלון שנפתח יש לשמור את התמונה בתיקייה הרצוייה בפורמט.Jpeg אנו ממליצים ליצור בשולחן העבודה תיקייה ייעודית בשם תמונות ללקוח או משהו דומה ולשמור בתוכה את התמונה.
-
נסגור את הקובץ (File>Close) ונעצור את ההקלטה באמצעות לחיצה על כפתור העצירה) (כפתור ראשון משמאל בתחתית חלון .Actions
-
אוקיי, הקלטנו רצף פעולות עבור תמונות אופקיות. לפני שנקליט רצף פעולות עבור תמונות אנכיות, נחזור למסמך עם החתימה שלנו ונסובב אותו ב-90 מעלות באמצעות הפקודה 90 Counter Clockwiseמתפריט Image>Image Rotation .
-
נגדיר את החתימה כמברשת באמצעות הפקודה Define Brush Preset מתפריט.Edit בחלון שנפתח נעניק לחתימה שם, למשל חתימה אנכית, או Vertical Signature ונאשר .(OK)
-
נחזור על שלבים ,11-4 משמע ניצור רצף פעולות חדש והפעם עבור תמונות אנכיות. שים לב שבשלב השמיני בעת הפעלת הפקודה Image Size יש לקבוע את הערך 800 פיקסלים בשדה האנכי (Height) ונאשר (OK). את החותמת נמקם באחת הפינות (השמאליות עליונה או תחתונה בהתאם לטעמך). כעת בידך שתי פקודות המפעילות רצף פעולות אוטומטי. מיד נשתמש בהן באופן חכם.
-
על מנת שהתוכנה תבחר ברצף הפעולות הנכון, משמע, כשהתמונה אורכית- ייבחר רצף הפעולות האנכי וכשהיא רוחבית -ייבחר רצף הפעולות האופקי, יש להקליט רצף פעולות חדש. מהתפריט הצדדי בחלון Actions בחר בפקודה New Action ובחלון שנפתח הענק את השם חתימה אופקית או אנכית או שם אחר שתבחר ואשר את החלון .(Record)
-
כעת נוסיף רצף פעולות מותנה באמצעות הפקודה Insert Conditional שבתפריט הצדדי בחלוןActions . בחלון שנפתח נבחר בתפריט If Current באפשרות (A) Document Is Landscape ובתפריט Then Play Action נבחר ברצף הפעולות שיצרנו עבור תמונות אופקיות .(B) בתפריט Else Play Action נבחר ברצף הפעולות שהקלטנו עבור תמונות אנכיות (C) . למעשה, קבענו לתוכנה להפעיל את רצף הפעולות הנכון עבור תמונות אופקיות ואנכיות אשר את החלון .(OK)
-
בשלב זה נלחץ על כפתור עצירת ההקלטה או נבחר בפקודה Stop Recording בתפריט הצדדי בחלון .Actions
-
כדי לבדוק אם רצף הפעולות שביצעת עובד, פתח תמונה כלשהי, סמן בחלון Actions את רצף הפעולות שהקלטת בשם חתימה אופקית או אנכית ונגן אותו באמצעות לחיצה על כפתור Play או בחירה בפקודה זו מהתפריט הצדדי.
-
על מנת שלא יצוצו תיבות שיח וחלונות אזהרה בעת הפעלת רצף הפעולות, כדאי לסמן את האפשרויות Supress File Open Options Dialog ו-(E) Suppress Color Profile Warnings.
-
בתפריט היעד (Destination) נבחר ב- (F) Folderונלחץ על כפתור (G) Choose לבחירה בתיקייה אליה יישמרו התמונות- אותה המלצנו ליצור בשלב מס' .1
-
כל שנותר הוא ללחוץ על כפתור האישור. פוטושופ תחל ברצף הפעולות וכעבור מספר שניות עד דקות התוכנה תשלים את הפעולות ותשמור את התמונות בתיקייה בה בחרנו בשלב הקודם.
-
הערה: פוטושופ מאפשרת על הדרך לבחור מה ייעשה כשמתעוררת תקלה כלשהי (לעצור או להמשיך ולדווח בסוף מה קרה?) (H) ואפילו לשנות את שמות הקבצים .(I)
השילוב המנצח בין רצף פעולות (Action) לפקודת אצוה (Batch) מייעל את תזרים העבודה ומאפשר למשתמש לנוח בזמן שפוטושופ מבצעת עבורו עבודה סיזיפית. תענוג! בזאת עוד לא תמו הפקודות האוטומטיות שיש לפוטושופ להציע. על אוטומציה מתוחכמת בפרקים הבאים- יש למה לחכות.
מכונת רצף הפעולות
הפעלת רצף פעולות על תמונה מקצרת תהליכים וחוסכת זמן יקר .ניתן לשכלל אוטומציה זאת באמצעות פקודה המאפשרת להחיל את רצף הפעולות על תיקיית תמונות שלמה.
-
לפני שנפעיל את הפקודה נכין מבעוד מועד תייקה עליה נרצה להפעיל את רצף הפעולות. למשל, תיקיית תמונות ובה תמונות שאנו רוצים לשלוח ללקוח. בשלבים מוקדמים הקלטנו רצף פעולות המקטין את התמונות ומוסיף להן חתימה בפינת התמונה. נשתמש ברצף פעולות זה. בנוסף, כדאי להכין תיקיית תמונות אליה יישמרות התמונות המוקטנות, נקרא לה תמונות ללקוח או .Pics For Clients
-
הפעל את הפקודה Batch מתפריט File>Automate בחלון שנפתח, בפינה השמאלית העליונה, ניתן לבחור ברצף הפעולות אותו תרצה להפעיל (A) והסט בו הוא ממוקם בחלון רצף הפעולות .(B) ראוי לציין שפוטושופ בוחרת באופן אוטומטי את רצף הפעולות האחרון שהיה בשימוש. בדוגמא זאת נבחר רצף הפעולות המותנה שהקלטנו בשלב הקודם.
-
כעת עליך להגדיר את התיקייה עליה תרצה להחיל את רצף הפעולות. בתפריט Source בחר ב ,(C) Folder-לחץ על כפתור (D) Choose ובחלון שנפתח בחר את התיקייה ואשר .(Choose)


