נפלאות שכבות ההתאמה 1


בדיוק לפני 20 שנה הציגה Adobe בגירסה 4 של פוטושופ את שכבות ההתאמה .(Adjustment Layers) עד לגירסה זו ,התאמות צבע בוצעו באמצעות הפקודות שבתפריט .Image>Adjustmentsהיה זה המשך ישיר לחידוש המהפכני בגירסה הקודמת- עבודה בשכבות .עבודה עם שכבות התאמה מאפשרת גמישות בתזרים העבודה מאחר וניתן תמיד לשוב ולערוך אותן. לפוטושופ 16 שכבות התאמה, במדור יומי זה סיפקנו בחודשים האחרונים מספר טיפים שימושיים לעבודה עם שכבות אלו. חשפנו סודות מקצועיים, קיצורי מקלדת ותובנות שצברנו עם השנים. על מנת למצות את יכולתן של שכבות אלו, אנו ממליצים ללמוד את אופן פעולתן על תמונות שונות ולא לשכוח להתנסות בכולן. חמישים הטיפים הראשונים על התאמות צבע אינם האחרונים. בטיפים הבאים נמשיך לספק מידע חיוני ושימושי על התאמות אחרות בפוטושופ ונחשוף מספר סודות הידועים רק למקצועני עריכת תמונה מיומנים. כדאי לעקוב!
טיפ 1: המרה לגווני אפור באמצעות מערבל הערוצים




שכבת ההתאמה Channel Mixer מאפשרת לשלב ולערבב את תכולת ערוצי הצבע וכתוצאה מכך לצבוע את התמונה בגוונים שונים ולהשיג אפקטים מעניינים. יחד עם זאת מאפשרת שכבת ההתאמה להמיר את צבעי התמונה לגווני אפור בדרכים שונות ולהשיג אפקטים מעניינים:
-
הוסף שכבת התאמה מסוג מערבל ערוצים באמצעות לחיצה על הכפתור המתאים ( ) בתחתית חלון השכבות ובחירה בפקודה .Channel Mixer
-
בחלון הפקודה שנפתח סמן את האפשרות .Monochrome
-
כעת תוכל לגרור את מכווני הערוצים ימינה ושמאלה כדי להתאים את מראה התמונה לטעמך האישי .זהירות !על מנת שלא תאבד פרטים בתמונה, מומלץ להקפיד שהסכום בתחתית החלון בערך Total יישאר 100% . כדי לאזן אותו, ניתן לקבוע ערכים בשאר הערוצים כך שהסכום הכולל יהיה .100%
-
אם החישובים קשים לך, תוכל להשתמש באחת מערכות ההגדרה שבתפריט :Preset
בדוגמא הראשונה בחרנו בערכה בשם:
Black & White Infrared (RGB) (B)
בדוגמא השנייה לעומת זאת בחרנו בערכה בשם:
Black & White With Red Filter (RGB) (C)
תמונת המקור (הצבעונית) העליונה ביותר (A).
ניתן לראות את ההבדל בין התוצאות ולנסות ערכות אחרות כמובן.


טיפ 2: שימוש במערבל הערוצים להסרת סטיית צבע 1

סטיית צבע, המכונה גם ,Color Castמתארת מצב בו צבע מסויים 'משתלט' על התמונה ומסיט אותה מהגוונים המקוריים שלה במציאות. התופעה מתרחשת כתוצאה מתנאי תאורה, בחירה שגוייה של איזון לבן במצלמה, או אפילו התיישנות של התמונה המודפסת. לפוטושופ מספר פתרונות לפתרון הבעיה. אחת מהן היא שימוש במערבל הערוצים.
-
הוסף שכבת התאמה מסוג מערבל ערוצים באמצעות לחיצה על הכפתור המתאים ( ) בתחתית חלון השכבות ובחירה בפקודה .Channel Mixer
-
כעת הבט בתמונה ובדוק מהו הצבע שהשתלט על התמונה. בדוגמא זו ניתן לראות שהתמונה מאוד צהובה עם נטייה קלה לירוק.
-
כדי לפתור את הבעיה נבחר בערוץ הכחול. למה כחול? מאחר וכחול הוא צבע משלים לצהוב וממוקם מולו בגלגל הצבעים. יש להפחית מהכחול ולהוסיף את אותה כמות שהופחתה לירוק, שהסכום בתחתית החלון בערך Total יישאר .(A) 100%
-
מה בעצם עשינו? גרירת המכוון הכחול (Blue) שמאלה הוסיפה כחול ובפועל הפחיתה צהוב. גרירת המכוון הירוק (Green) שמאלה הפחיתה ירוק והוסיפה מג'נטה .הקפדה על 100% בערך הכולל(Total) וידאה שלא איבדנו פרטים ולא פגענו בבהירות בתמונה.
רגע, ומה אם העניין המתמטי קשה לי? אין בעיה, יש שיטה נוספת הנעזרת במערבל הערוצים המאפשרת לאזן את הצבעים בתמונה. על כך בטיפ הבא.
טיפ 3: שימוש במערבל הערוצים להסרת סטיית צבע 2


כאמור ,מערבל הערוצים מאפשר לתקן סטיית צבע באמצעות גרירת המכוונים בערוץ האדום, הירוק והכחול. גרירת המכוונים צריכה להיעשות באופן שהסך הכולל של הערוצים יציג את הערך 100% בשורת .Total אך יש שיירתעו משיטה זו מאחר והיא תובעת מבט בוחן בתמונה ובערכים. השיטה הבאה משתמשת בצבעים משלימים ובמכוון Constant בלבד. מכוון זה מאפשר לקבוע את האיזון בין הערוץ הנבחר לצבע המשלים לו. לדוגמא, בתמונה זו ניתן להבחין בגוון צהבהב-ירקרק שהשתלט על התמונה (A). כדי לבטלו ננסה את השיטה הבאה:
-
הוסף שכבת התאמה מסוג מערבל ערוצים באמצעות לחיצה על הכפתור המתאים ( ) בתחתית חלון השכבות ובחירה בפקודה .Channel Mixer
-
מתפריט Output Channel נבחר בירוק .(Green) בתחתית החלון נגרור את מכוון Constant שמאלה. גרירת המכוון שמאלה תוסיף לתמונה מג'נטה ובכך תנטל את עודף הירוק בתמונה.
-
במקרים מסויימים, גרירת מכוון Constant באחד הערוצים, עלולה ליצור סטיית צבע נוספת. במקרה זה התמונה הפכה מעט כחלחלה ולכן בחרנו בערוץ הכחול (Blue) וגררנו את מכוון Constant שמאלה להוספת צהוב. נשוב ונזכיר שצהוב הוא הצבע המשלים לכחול ומג'נטה הוא הצבע המשלים לירוק. למכוון Constant תפקיד נוסף, עליו נלמד בטיפ הבא.


טיפ 4: שימוש במערבל הערוצים לשליטה בבהירות



כאמור, מכוון Constant הממוקם בתחתית חלון מערבל הערוצים מאפשר להסיר סטיות צבע. אך בתמונות בגווני אפור במודל צבע RGB ניתן להיעזר במכוון זה כדי להבהיר או להכהות את התמונה.
-
הוסף שכבת התאמה מסוג מערבל ערוצים באמצעות לחיצה על הכפתור המתאים ( ) בתחתית חלון השכבות ובחירה בפקודה .Channel Mixer
-
בחלון הפקודה סמן את האפשרות Monochrome להמרת צבעי התמונה לגווני אפור.
-
כעת, על מנת להבהיר את התמונה ,גרור את מכוון Constant ימינה (A) ושמאלה להכהייה .(C)
שים לב !השפעת המכוון משמעותית גם בערכים נמוכים ולכן מומלץ לגרור את המכוון במתינות. בדוגמאות:
(A) Constant: -10
(B) Constant: 0
(C) Constant: +10
טיפ 5: הוספת רוויית צבעים לתמונה





התמונה לאחר הוספת שכבת התאמה מסוג Channel Mixer
רוב המשתמשים נוהגים להוסיף רוויית צבעים לתמונה באמצעות הפקודות Vibrance או Hue/Saturation אמנם מדובר בשתי פקודות לגיטימיות, אך כשהתמונה חסרת רווייה באופן חריג, הוספת רוויה חייבת להיעשות בחוכמה.
-
ראשית יש לפתוח תמונה במודל צבע RGB ולהוסיף שכבת התאמה מסוגChannel Mixer בעזרת לחיצה על הכפתור המתאים ( ) בתחתית חלון השכבות (A) ובחירה בפקודה המתאימה בתפריט הנשלף.
-
כעת יש להציג את חלון Properties מתפריטWindow . חלון הפקודה מציג מספר אפשרויות עליהן דיווחנו בטיפים האחרונים.
-
בשלב זה עלייך לבחור מתפריטOutput Channel בערוץ האדום (Red) לגרור את מכוון האדום ימינה עד הסוף .(+200%) רגע, התמונה שינתה את גווניה והפכה לאדומה. זה כמובן לא מה שרצינו. על מנת שלא נגרום לסטיית צבע בלתי רצוייה, עליך לוודא שהסכום בתחתית החלון בסעיף Total יישאר100% . בשלב זה הוא עומד על +200%כדי לאזן אותו הפחת 50% משאר הערוצים בהתאם לדוגמא.
-
חזור על השלבים בערוץ הירוק ,רק שהפעם קבע את אחוז הירוק על 200% והפחת בהתאמה את שאר הערוצים. פעל באותו אופן גם בערוץ הכחול בהתאם לדוגמא. מבט בתוצאה עשוי לגלות תמונה רווייה מדי בצבע. על מנת לפתור את הבעייה ולהעניק לתמונה מראה אמיתי יותר שנה את שיטת השילוב של השכבה ל-Saturation. במידה והרווייה עדיין מוגזמת הפחת את אחוז האטימות של השכבה. במידה והרווייה לא מספקת תוכל לשכפל את שכבת ההתאמה ולהפחית את אחוז אטימותה.
חלון מערבל הערוצים שימושי ללא מעט משימות. רוצים לדעת עוד? כדאי לקרוא את המאמר בנושא ו/או לצפות בסרטון המלווה אותו.

תמונת המקור
טיפ 6: שכבת ההתאמה Invert

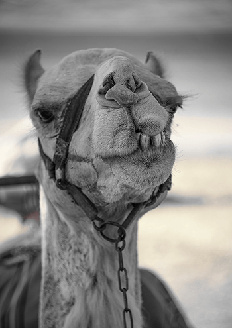


בעידן הטרום-דיגיטלי, סרטי הצילום שהוצאו מהמצלמה הציגו תמונה בעלת דמות תשליל (נגטיב) ,בה כל הצבעים הפוכים. שכבת ההתאמהInvert מנסה לדמות מצב זה באמצעות היפוך הצבעים. לשכבת התאמה זו אין לכאורה אפשרויות והיא מבצעת פעולה אחת בלבד. אך אין זה אומר שאי אפשר להשתעשע עימה.
-
הוסף שכבת התאמה מסוג היפוך צבעים באמצעות לחיצה על הכפתור המתאים ( ) בתחתית חלון השכבות ובחירה בפקודה .Invert
-
כעת הפחת את אחוז האטימות של השכבה ל .50%-ניתן לראות שכל התמונה הפכה למשטח אחיד של אפור. זה אולי נחמד, אבל כמעט ולא שימושי.
-
כעת שנה את שיטת השילוב של השכבה ל-Hue או .Color צבעי התמונה הומרו לגווני אפור.
-
להשגת היפוך צבעי התמונה ללא היפוך הבהירות ,השאר את שיטת השילוב Color וקבע את אחוז אטימות שכבת ההתאמה על .100% גווני התמונה הפכו כחלחלים מאחר וצבעי המקור היו כתומים-צהובים וכידוע הצבע צהוב ממוקם מול הצבע הכחול בגלגל הצבעים.
תמונת המקור (A).
טיפ 7: יצירת סביבת עבודה מותאמת לעיבוד צבע


ראשיתה של כל עבודה בתזרים עבודה בריא. תזרים כזה מצריך סביבת עבודה המתאימה למשימה .עבודה עם צבע ופרטים מצריכה מספר חלונות וכלים הזמינים באופן מהיר ,נגיש ונוח. פוטושופ מציעה לשמור סביבות עבודה המתאימות לסוג העבודה בה אתם עוסקים. התוכנה אף מציעה מספר סביבות עבודה הזמינות דרך תפריט .Window>Workspace
ההצעה שלנו לעבודה מסוג זה היא להתחיל מסביבת עבודה בשם Photography (הזמינה כאמור דרך תפריט .(Window>Workspace אך לפני שאתם בוחרים בסביבה זו מומלץ לשמור את סביבת העבודה הנוכחית )עליה יתכן וכבר עמלתם) באמצעות הפקודה New Workspace מתפריט Window>Workspace. כך תוכלו לשוב אליה בכל שלב.
-
כעת בחר כאמור בסביבת העבודה .Photography
-
סביבת עבודה זו כוללת את מרבית המרכיבים אליהם תזדקק בעבודה עם שכבות התאמה ובהתאמות צבע למיניהן.
-
אנו ערכנו אותה מעט כדי לספק מענה מקיף יותר. הוספנו את חלון Color (לטיפול בסטיות צבע) ,את חלון המברשת (Brush) להגבלת השפעת התאמות הצבע לאזורים מסויימים ,את חלון Layer Comps כדי שנוכל להשוות במהירות בין תיקוני צבע מסויימים ואת חלון Tool Presets למעבר בין כלים שהגדרנו למשימות מסויימות. כל החלונות המוזכרים זמינים כמובן דרך תפריט .Window
-
לאחר שהצגנו את כל החלונות הנדרשים ומיקמנו בהתאם לנוחיותנו שמרנו את סביבת העבודה באמצעות הפקודה New Workspace מתפריט .Window>Workspaceבחלון שנפתח הענק לסביבה שם ולפני שתאשר את החלון, בדוק אם תרצה לכלול בסביבה זו את תצוגת חלון הכלים והתפריטים. ניתן לקבוע את תצוגתם באמצעות הפקודות Menus ו- Toolbarמתפריט .Edit
-
תוכל כמובן לארגן את החלונות בהתאם לאופן השימוש בתוכנה ,בהמשך תגלה שסידור זה הוא המיטבי לעבודה מסוג זה. בהמשך סדרת טיפים זו נסביר מדוע כל חלון חיוני לעבודה זו.
טיפ 8: דרכים שונות להוספת שכבת התאמה
-
Brightness/Contrast
-
Levels
-
Curves
-
Exposure
-
Vibrance
-
Hue/Saturation
-
Color Balance
-
Black & White
-
Photo Filter
-
Channel Mixer
-
Color Lookup
-
Invert
-
Posterize
-
Threshold
-
Selective Color
-
Gradient Map

לפני שנעמיק בהכרת שכבות ההתאמה כדאי לדעת שיש מספר דרכים להוספת שכבות התאמה: הארוכה מאוד, הארוכה והקצרה. ניתן לשלב את היתרונות בכל שיטה בשיטה אחת, צריך רק לדעת איך...
-
הדרך הראשונה והארוכה ביותר היא באמצעות הפקודה
Layer>New Adjustment Layer ובחירה בשכבת ההתאמה הרצוייה. הוספת שכבת התאמה באופן זה תפתח חלון המאפשר הענקת שם לשכבת ההתאמה, שיטת שילוב, תוית ועוד. על אפשרות זו נדון בהרחבה בהמשך. -
הדרך השניה היא באמצעות לחיצה על הכפתור המתאים ( ) בתחתית חלון השכבות ובחירה בפקודה המתאימה.
-
הדרך המהירה ביותר היא להיעזר בחלון Adjustments הזמין מתפריט Window (ומופיע בסביבת העבודה אותה קבענו בדוגמא שבטיפ הקודם) .חלון זה מאפשר הוספת שכבת התאמה על ידי לחיצה על דמות שכבת ההאתמה הרצוייה. החיסרון היחיד הוא שצריך להכיר את דמויות שכבות ההתאמה .מיקום הסמן מעל אחד הכפתורים יציג תוית ובה מצויין שמה. כדי לחסוך לכם זמן הכנו לכם מפתח שניתן להדביק בצידו של המסך, לפחות עד שתשננו את הדמויות (רשימה מלאה במדור).
-
אגב, אמנם שתי השיטות האחרונות לא מציגות את החלון המקדים )המאפשר להעניק שם לשכבה, שיטת שילוב וכדומה) ,אך ניתן להזניק אותו בכל זאת בעת הוספת שכבת ההתאמה, בעזרת לחיצה על מקש alt.
טיפ 9: הוספת התאמות צבע לשכבות אובייקט חכם

עד לגירסה ,CC2015לא כל התאמות הצבע זכו לשכבת התאמה.
בנוסף, ההתאמה Shadows/Highlight זכתה להיות בין הבודדות שניתן היה להחיל על שכבת אובייקט חכם .מגירסה זו הורחבה האפשרות להפעיל על שכבת אובייקט חכם את מרבית פקודות התאמות צבע.
-
כאמור השלב הראשון הוא להמיר את השכבה לשכבת אובייקט חכם באמצעות הפקודה Convert to Smart Object מהתפריט הצדדי בחלון השכבות, או מתפריט המשנהSmart Objects שבתפריט .Layer
-
כעת, על מנת להוסיף התאמה לשכבה ,יש להפעיל את אחת מהפקודות שבתפריט המשנה Adjustments שבתפריטImage . ניתן להוסיף לא מעט התאמות לכל שכבה ,כשההתאמות משפיעות רק על השכבה עליהן הן מופעלות. רגע, אז מה ההבדל בין שכבות התאמת צבע להתאמות צבע על שכבת אובייקט חכם ?עקרונית התוצאה וההתנהגות די דומה ,אך פקודות אלו מופעלות רק על שכבת האובייקט החכם המסומנת ולא משפיעות על שכבות אחרות במסמך. זה אמנם חוסך מקום ויזואלי בחלון השכבות ומאפשר להזיז שכבה על כל התאמותיה מבלי לשכוח אף אחת מהן. אך יש גם חסרונות, עליהן בטיפ הבא.
טיפ 10: יתרונות וחסרונות הצמדת התאמות צבע לשכבות אובייקט חכם

עקרונית, מאפיין זה אמור להלהיב לא מעט משתמשי פוטושופ. האפשרות להוסיף את כל התאמות הצבע לשכבה מבלי ליצור רשימה ארוכה של שכבות התאמת צבע, להעתיק את כל ההתאמות לשכבה אחרת באמצעות החזקת מקש alt וגרירת דמות הפילטרים ( ) מהשכבה על שכבה אחרת (A) ואם זה לא מספיק, אפילו להשתמש בקיצורי המקלדת המוכרים כגון Cmd/Ctrl+L לחלון Levels
Cmd/Ctrl+M לחלון Curves וכן הלאה .מה צריך יותר?
אך בחינה מדוקדקת של המצב מציירת תמונה מעט שונה.
ראשית, מסיכת הפילטר מוצמדת לכל התאמות הצבע .(B) הגבלת אחת ההתאמות באמצעות כלי צביעה או כלי מעבר הצבעים תשפיע על כל ההתאמות. שכבות התאמת צבע לעומת זאת, מציעות מסיכה נפרדת לכל שכבת התאמה והן אינן תלויות בשכבות התאמת צבע אחרות .מעבר לכך, פילטרים ושכבות התאמת צבע עובדים אחרת .פילטרים עובדים על אזורים ושכבות התאמת צבע עובדות על כל פיקסל בנפרד) פחות או יותר). המשמעות היא שעדכון התצוגה המקדימה בפילטרים איטי יותר משמעותית.
המרת מודל הצבע של התמונה למודל צבע אחר יסתיר חלק ניכר מהתאמות הצבע ובעצם יבטל אותן...
מעבר לכך ,שימוש במאפיין זה הופך את קובץ הפוטושופ לקריא אך ורק מגירסה CC2015 ומעלה של התוכנה. אם החלטת בכל זאת להשתמש בצורת עבודה זו כדאי לך לקרוא את הטיפ הבא.
טיפ 11: אופן שימוש בהתאמות המוצמדות לשכבת אובייקט חכם


כאמור, על מנת להחחיל שכבת התאמת צבע המוצמדת לשכבה יש להמיר את השכבה לשכבת אובייקט חכם באמצעות לחיצה עם לחצן ימני בעכבר על השכבה ובחירה בפקודה .Convert to Smart Object השימוש בשכבות התאמה דומה לשכבות פילטרים חכמים באופן הבא.
-
לחיצה כפולה על דמות המכוונים שלצד שם ההתאמה (A) תפתח חלון ובו ניתן לשנות את שיטת השילוב של שכבת ההתאמה (B) ואחוז אטימותה (C). הפחתת אחוז האטימות בחלון זה דומה להפחתת אחוז האטימות של שכבת התאמת צבע רגילה.
-
הוספת מספר התאמות לשכבה וכעת עלייך להמיר את צבעי התמונה למודל צבע אחר ,למשל CMYK Color. הפעלת פקודת ההמרה מתפריט Image>Mode עלולה לבטל את פעולתן של שכבות ההתאמה המוצמדות לשכבה מאחר וחלקן לא עובדות במודל צבע זה וחלקן עובדות אחרת. מה עושים? הפתרון פשוט- יש להמיר את שכבת האובייקט החכם (אליו מוצמדות ההתאמות) שוב לשכבת אובייקט חכם.
-
כעת לאחר הפעלת הפקודה CMYK Color מתפריטImage>Mode יופיע חלון ובו הצעה להמיר את השכבה לשכבת פיקסלים. יש ללחוץ ,כמובן, על כפתור Don't Rasterize וזאת כדי לשמר את יכולות העריכה בהמשך העבודה .בשלב זה יופיע חלון אזהרה בנוגע לאופן ההמרה של התמונה למודל הצבעCMYK יש לאשר גם אותו. שים לב !לפני המרת תמונות למודל צבע זה יש לבחור בחלון העדפות הצבע בפרופיל הרצוי.
-
במידה וברצונך להסתיר את השפעת ההתאמה על השכבה, בחר בכלי המכחול, סמן את מסיכת הפילטרים (D) וצבע בתמונה את האזור בו הינך מעוניין לבטל את השפעת ההתאמה. כאמור החיסרון בשיטה זו היא שאם לשכבה מוצמדות מספר התאמות, הסתרת ההשפעה תשפיע על כולן.
טיפ 12: שימוש בשכבת ההתאמה שחור ולבן לשליטה בתאורה
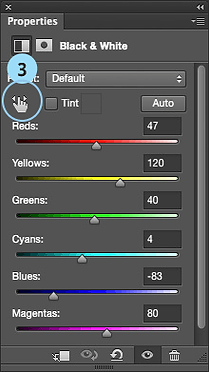

שכבת ההתאמה ,Black & Whiteשנוספה לפוטושופ עוד בגירסה ,CS3 משמשת בעיקר להמרת צבעי התמונה לגווני אפור. אך ניתן להשתמש בשכבת התאמה זאת למטרות שונות ומגוונות.
בתמונה הבאה אנו מנצלים את ההתאמה לשליטה בתאורה בתמונה.
-
כאמור, לפניך תמונה של צריף שצולמה בחשיכה .(A)
על מנת להכהות את השמיים ולהבהיר את הצריף והאדמה, נגדיר לפוטושופ צבעים שיובהרו ומאידך צבעים שיוכהו. שיטה זו חוסכת מאיתנו סימון מייגע של אזורים אלו.
הוסף שכבת התאמה Black & White באמצעות לחיצה על הכפתור המתאים ( ) בתחתית חלון השכבות ובחירה בשכבת ההתאמה בתפריט הנשלף. -
התמונה אמנם הומרה לגווני אפור, אך זאת לא הכוונה. שנה את שיטת השילוב של השכבה ל.Luminosity-
-
כעת, על מנת להכהות את השמיים גרור (בעדינות) את המכוונים Blues ו-Cyans שמאלה. דרך טובה יותר היא לבחור בכלי ההתאמות, ללחוץ על אזור השמיים ולגרור את הסמן שמאלה- להכהייה ,או ימינה- להבהרה.
-
חזור על התהליך עם הצריף- לחץ על הצריף וגרור את הסמן ימינה. לחילופין גרור את המכוונים Reds ו) Yellows -המרכיבים את צבע הצריף) ימינה. כתוצאה מכך תובהר גם האדמה .(B) במידה ואינך מעוניין להבהיר את האדמה, בחר בכלי המכחול ובצבע חזית שחור ,סמן את מסיכת שכבת ההתאמה וצבע את האזורים שאינך מעוניין שיושפעו על ידי שכבת ההתאמה.


טיפ 13: היפוך צבעים בדרך קצת שונה
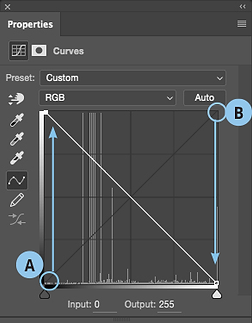

בטיפ מס' 6 הצגנו דרך להיפוך צבעים באמצעות שכבת ההתאמהInvert .
אך ניתן להפוך את צבעי התמונה באמצעים שונים.
-
הוסף שכבת התאמה מסוג Levels באמצעות לחיצה על הכפתור המתאים ( ) בתחתית חלון השכבות ובחירה בפקודה המתאימה.
-
כעת גרור בסקאלת הצבעים התחתונה את המכוון הלבן שמאלה עד הסוף ואילו את המכוון השחור גרור ימינה עד הסוף.
-
ניתן לבצע פעולה זאת באותו אופן גם בעזרת שכבת ההתאמה ,Curves באמצעות גרירת הנקודה השמאלית התחתונה בעקומה למעלה (A) וגרירת הנקודה הימנית העליונה למטה בהתאם לדוגמא .(B)


טיפ 14: הכהיית תמונה באמצעות שכבת התאמה Invert
כאמור, בטיפ מס' 6 עסקנו בשכבת ההתאמה Invert ותפקידה להיפוך צבעים בתמונה. אך שכבת התאמה זו בתוספת שיטת שילוב עשוייה לסייע בהכהייה מהירה של התמונה ולאפשר יצירת אפקט מעניין.
-
הוסף שכבת התאמה מסוג Invert באמצעות לחיצה על הכפתור המתאים ( ) בתחתית חלון השכבות ובחירה בפקודה המתאימה.
-
שכבה זו הפכה את צבעי התמונה והאזורים הבהירים הפכו לכהים וההיפך. שנה את שיטת השילוב של השכבה
ל.Color Burn- במרבית התמונות התוצאה שתתקבל תהיה כתם שחור גדול. זו כמובן לא המטרה. -
הפחת את אחוז אטימות המילוי (Fill) של השכבה מעט כדי לחשוף את הדמות בתמונה .בדוגמא זו הפחתנו ל.85%-
-
כעת ,כדי להבליט את עיניי החתול בדוגמא, בחר בכלי המכחול, הפחת את אחוז אטימות הכלי ל ,50%-וודא שמסיכת שכבת ההתאמה מסומנת וצבע החזית שחור וצבע את העיניים לאט ובזהירות.
הדוגמא העליונה- המקור והדוגמא תחתונה לאחר השלבים המתוארים.
טיפ 15: תמונה בגווני אפור בתוספת צבע אחד



שכבת ההתאמה Hue/Saturation מאפשרת לשלוט במרכיבי צבעי יסוד )אדומים ,ירוקים ,כחולים ו-ציאנים, מג'נטות וצהובים) .בחירה באחד מצבעי היסוד מאפשרת שליטה בגוון ,ברווייה ובבהירות. ניתן לנצל שכבת התאמה זו כדי להבליט צבע אחד מהתמונה באמצעות הגברת רוויית הצבעים של צבע זה ומאידך הפחתת רוויית הצבעים של שאר הצבעים עד לגווני אפור.
בדוגמא שלפניך תמונת ילד מחופש. במידה ונרצה להבליט אובייקט בתמונה , למשל המשקפיים הזהובים, נבחר מתפריט הצבעים באדומים (Reds) ונגרור את מכוון הרווייה (Saturation) שמאלה עד הסוף. כעת נחזור על התהליך עם שאר הצבעים למעט הצהובים. כעת נבחר בצהובים (Yellows) ונגביר את רוויית הצבעים בעזרת גרירת מכוון Saturation ימינה .בדוגמא השנייה הפחתנו את רוויית הצבעים של כל הצבעים למעט האדומים .(Reds) בכך הבלטנו את זר הפרחים.
טיפ! במידה ונותרו צבעים בתמונה שאינם קשורים לנושא, אותו בכוונתך להבליט, ניתן להוסיף שכבת התאמה חדשה מסוג Hue/Saturation ולגרור את מכוון הרוויה שמאלה עד הסוף .(-100%)
כעת יש לסמן את מסיכת שכבת ההתאמה ולצבוע אותה בצבע שחור באמצעות קיצור המקלדת Cmd+i במק, או Ctrl+i בחלונות.
כל שנותר הוא לבחור בכלי המכחול ובצבע חזית לבן ולצבוע את האזורים שברצונ להסתיר את צבעם.
טיפ נוסף ,הפחתת אחוז האטימות של שכבות ההתאמה יכולים לספק אפקט מעניין של צבע דהוי.



טיפ 16: שימוש בשכבות התאמה ובשיטות שילוב
שכבות התאמה מאפשרות כאמור לשלוט בכל מרכיבי הצבע (בהירות ,גוון ורווייה) .אך עבודה עם שכבות אלו כרוכות בהזזת מכוונים ו/או נקודות על ציר ומחייבות ידע בסיסי בתפעול חלון ההתאמה. מי שמעוניין לקצר תהליכים יכול להשתמש בשכבות התאמה 'ריקות' ובשיטות שילוב.
למה אנו מתכוונים? מיד נסביר:
-
הוסף שכבת התאמה כלשהי באמצעות לחיצה על הכפתור המתאים ( ) בתחתית חלון השכבות ובחירה בפקודה המתאימה. איזו שכבת התאמה? זה באמת לא משנה, מאחר ואין לנו כוונה לערוך את שכבת ההתאמה. רגע, אז מה היא עושה בדיוק ?עבור לשלב הבא.
-
כעת שנה את שיטת השילוב של שכבת ההתאמה ל Screen-שיטת שילוב זו הבהירה את כל התמונה. במידה והבהרה זו מוגזמת ניתן להפחית את אחוז אטימות שכבת ההתאמה. במידה וההבהרה אינה מספקת שכפל את שכבת ההתאמה, או שנה את שיטת השילוב ל.Linear Dodge-
-
רגע ,ואם אנו רוצים להבהיר רק אזור אחד בתמונה? אין בעיה, סמן את המסיכה המוצמדת לשכבת ההתאמה והפוך את צבעיה באמצעות קיצור המקלדת Cmd+i במק ,או Ctrl+i בחלונות .כעת בכר בכלי המכחול ובצבע חזית לבן וצבע את האזורים שברצונך להבהיר.
-
אוקיי ומה אם אני רוצה דווקא להכהות? גם זה אפשרי, שנה את שיטת השילוב של השכבה ל Multiply-וחזור על התהליך .כאמור, אם שכבת ההתאמה מכהה מדי את התמונה, ניתן להפחית את אחוז אטימות השכבה. אם היא לא מכהה מספיק, ניתן לשכפל את שכבת ההתאמה, או לשנות את שיטת השילוב שלה ל.Linear Burn-
-
הבהרה והכהייה זה נחמד, מה עם ניגודיות (קונטרסט) ?גם זה אפשרי, שנה את שיטת השילוב של השכבה ל-Soft Light. מעט מדי? שנה את שיטת השילוב של השכבה ל.Overlay-
דוגמא עליונה- תמונת המקור,
דוגמא תחתונה- לאחר שימוש בשכבת התאמה בשיטת שילוב Screen וצביעת האזורים המיותרים במסיכה.


טיפ 17: המרת צבעי תמונה לגווני אפור באמצעות מיפוי צבעים
שכבת ההתאמה Gradient Map מאפשרת למפות את צבעי התמונה ובעצם להחליפם בצבעי מעבר הצבעים. זוהי גם שיטה לא רעה להמרת צבעי התמונה לגווני אפור:
-
פתח תמונה כלשהי ולחץ על מקש D במקלדת לאיפוס צבעי החזית והרקע.
-
הוסף שכבת התאמה מסוג Gradient Map באמצעות לחיצה על הכפתור המתאים ( ) בתחתית חלון השכבות ובחירה בפקודה המתאימה.
-
בחלון שנפתח ( (Propertiesלחץ על רצועת מעבר הצבעים (A) לעריכתו.
-
כעת לחץ מתחת למעבר הצבעים במרכזו להוספת תחנה .(B) תוכל לוודא שהסמן נמצא במרכז מעבר הצבעים באמצעות הקלדת הערך 50 בשדה .(C) Location
-
לחץ על המכוון שהוספת לחיצה כפולה ובחלון בורר הצבע שנפתח קבע את ערך הבהירות המסומן באות b על 50% ואשר את החלון .(OK)
-
כעת ברשותך שלושה מכוונים: המכוון הימני מייצג את האזורים הבהירים, המכוון האמצעי את גווני הביניים ואילו המכוון השמאלי מייצג את הצללים.
-
תוכל להכהות את גווני הביניים באמצעות גרירת המכוון האמצעי ימינה ולהבהירם באמצעות גרירת המכוון שמאלה- בדיוק כמו בחלון שכבת ההתאמה .Levelsתוכל אף להוסיף ניגודיות (קונטרסט) לתמונה באמצעות גרירת המכוון הימני שמאלה וגרירת המכוון השמאלי ימינה. גרור את המכוונים תוך מבט בוחן בתמונה ומשהגעת לתוצאה הרצוייה אשר את החלון .(OK)
טיפ 18: צביעת תמונה בגווני ספיה באמצעות מיפוי צבעים
שכבת ההתאמה Gradient Map מאפשרת למפות את צבעי התמונה ובעצם להחליפם בצבעי מעבר הצבעים. זוהי גם שיטה לא רעה להמרת צבעי התמונה לגווני אפור:
-
פתח תמונה כלשהי ולחץ על מקש D במקלדת לאיפוס צבעי החזית והרקע.
-
הוסף שכבת התאמה מסוג Gradient Map באמצעות לחיצה על הכפתור המתאים ( ) בתחתית חלון השכבות ובחירה בפקודה המתאימה.
-
בחלון שנפתח ( (Propertiesלחץ על רצועת מעבר הצבעים לעריכתו.
-
כעת לחץ מתחת למעבר הצבעים במרכזו להוספת תחנה .(A)
תוכל לוודא שהסמן נמצא במרכז מעבר הצבעים באמצעות הקלדת הערך 50 בשדה.(B) Location -
לחץ על המכוון שהוספת לחיצה כפולה ובחלון בורר הצבע שנפתח קבע את ערך הבהירות המסומן באות b על 50% ואשר את החלון .(OK)
-
כעת ברשותך שלושה מכוונים: המכוון הימני מייצג את האזורים הבהירים, המכוון האמצעי את גווני הביניים ואילו המכוון השמאלי מייצג את הצללים.
-
תוכל להכהות את גווני הביניים באמצעות גרירת המכוון האמצעי ימינה ולהבהירם באמצעות גרירת המכוון שמאלה- בדיוק כמו בחלון שכבת ההתאמה .Levelsתוכל אף להוסיף ניגודיות (קונטרסט) לתמונה באמצעות גרירת המכוון הימני שמאלה וגרירת המכוון השמאלי ימינה. גרור את המכוונים תוך מבט בוחן בתמונה ומשהגעת לתוצאה הרצוייה אשר את החלון .(OK)
משמאל תמונת המקור ומימין לאחר צביעתה בספיה.



טיפ 20: שימוש שונה בשכבת ההתאמה Brightness/Contrast



שכבת ההתאמה Brightness/Contrast משמשת להוספה או הפחתה של בהירות וניגודיות בתמונה .החלפת שיטת השילוב של השכבה מNormal- ל Saturation-עשוייה להשפיע רק על רוויית צבעי התמונה .(A) גרירת מכוון הניגודיות (Contrast) שמאלה תפחית את רוויית הצבעים ואילו גרירת המכוון ימינה תוסיף רווייה. על מנת שאפקט זה ישפיע באופן מירבי יש לסמן את האפשרות .(B) Use Legacy כשאפשרות זו מסומנת, גרירת מכוון הניגודיות שמאלה עד הסוף תמיר את צבעי התמונה לגווני אפור .(C)גרירת מכוון הבהירות או הניגודיות ימינה תפחית את מספר הגוונים בתמונה ותיצור אפקט פוסטריזציה. ראוי לציין שהגדלת הניגודיות תוסיף רווייה עד לשלב בו יופחתו מספר הצבעים בתמונה ולכן מומלץ לגרור את המכונים באופן מתון עד להשגת התוצאה הרצוייה.
טיפ 22: איתור תופעת פוסטריזציה באמצעות ההיסטוגרמה

כאמור, עבודה שגוייה או מאסיבית עם שכבות התאמה ,עלולה לגרום לנזק לתמונה עד למצב של צמצום טווח הצבעים בתמונה, תופעה הנקראת גם פוסטריזציה. כדי לבדוק אם העבודה שביצעת גרמה לכך הצג את חלון ההיסטוגרמה (Window>Histogram) ובדוק אם היא מציגה עמודות דקות רבות או מרווחים בצורת יתדות. היסטוגרמה זו מעידה על תמונה החסרה אזורי בהירות מסויימים ומעברי צבע לא חלקים.
איך נמנעים מכך? עבודה נכונה עם שכבות התאמה.


טיפ 19: צביעה יצירתית באמצעות מיפוי צבעים
בשני הטיפים הקודמים למדנו להכיר את שכבת ההתאמה .Gradient Map שכבת התאמה זו מחליפה את צבעי התמונה בצבעי מעבר הצבעים. שימוש בשכבת ההתאמה בגווני אפור או בגווני ספיה יוצרים מראה נאה, אם כי מאופק. ניתן להשתמש בשכבת התאמה זו באופן יצירתי אם רק בוחרים במעבר צבעים מעניין ואפילו בשיטת שילוב מתאימה.
-
פתח תמונה כלשהי ולחץ על מקש D במקלדת לאיפוס הצבעים.
-
הוסף שכבת התאמה מסוג Gradient Map באמצעות לחיצה על הכפתור המתאים ( ) בתחתית חלון השכבות ובחירה בפקודה המתאימה.
-
בחלון שנפתח (Properties) לחץ על רצועת מעבר הצבעים לעריכתו.
-
בחלון עורך מעברי הצבע בחר במעבר מכחול לאדום לצהוב
.(Blue ,Red ,Yellow)בשלב זה צבעי התמונה יהיו רוויים מדי. כדי להתגבר על הבעיה הפחת את אחוז האטימות של השכבה ל 50%-ושנה את שיטת השילוב שלה ל.Soft Light- -
תוכל להתנסות במעברי צבע שונים ואף ליצור אחד משלך. כדאי לנסות את מעברי הצבע בשיטת שילוב Normal ,Color ,Soft Light ועוד. את אחוז האטימות יש לקבוע בהתאם לתמונה.
בדוגמא העליונה תמונת המקור ובתחתונה לאחר שלבי התרגיל.
טיפ 21: עבודה ב-16 סיביות

אחת הבעיות בעבודה עם מספר רב של שכבות התאמה היא הסכנה שבגרימת נזק לתמונה. שימוש שגוי או מסיבי בשכבות התאמה עלול לגרום לצמצום טווח הצבעים בתמונה ולעיתים אף לפוסטריזציה. כדי להימנע מתופעה זו ,בייחוד כשיש כוונה לבצע תיקונים והתאמות נרחבות בצבעי התמונה, מומלץ להשתמש בחלון ה .Camera Raw-במידה ואינך יודע לתפעל חלון זה ובכוונתך לבצע את כל התהליך בפוטושופ, מומלץ להמיר את טווח הצבעים בתמונה ל 16-סיביות .
ניתן לעשות זאת באמצעות הפקודה Image>Mode>16 Bits/Channel.
ראוי לציין שלעבודה ב 16-סיביות יש גם חסרונות, למשל, גלריית הפילטרים (Filter Gallery) לא עובדת במצב זה ושמירת הקבצים עשוייה לגלות הכפלה בנפח הקובץ.
לעומת זאת, הרחבת טווח הצבעים מאפשרת לבצע תיקונים נרחבים ולצמצם את מידת הנזק הנגרמת לתמונה .רגע, איך אדע שאינני גורם לתופעת פוסטריזציה בתמונה? על כך בטיפ הבא.
טיפ 23: באיזו שכבת התאמה לבחור?

עם כל כך הרבה שכבות התאמה, משתמשים מתחילים מאבדים את הצפון ולא כל כך בטוחים במה לבחור. חלק משכבות ההתאמה מבצעות, על פניו, את אותו תפקיד- שליטה בבהירות ובניגודיות התמונה. אך בחינה מעמיקה של העובדות קובעת שלא כך פני הדברים. כלל האצבע קובע שככל ששכבת ההתאמה מאפשרת שליטה רחבה ומדוייקת יותר- כך יעילותה עולה. על פי כלל זה שכבות התאמה בעלות מכוון אחד, כגון Threshold ו-Posterize נחשבות לנחותות יותר. אך אם להיות הוגנים, שכבות התאמה אלו אמורות לבצע פעולה אחת ללא מקדמים או משתנים מיוחדים. אז במה לבחור? ראשית חלק משכבות ההתאמה מטפלות יותר בצבע מאשר בהירות. שכבות ההתאמה Hue/Saturation ,Color Balance ,Vibrance ,Color Lookup Posterize ,Selective Color ו Photo Filter-נועדו יותר לטיפול בצבע. לעומת זאת שכבות ההתאמה Brightness/Contrast Exposure ,Black & White ,Invertו--Threshold תוכננו לשליטה בבהירות התמונה. לצד אלו מספר שכבות התאמה מסוגלות לטפל יפה במכלול ( .(Channel Mixer-ו Levels ,Curves ,Gradient Map
הבחירה בשכבת ההתאמה צריכה להיות בהתאם למשימה העומדת בפניך ובהתאם לכישורים שצברת. משתמשים מתחילים מעדיפים למשל את שכבת ההתאמה Brightness/Contrast מאחר וזו כוללת שני מכוונים פשוטים לתפעול. משתמשים מתקדמים יעדיפו את חלון העקומות (Curves) מאחר מאחר וזה מאפשר שליטה רחבה יותר על צבעוניות ופריסת ערכי הבהירות בתמונה. בטיפים הבאים נוכיח שניתן להשתמש בכל שכבות ההתאמה באופן מקצועי, אם יותר ואם פחות. נציין את היתרונות והחסרונות של כל התאמה וכך נקל בבחירת הכלי הנכון לעבודה. כדאי לעקוב!
טיפ 24: שימוש מושכל בשכבת התאמה בסיסית




שכבת ההתאמה Brightness/Contrast מאפשרת להבהיר או להכהות תמונה ולהוסיף או להפחית ניגודיות. גרירת מכוון הבהירות (Brightness) ימינה מבהירה את התמונה וגרירה שמאלה מכהה. עד כאן די ברור ,ידוע ובסיסי. שכבת התאמה זו נחשבת בסיסית מאחר ויש לה שני מכוונים הפועלים באופן די ברור. לא ניתן לשלוט על אזורי בהירות מסויימים ואופן הוספת הניגודיות (קונטרסט) מתבצע ללא חלוקה לאיזורי בהירות. על שליטה על ערוצי הצבע אין על מה לדבר כאן .אז מה בעצם טוב בשכבת ההתאמה הזאת? מעבר לפשטות ההפעלה ,לשכבת התאמה זאת מוצמדת מסיכה וזאת מאפשרת להגביל את פעולתה של שכבת ההתאמה באופן מסויים .בתמונה שלפניך שרידי מבנה שצולמו בשיבטה שבדרום הארץ .המטרה היא להבהיר את המבנה ואולי אף מעט את הכוכבים מבלי שהשמיים יושפעו- זאת כדי למנוע הדגשת הגרעיניות בתמונה.
-
כדי לעשות זאת הוספנו שכבת התאמה מסוג Brightness/Contrast וגררנו את מכוון הבהירות ימינה עד הסוף.
-
בנוסף גררנו את מכוון הניגודיות לאזור ה .50%-זה כמובן לא מתכון בדוק לאף תמונה ,אך התאים לתמונה זו. רק שבעיה קטנה צצה -גם אזורים חשוכים למחצה ובהירים הובהרו- וזה כאמור המגרעה של התאמה זו.
-
כדי לפתור את הבעיה נשתמש במידע בתמונה כדי להסתיר את השפעת שכבת ההתאמה. מבולבלים ?מיד נסביר: סמן את מסיכת שכבת ההתאמה והפעל פקודה Apply Image מתפריט Image בחלון שנפתח סמן את אפשרות Invert ואשר את החלון ללא כל שינוי נוסף.
-
הסבר קצר -בפועל הסתרנו את השפעת שכבת ההתאמה על השמיים )אזורים כהים) וחלקית באזור המבנה. כך שקירות המבנה הובהרו באופן כמעט ברירני. ניתן להמשיך ולערוך את המסיכה- משמע לצבוע את האזורים שאינך מעוניין שיושפעו על ידי שכבת ההתאמה בשחור. תמונה עליונה- תמונת המקור, תמונה תחתונה לאחר השלבים המתוארים בסעיפים .1-4

טיפ 25: צביעה מהירה וחצי אוטומטית
שכבת ההתאמה Hue/Saturation היא לבטח אחת משכבות ההתאמה השמישות ביותר מבין שכבות ההתאמה. על אף שהיא פשוטה להבנה לא מעט ממשתמשי התוכנה נעזרים בה בדרך שגוייה להשגת מטרתם. בטיפים הבאים ננסה להציג מספר דרכים לשימוש בה. הדרך הראשונה שנציג היא לא מהמשובחות, אך מהמהירות שיש. שכבת התאמה זו משמשת בין היתר לשינוי צבעם אל אזורים או אובייקטים בתמונה. השיטה הבאה לעיתים מחייבת יצירת אזור בחירה סביב האזור אותו תרצו לצבוע.
אחת הבעיות בשימוש בשכבת התאמה זו היא שלא תמיד יודעים לאן לגרור את מכוון הגוון (Hue) כדי להשיג את הצבע הרצוי. אך ניתן לעקוף מגבלה זו על ידי בחירה בצבע החזית הרצוי לפני הוספת שכבת ההתאמה.
-
בדוגמא שלפניך תמונת מאוור בצבע שחור. לשינוי צבעו לאדום בחרנו קודם בצבע חזית אדום.
-
כעת הוספנו שכבת התאמה מסוג Hue/Saturation וסימנו את האפשרות .Colorizeבשלב זה מכוון הגוון הוסט בדיוק למיקום הנכון.
כל שנותר הוא לקבוע ערך רווייה גבוה ולקבוע את ערך הבהירות על . 50% במידה והאובייקט לא בצבע שחור יש להזיז את מכוון הבהירות בהתאם לתמונה.
רגע, רגע, האם כך צובעים אובייקטים בכל צבע. התשובה היא לאוו דווקא. שיטה זו יעילה לצביעת אובייקטים שחורים. חסרונות שיטה זו הן שהיא לרוב מחייבת בחירת האזורים לצביעה (בדוגמא זאת זה לא היה הכרחי מאחר וכל האובייקט שחור והרקע לבן... .(בנוסף, שימוש באפשרות Colorize צובע את כל האובייקט בגוון אחד בלבד ולכן התוצאה עשוייה להיראות מלאכותית. אז איך בכל זאת צובעים עם שכבת התאמה זאת?
על כך בטיפים הבאים.
-
התמונה בדוגמא הורדה ללא תשלום מהקישור הבא:
www.pexels.com/photo/fan-wind-7635




טיפ 26: החלפת צבע נכונה באמצעות שכבת התאמה
כאמור ,שכבת ההתאמה Hue/Saturation מאפשרת לצבוע את התמונה או חלק ממנה בצבע בעל גוון אחיד. אך לעיתים כל שאנו רוצים הוא לשנות את אחד הגוונים בתמונה ואולי אף את הרווייה של אותו צבע. פוטושופ מאפשרת זאת באמצעות כלי מטרה שרבים מתעלמים ממנו.
-
הוסף שכבת התאמה מסוג Hue/Saturation באמצעות לחיצה על הכפתור המתאים ( ) בתחתית חלון השכבות ובחירה בפקודה המתאימה.
-
בחלון שנפתח (Properties) לחץ על כפתור היד עם החץ הדו-כיווני .(A) כלי זה מאפשר ללחוץ באזור בתמונה ולשנות את גווניו ורוויית הצבעים. לחץ בתמונה על האזור שאת צבעו אתה מבקש לשנות וגרור ימינה להוספת רווייה (Saturation) ושמאלה להפחתת הרווייה.
-
כדי לשנות את הגוון החזק את מקש Cmd במק, או Ctrl בחלונות לחץ על הצבע בתמונה וגרור ימינה ושמאלה לשינוי הגוון .שים לב שלאחר הלחיצה תפריט הצבע ישתנה לצבע עליו לחצת ,אדומים (Reds) בדוגמא זאת .(B)
-
במקרים מסויימים, לחיצה על הצבע וגרירת המכוונים לא תספק ,מאחר וטווח הצבעים שמושפע לא יכלול את כל הצבעים הרצויים. בשלב זה יהיה עלייך להגדיל את הטווח על ידי גרירת המכוונים שבתחתית החלון .(C)
-
במקרים אחרים תיאלץ לבחור צבעים נוספים כדי לכסות את טווח הצבעים לשינוי. למשל, בדוגמא זאת היה עלינו לבחור בנוסף על האדומים (Reds) גם במג'נטות .(Magentas)
-
במידה ואזורים בתמונה הושפעו וברצונך לבטל את השפעתם, סמן את המסיכה של שכבת ההתאמה, בחר בכלי המכחול ובצבע חזית שחור וצבע אזורים אלו. בדוגמא זאת החלפנו את צבע הכלניות האדום בורוד.


טיפ 27: בדיקת דיוק בבחירת הצבעים לעריכה
בטיפ הקודם הוסבר כיצד שכבת ההתאמה Hue/Saturation פועלת. הבעיה היא שלאחר גרירת מכוון הגוון לא תמיד אנו יודעים שרק הצבעים שרצינו לשנות השתנו ולא תמיד אנו בטוחים שבחרנו את כל הצבעים לשינוי. אחת השיטות המקובלות היא לדגום את הצבע לעריכה ולגרור את מכוון הגוון (Hue) באופן קיצוני לאחד הצדדים כדי לוודא שנבחרו כל הצבעים הרצויים. אך גם בשיטה זו אנו עלולים לפספס ולצבוע אזורים שלא התכוונו, או לצבוע רק חלק מהאובייקט.
כדי לפתור את הבעיה מומלץ להחליף זמנית את שיטת השילוב של שכבת ההתאמה ל Difference-או .Devideשיטת השילוב Difference לרוב תציג מסמך שחור והאזור שנערך ככתם צבע (לרוב הצבע הנגדי בגלגל הצבעים לצבע שנדגם) .שיטת השילוב Devide לעומת זאת תציג מסמך לבן והאזור שנערך ככתם צבע (לרוב הצבע עליו מונח מכוון הגוון) .במידה ונבחרו צבעים לא רצויים, יש לבחור בחלון ההתאמה בכלי דוגם הצבע המחסיר וללחוץ על אזורים אלו, או לסמן את מסיכת ההתאמה ולצבוע אזורים אלו בצבע שחור.
במידה ולא נבחרו כל האזורים, יש לבחור בכלי ההוספה לדגימה בחלון ההתאמה וללחוץ על האזורים הרצויים להוספה, או לגרור את המכוונים בתחתית ההתאמה כלפי חוץ. את כל העריכות יש לבצע, כמובן, תוך מבט בוחן בתמונה. הגעת לבחירה של כל האזור, החלף את שיטת השילוב של השכבה חזרה ל-.Normal
טיפ 28: שמירה ושימוש בערכות הגדרות (Presets)

מרבית שכבות ההתאמה מאפשרות לשמור את העריכה שבוצעה בהן כערכת הגדרות לשימוש חוזר. הגעת לאפקט שאתה אוהב, או לעריכה שבכוונתך לשחזר בתמונות אחרות? זו סיבה מספיק טובה לשמור את העריכה כערכת הגדרות. כל שיש לעשות הוא ללחוץ על התפריט הצדדי בפינה הימנית העליונה של חלון ההתאמה (A) ולבחור בפקודה (B) Save Hue/Saturation Preset או כמובן כל התאמה אחרת המאפשרת שמירת ההגדרות. בחלון שנפתח מומלץ להעניק לערכה שם המתאר מה היא עושה למשל "הגברת רווייה לאדומים", או "אפקט צבעים דהויים". הערכות נשמרות בתיקיית התוכנה בתיקיית Presets בתת-תיקייה הנושאת את שם ההתאמה (Hue/Sturation Curves, וכדומה) .בפעם הבאה שתרצה להשתמש בהתאמה זו בחר אותה מתפריט Preset שבראש חלון ההתאמה .(C) פוטושופ מצויידת במספר ערכות, חלקן מזעזעות, או כמעט בלתי שמישות, אך הן נועדו בעיקר להמחיש את הרעיון .הטיפ שלנו: מומלץ לנסות ערכות אלו בתוספת שינוי שיטת השילוב שלהן ל.Soft Light- התוצאות עשויות להיות משופרות.
טיפ 29: על בהירות, ניגודיות ומורשת

הפקודה Brightness/Contrast מחילה התאמות יחסיות על התמונה, בדומה להתאמות Levels ו-Curves, הפקודה מנסה להימנע מאיבוד פרטים באזורים הכהים והבהירים בתמונה וכתוצאה מכך גם בערכים מירביים ניתן להבחין במידע באזורים אלו. בעבר הרחוק הייתה ידועה התאמה זו לשימצה מאחר והיא הזיזה את כל ערכי הפיקסלים למעלה או למטה וגרמה לאובדן פרטים באזורים הכהים והבהירים. כל הגירסאות האחרונות של פוטושופ מציעות לשוב להתנהגות ישנה זו של שכבת ההתאמה, על ידי סימון האפשרות Use Legacy, בתחתית החלון. אפשרות זו יעילה בעיקר בעריכת מסיכות או תמונות איורים בשחור ולבן .אגב, סימון אפשרות זו ייאפס את מכווני הבהירות והניגודיות.
טיפ 30: מסנני תמונה צבעוניים


שכבת ההתאמה Photo Filter מנסה לחקות את המסננים הצבעוניים המסורתיים שהורכבו על העדשה. מסננים אלו מאפשרים למצלמה לקלוט אורכי גל מסויימים ולסנן את אלה שאינם רצויים וכך להשיג אפקטים מיוחדים. מסננים צבעוניים מאפשרים להתאים את איזון הצבעים ואת טמפרטורת האור שהחיישן נחשף לו. שכבת ההתאמה Photo Filter מאפשרת לבחור מססנים צבעוניים, להתאים את עוצמתם באמצעות מכוון הצפיפות .(Density)
על מנת שהפילטר לא ייצבע את התמונה באופן מלאכותי וייתחשב בתאורה בתמונה, ניתן לסמן את האפשרות .Preserve Luminosity ניתן לבחור באחד מ- 20המסננים הזמינים מתפריט .Filterראוי לציין שהשפעת המסנן על התמונה תלוייה קודם בתמונה עצמה, כך שמסנן שנראה בלתי ראוי על תמונה אחת, עשוי להתברר כמתכון מנצח על תמונה אחרת. בנוסף, מומלץ להתחיל באחוז צפיפות (Density) נמוך ולגרור את המכוון ימינה עד להשגת התוצאה הרצוייה. במידה ואף אחד מהמסננים שבתפריט לא מתאים, ניתן ללחוץ על ריבוע הצבע שלצד תפריט Color ולבחור בבורר הצבע שנפתח בצבע הרצוי.
במידה והתוצאה נראית מלאכותית, ניתן לנסות לשנות את שיטת השילוב של שכבת ההתאמה ל-Hue ו/או להפחית את אחוז אטימות השכבה.
בדוגמאות מלמעלה למטה:
תמונת המקור
תמונה עם מסנן Magenta בצפיפות 50%
תמונה עם מסנן Warming Filter (81) בצפיפות 90%


טיפ 31: הכרת ממשק חלון העקומות


לחלון העקומות יש מוניטין של כלי מורכב וקשה לשימוש ולהבנה. מהו בעצם חלון העקומות? מדובר בחלון המאפשר לערוך אזורי בהירות בתמונה ולשנות את גווניו. ניתן לעשות זאת באמצעות הנחת נקודה על העקומה וגרירתה כלפי מעלה להבהרת התמונה וכלפי למטה להכהייתה. הפעם אנו מציעים שני טיפים, הראשון מתייחס לחלון הפקודה הניתן להגדלה והקטנה על ידי גרירת אחת מהקצוות שלו באופן אלכסוני. למה זה טוב? אם המסך שלנו קטן והעריכות בחלון כלליות ניתן להקטין את החלון, מאידך, אם אנו זקוקים לעריכת צבעים נרחבת הכוללת עקומות מורכבות -חלון גדול יישרת אותנו היטב.
בנוסף ניתן להגדיל את מספר המשבצות המחלקות את אזורי הבהירות באמצעות החזקת מקש alt ולחיצה על המשבצות.
A אזורי הבהירות נחלקים ל-16 משבצות
B אזורי הבהירות נחלקים ל-100 משבצות
טיפ 32: הכרת חלון העקומות באמצעות התאמה אחרת




העוצמה של חלון העקומות נעוצה בעובדה שניתן לשלוט על טווח בהירויות מסויים בתמונה ללא השפעה על שאר הטווחים. לדוגמא, ניתן להכהות את האזורים הבהירים בתמונה ולהגביל את השפעת הכהיה זו לאזורים הבהירים בלבד, באמצעות הנחת נקודה באזור גווני הביניים ,(A) הנחת נקודה באזור הגוונים הבהירים (B) וגרירתה כלפי מטה ולבסוף גרירת הנקודה המייצגת את אזורי הביניים (A) חזרה למקומה.
להבנת חלון העקומות מומלץ להתחיל להשתמש בו על תמונות בגווני אפור. באופן זה ניתן להשתמש בחלון העקומות מבלי לחשוש איך ההתאמה משפיעה על צבעים בתמונה .בנוסף, ההתייחסות לטווח הטונאלי בתמונה תהיה שונה ותתמקד בפרטים.
לא חייבים כמובן להשתמש בתמונות שצולמו בגווני אפור. ניתן להמיר זמנית את צבעי התמונה לגווני אפור באמצעות הוספת שכבת ההתאמה Black & White לפני הוספת שכבת ההתאמה .Curves
בדוגמא שלפניך המטרה הייתה להכהות את השמיים ולכן הוכהו האזורים הבהירים.
בשלב זה תוכל להסתיר את תצוגת שכבת ההתאמה ,Black & White כדי לבחון את התוצאה בצבע. בדוגמאות: מימין תמונת המקור ומשמאל לאחר הכהיית האזורים הבהירים.
רגע, איך האזורים הבהירים בתחתית התמונה לא הושפעו?
על כך בטיפ הבא.
טיפ 33: שימוש במסכה מדורגת להסתרת השפעת ההתאמה


על אף שהגבלנו את השפעת שכבת ההתאמה על האזורים הבהירים בתמונה, זה עדיין לא מבטיח שרק האזורים שרצינו להכהות יוכהו. בדוגמא בטיפ הקודם רצינו להכהות רק את השמיים, מאחר ואלו היו בהירים מדי. המטרה הייתה ליצור מראה דרמטי על ידי הכהיית העננים. כתוצאה מהכהיית האזורים הבהירים בתמונה הוכהו גם הבתים והכנסייה.
על מנת להגביל עוד יותר את השפעת שכבת ההתאמה, ניתן לסמן את המסיכה המוצמדת לשכבת ההתאמה ולצבוע את האזורים שהושפעו 'בטעות' וכך לבטל באזורים אלו את השפעת שכבת ההתאמה. אפשרות אחרת היא לסמן את מסיכת שכבת ההתאמה, לבחור בכלי מעבר הצבעים, לוודא שבאפשרויות הכלי מסומן מעבר ישר ולגרור את הכלי מאמצע מגדל הכנסיה, בדוגמא ,כלפי מטה. בדוגמא זו גררנו את הכלי באופן קצר.
טיפ 34: צפייה באזורי השפעת המסיכה על גבי התמונה

בטיפ הקודם הסברנו כיצד להגביל את השפעת שכבת ההתאמה בעזרת צביעת מסיכת ההתאמה באמצעות כלי מעבר הצבעים. מה קורה אם רוצים לערוך מסיכה זו ובד בבד לצפות בתמונה?
כדי לעשות זאת יש ללחוץ על מקש לוכסן שמאלי (\) הממוקם מעל מקש הShift- הימני במקלדת. בשלב זה יוצג על גבי התמונה מעבר צבעים (לרוב בצבע אדום או ירוק) .כעת תוכל לבחור בכלי המכחול ולצבוע בצבע שחור אזורים שברצונך להסתיר בשכבת ההתאמה, או בצבע לבן כדי לחשוף את השפעת שכבת ההתאמה באזורים אלו.
הצגת המסיכה על התמונה מאפשרת לדייק בצביעת המסיכה וניתן לבטל את תצוגתה על ידי לחיצה נוספת על מקש לוכסן שמאלי .(\) ניתן להציג את המסיכה גם על ידי הצגת חלון הערוצים (Window>Channels) ולחיצה על המשבצת שלצד שם הערוץ .Curves 1 Mask
שים לב שלחיצה על מקש לוכסן ימני (/) נועלת את תזוזת שכבת ההתאמה. לחיצה נוספת תשחרר את השכבה.
טיפ 35: הבנת חלון העקומות

חלון העקומות מאמץ את גישת הלפני ואחרי של ערכי הבהירות בתמונה. אין הכוונה ללפני ואחרי הנוגע לכפתור העין המציג ומסתיר את ההתאמה ,אלא ערכים טונאליים לפני ההתאמה (Input) ואחריה .(Output) אחת הדרכים לעבודה נכונה עם חלון העקומות היא ללמוד קודם איך לקרוא אותו וכך לדעת למה לצפות בעת הזזת הנקודה על העקומה. הזזת נקודות על העקומה משפיעה בין היתר על הבהירות והניגודיות בתמונה, פריסת ערכי הבהירות וטווח הצבעים. בתחתית העקומה ובצידה השמאלי שני פסים המכילים מעבר צבעים משחור ללבן. הפס התחתון (A) מייצג את ערכי הבהירות לפני ההתאמה ואילו הפס השמאלי (B) מייצג את הערכים אחרי ביצוע ההתאמה. אמצע המעבר מציג ערך של 50% בהירות .(C) בשלב התחלתי העקומה ישרה וכתוצאה מכך כל הערכים של לפני ואחרי (D) מאוזנים ובעצם זהים. מיקום נקודה על הציר וגרירתה כלפי מטה מכהה את התמונה מאחר וכל הערכים של אחרי (Output) כהים יותר מהלפני .(Input) לעומת זאת, גרירת הנקודה כלפי מעלה מבהירה את התמונה. מסיבה זו יצירת עקומה מתונה, כמו זו שבדוגמא, מגבירה ניגודיות מאחר והאזורים הבהירים מובהרים והאזורים הכהים מוכהים. יצירת עקומה הפוכה- תפחית ניגודיות.
טיפ 36: עריכת העקומה ללא שימוש בעכבר

חלון העקומות מאפשר מעבר בין מקודה לנקודה על הציר באמצעות לחיצה על מקש פלוס (+) למעבר לנקודה הבאה במעלה הציר, או מקש מינוס/מקף (-) למעבר לנקודה הקודמת במורד הציר. כשנקודה מסומנת ניתן להזיז אותה כלפי מעלה להבהרה באמצעות הקשת חץ עליון במקלדת ולהזיזה כלפי מטה להכהייה באמצעות הקשה על חץ תחתון במקלדת. לחיצה על מקש Delete/Backspace תמחק את הנקודה. זהירות !לחיצה נוספת תמחק את שכבת ההתאמה.
שים לב! לחיצה על שילוב המקשים Cmd+alt במק או Ctrl+alt בחלונות ולחיצה על מקש חץ עליון תשכפל את שכבת ההתאמה.
טיפ 37: שימוש בכלי המטרה

שכבות ההתאמה Hue/Saturation ,Black & White ו Curves-כוללות כלי מטרה בעל דמות של יד עם חץ דו כיווני .(A)
לאחר הפעלת הכלי, לעריכת אזור בהירות בתמונה, יש ללחוץ על האזור (סמן דוגם הצבע יתחלף בסמן היד בעל החץ הדו-כיווני) ולגרור את הסמן כלפי מעלה להבהרה, או כלפי מטה להכהייה. בעת הלחיצה תתווסף לציר נקודה שתנוע עליו בהתאם לגרירת הסמן. אגב, ניתן להוסיף נקודה על הציר, ללא שימוש בכלי המטרה, באמצעות החזקת מקש Cmd במק, או Ctrl בחלונות ולחיצה באזור בתמונה. החזקת מקש זה וגרירת דוגם הצבע באזורים בתמונה תציג על גבי הציר נקודה חלולה (B) שתנוע על הציר בהתאם לאזורי הבהירות עליו מונח הסמן. שחרור סמן העכבר יוסיף נקודה על גבי הציר.

טיפ 38: הוספת נקודות דגימה לכל הערוצים
חלון העקומות אמנם מאפשר לערוך אזורי בהירות בתמונה בהצלחה רבה, אך הוא מאפשר גם לערוך את צבעי התמונה באופן מדוייק. לעיתים יש צורך לערוך גוון של אזור בהירות מסויים ,לדוגמא אזור חול הים .כדי לעשות זאת יתכן ויהיה עליך לערוך את שלושת ערוצי הצבע בתמונה .חלון העקומות מאפשר להוסיף נקודת דגימה של אזור בהירות לכל האזורים בלחיצה אחת וכך במעבר מערוץ לערוץ -הזזת הנקודה תתייחס לאותו אזור.
כדי לעשות זאת יש לבחור בכלי דוגם הצבע (לחיצה על מקש i במקלדת) ,או להפעיל את כלי המטרה (A) להחזיק במק את המקשים Cmd+Shift ובחלונות Ctrl+Shift וללחוץ על אזור הבהירות שברצונך לערוך .בשלב זה לא יקרה שום דבר נראה לעין בחלון העקומות .אך בחירה בתפריט הערוצים (B) באחד הערוצים יציג את הנקודה שנדגמה על גבי הציר. בשלב זה תוכל לגרור את הנקודה בכל אחד מהערוצים להשגת הגוון והבהירות הרצויים.

טיפ 39: שמירה ושימוש בערכות הגדרות 2 -(Presets)
בטיפ מס' 28 ציינו שמרבית שכבות ההתאמה מאפשרות לשמור את העריכה שבוצעה בהן כערכת הגדרות לשימוש חוזר. הגעת לאפקט שאתה אוהב, או לעריכה שבכוונתך לשחזר בתמונות אחרות ?זו סיבה מספיק טובה לשמור את העריכה כערכת הגדרות .כל שיש לעשות הוא ללחוץ על התפריט הצדדי בפינה הימנית העליונה של חלון ההתאמה (A) ולבחור בפקודה Save Curves Preset (B)או כמובן כל התאמה אחרת המאפשרת שמירת ההגדרות .בחלון שנפתח מומלץ להעניק לערכה שם המתאר מה היא עושה למשל "הגברת ניגודיות", או "הכהיית אזורים בהירים".
כמו בשאר ההתאמות גם חלון העקומות מצוייד במספר ערכות, חלקן מפתיעות כמוCross Process (RGB) או .Color Negative (RGB) הסיומת של ערכת ההגדרה (RGB) מרמזת שאפקט זה יעבוד היטב במודל צבע RGB בלבד .בחירה בערכת הגדרות זו במודל צבע CMYK תערוך את ערוצי הצבע באופן זהה למודל הצבע RGB רק שהערוצים שייערכו הם רק ,Cyan ,Magenta ו-Yellow ו...התוצאה עשוייה להיות שונה .גם כאן מומלץ לנסות לשנות את שיטת השילוב של שכבת ההתאמה ל Color-להשפעה על הצבע בלבד,) Luminosity להשפעה על הבהירות בלבד Saturation-ו להשפעה על הרווייה בלבד.
טיפ 40: לפני ואחרי התאמה בלחיצת מקש

לא תמיד ההתאמה שביצענו בתמונה מיטיבה עימה .לרוב יש צורך בבדיקת מצב התמונה לפני ההתאמה ואחריה. כדי לעשות זאת משתמשים רבים מסתירים את שכבת ההתאמה בחלון השכבות על ידי לחיצה על דמות העין ( ) שלצד דמות השכבה בחלון השכבות, או זו הממוקמת בתחתית חלון ההתאמה (A). אך לעיתים יש צורך בבדיקה אם העריכה האחרונה היטיבה עם התמונה ולאו דווקא כל שכבת ההתאמה. לדוגמא: אם לאחר שהוספנו בהירות לתמונה, הפחתנו גם ציאן, יש צורך בבדיקה אם ההפחתה סייעה או הזיקה .לצורך זה ניתן ללחוץ לחיצה ממושכת על מקש לוכסן שמאלי (\) לצפייה בתמונה לפני העריכה האחרונה, או ללחוץ על הכפתור המתאים בחלון ההתאמה .(B)
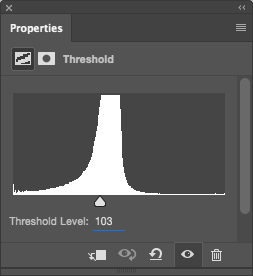

טיפ 41: שימוש חכם בפקודת הסף 1
שכבת ההתאמה Threshold ממירה את צבעי התמונה לשחור ולבן בלבד, ללא גווני אפור. כל צבע שערך הבהירות שלו היה מעל 50% יומר ללבן וכל צבע שערך הבהירות שלו מתחת ל 50%-יומר לשחור. גרירת המכוון ימינה תכהה את התמונה ואילו גרירתו שמאלה תבהיר אותה. מאחר ובכל תמונה בהירות אחרת ,אין ערך קבוע שיצליח בכל תמונה.
לרוב מדובר בפשרה של איבוד פרטים באזורים הבהירים או הכהים. אך עם קצת תושיה לא חייבים להתפשר.
-
על מנת להשיג פירוט רב ניתן, לאחר הוספת שכבת ההתאמה ,Threshold להמיר את שכבת הרקע לשכבת אובייקט חכם בעזרת לחיצה עם לחצן ימני בעכבר על שכבת התמונה בחלון השכבות ובחירה בתפריט הנשלף בפקודה .Convert to Smart Object
-
כעת יש להפעיל את הפקודה Shadows/Highlights מתפריט Image>Adjustments. בחלון שנפתח יש לגרור את מכווני הכמות (Amount) ימינה.
-
בשלב זה יש לשוב לשכבת ההתאמה ולגרור את המכוון ימינה ושמאלה עד להשגת התוצאה הרצוייה.
בדוגמאות- תמונת הצבע המקורית והתמונה לאחר השימוש בטכניקה שהוסברה.



טיפ 42: שימוש חכם בפקודת הסף 2
כאמור, שכבת ההתאמה Threshold ממירה את צבעי התמונה לשחור ולבן בלבד, ללא גווני אפור. מאחר והתוכנה לא מאפשרת לקבוע באופן ברירני אילו פרטים יישמרו ואלו יומרו לשחור ולבן עלינו להערים עליה כדי להשיג את התוצאה הרצוייה. בטיפ זה נספק שיטה גמישה לשליטה בפרטים.
-
על מנת להשיג פירוט רב ניתן ,לאחר הוספת שכבת ההתאמה Threshold יש להוסיף שכבה חדשה ריקה ולשנות את שיטת השילוב שלה ל.Soft Light-
-
כעת יש לבחור בכלי המכחול ,בצבע חזית שחור ובאחוז אטימות נמוך (10%-20%) ולצבוע את האזורים בהם חסרים פרטים באזורים הבהירים. שים לב שמסיכת השכבה מסומנת.
-
בשלב זה יש לבחור בצבע חזית לבן ובאחוז אטימות נמוך (10%-20%) לצבוע את האזורים בהם חסרים פרטים באזורים הכהים.
-
אם ברצונך לבטל כליל פרטים בתמונה, הוסף שכבה חדשה וצבע אזורים אלו בצבע לבן.
אגב, את שכבת ההתאמה ניתן לערוך בכל עת.
טיפ 43: שכבת ההתאמה ׳חשיפה׳ (Exposure)


שכבת ההתאמה Exposure יעילה בעיקר בתמונות בעלות טווח צבעים של 16 סיביות. כדי לנצל את יכולות שכבת התאמה זו כדאי להפעיל את הפקודה Image>Mode>16 Bit לפני הוספת ההתאמה. התאמה זו מסוגלת לשלוט בבהירות ובניגודיות בתמונה באמצעות גרירת מכוונים ו/או באמצעות שימוש בדוגמי הצבע.
Exposure- מכוון זה מאפשר להגדיל את החשיפה לאור בתמונה עם השפעה מזערית על האזורים השחורים בתמונה. גרירת המכוון ימינה תבהיר את התמונה ואילו גרירתו שמאלה תכהה אותה.
Offset- מכוון זה מאפשר להכהות את הצללים וגווני הביניים, עם השפעה מזערית על האזורים הלבנים בתמונה. מומלץ לגרור מכוון זה בעיקר שמאלה )במתינות).
Gamma- מכוון זה מבהיר או מכהה בעיקר את גווני הביניים ופועל באופן הפוך להגיון. גרירת המכוון ימינה (ערכים חיוביים) תכהה את גווני הביניים (לא תשפיע על הלבנים) ואילו גרירתו שמאלה (עדיין ערכים חיוביים) תבהיר את התמונה) לא תשפיע על השחורים).
דוגמי הצבע פועלים אחרת משכבות התאמה אחרות בהן הם פעילים :(A)
דוגם הצבע הלבן (הימני) ודוגם גווני הביניים (דוגם אמצעי) משפיעים על החשיפה (Exposure) ואילו הדוגם השחור משפיע על הערכים במכוון Offset.
הדוגם השחור קובע שהאזור שנדגם יהיה שחור, הדוגם הלבן קובע שהאזור שנדגם יהיה לבן ואילו דוגם גווני הביניים קובע את החשיפה באופן יחסי לאפור אמצעי. לחיצה על אזור כהה תבהיר את התמונה ולחיצה על אזור בהיר מ 50%-תכהה אותה.
החלון כולל מספר ערכות הגדרות מוכנות המשפיעות על החשיפה בלבד .(B)
טיפ 44: צביעה מהירה וחצי אוטומטית 2

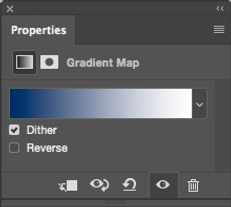
בטיפ מס' 25 הצגנו דרך מהירה וחצי אוטומטית לצביעת כל עצם באמצעות שכבת ההתאמה .Hue/Saturation לעומת זאת בטיפים 17-19 הצגנו שימושים בשכבת ההתאמה .Gradient Map
כזכור מדובר בשכבת התאמה הממפה את צבעי התמונה. ניתן להשתמש בשכבת התאמה זו לצביעת תמונה או אובייקט בצבע אחיד בדרך הבאה:
-
יש ללחוץ על מקש D במקלדת לאיפוס צבעי הרקע והחזית.
-
כעת יש ללחוץ על ריבוע צבע החזית ובחלון בורר הצבע שנפתח לבחור בצבע הרצוי, או לבחור צבע מחלון דוגמיות הצבע (Window>Swatches).
-
כל שנותר הוא להוסיף את שכבת ההתאמה .Gradient Map כברירת מחדל התוכנה בוחרת במעבר מצבע חזית לרקע, בדוגמא זאת בחרנו בצבע חזית בסעיף 2 ובצבע רקע לבן שנבחר כתוצאה מלחיצה על מקש D בסעיף מספר 1 .


טיפ 45: פיצול גוונים באמצעות מיפוי צבעים
כאמור, שכבת ההתאמה Gradient Map מאפשרת למפות את צבעי התמונה ובעצם להחליפם בצבעי מעבר הצבעים. בטיפ מס' 19 הצענו להשתמש בשכבת התאמה זו ליצירת אפקט צבעוני מעניין. הפעם אנו מציעים לנסות לבצע פיצול גוונים באמצעות התאמה זו. כזכור, פיצול גוונים מאפשר לצבוע בנפרד את הגוונים הכהים והבהירים בתמונה. שכבת התאמה זו מקלה על החלפת הצבעים הכהים והבהירים.
-
פתח תמונה ובחר בצבע חזית לבחירתך, אנחנו בחרנו בצבע חום (1d0000#) שיישמש כצבע הכהה ביותר ובצבע רקע צהוב חיוור (#fdfcc1) שיישמש כצבע הבהיר והוספנו שכבת התאמה מסוג Gradient Map בעזרת לחיצה על הכפתור המתאים ( ) בתחתית חלון השכבות ובחירה בפקודה המתאימה.
-
בחלון שנפתח ניתן להתחרט ולבחור בצבע חזית אחר על ידי לחיצה כפולה על המכוון השמאלי התחתון (A) ובצבע רקע אחר על ידי לחיצה כפולה על המכוון הימני התחתון .(B)
-
בנוסף, ניתן לקבוע מי מהצבעים יהיה דומיננטי באמצעות גרירת המכוון האמצעי .(C) גרירת המכוון ימינה תעניק את הדומיננטיות לצבע החזית ומכאן שהתמונה תהיה כהה יותר ואילו גרירת המכוון שמאלה תעניק דומיננטיות לצבע הרקע ובדוגמא זאת תבהיר את התמונה.
-
ניתן להגדיר שהמעבר יהיה ליניארי או לוגריתמי באמצעות גרירת מכוון Smoothness . ערך נמוך עד אפסי יפחית את הניגודיות בתמונה בעוד ערך גבוה יגדיל אותה .(D)
-
למאמר מפורט על פיצול גוונים בפוטושופ ובחלון הCamera Raw-
www.photoshopmaster.co.il/ps-splittoning.
טיפ 46: התאמה על חלק מהערוצים




שכבות התאמה משפיעות על כל ערוצי התמונה. אך ניתן להגביל את השפעתן על ערוצים בודדים וכך ליצור אפקטים מעניינים.
-
בדוגמא זו פתחנו תמונה (A) והוספנו שכבת התאמה מסוג Levels אך ניתן לעשות זאת עם כל שכבת התאמה.
-
מתפריט Preset בחרנו ב.Increase Contrast 3-
-
כעת לחצנו לחיצה כפולה לצד שם שכבת ההתאמה בחלון השכבות )ניתן לחילופין לסמן את שכבת ההתאמה ומתפריט האפקטים לבחור ב(Blending Options-.
-
בחלון שנפתח ביטלנו את תצוגת הערוץ הכחול .(B) כתוצאה מכך קיבלנו אפקט של פיצול גוונים בגוונים כחול-צהוב .(B)
-
ניתן לנסות לבטל את תצוגת הערוץ האדום ולקבל אפקט אחר.
בדוגמא זו ביטלנו את תצוגת הערוץ האדום (R) והתוצאה אדמדמה יותר.(C) כל תמונה תניב תוצאה אחרת ולכן כדאי לנסות שילובים שונים כמו כיבוי תצוגתם של שני ערוצים או ערוץ אחד.
טיפ 47: פוסטריזציה



שכבת ההתאמה Posterize מצמצמת את מספר הגוונים בתמונה ושולטת בפועל בערכי הבהירות. קביעת ערך נמוך תיצור תמונה מצומצמת בצבעים ובעלת ניגודיות גבוהה. גרירת המכוון ימינה תגדיל את טווח הצבעים ותתקרב לצבעוניות המקורית בתמונה.
למה זה טוב? בעיקר עבור השגת אפקטים מעניינים. הבעיה היא שפקודה זו עובדת על כל ערוץ בנפרד ולכן טווח הצבעים המתקבל גדול יותר ממה שהמכוון מרמז והתוצאה עלולה להיות מזעזעת.
כדי לפתור את הבעיה ניתן להיעזר בשיטה הבאה:
-
פותחים תמונה ושכפל את שכבת הרקע באמצעות קיצור המקלדת Cmd+J במק, או Ctrl+J בחלונות. שנה את שם השכבה ל 'Details' או 'פרטים'.
-
כעת בטל את רוויית הצבעים בשכבה באמצעות קיצור המקלדת Cmd+Shift+U במק או Ctrl+Shift+U בחלונות.
-
שנה את שיטת השילוב של השכבה ל.Soft Light-
-
בשלב זה הוסף שכבת התאמה מסוג Posterize בעזרת לחיצה על הכפתור המתאים ( ) בתחתית חלון השכבות ובחירה בפקודה המתאימה. להשגת אפקט יעיל מומלץ לקבוע ערך נמוך 6-2) רמות).
-
במידה והתמונה רוויית צבע שנה את שיטת השילוב של שכבת ההתאמה ל-.Luminosity
-
אם התמונה מעט קונטרסטית לטעמך, סמן את שכבת Details והפעל את הפקודה Shadows/Highlights והגדל את ערך ה Amount-בצללים (Shadows) ובאזורים הבהירים (Highlights) עד לערך מירבי .(100%)
A- תמונת המקור B- התמונה לאחר השלבים המתוארים
טיפ 48: שכבת ההתאמה Color Balance



שכבת ההתאמה Color Balance מאפשרת לשנות את היחס בין צבעי היסוד וכך לתקן סטיות צבע, או להעניק אפקט צבעוני מעניין. החלון מציג את שלושת צבעי היסוד למסך (RGB) ומולם הצבעים המשלימים לדפוס .(CMY) גרירת המכוון העליון, למשל, ימינה תפחית ציאן ותוסיף אדום ואילו גרירת המכוון האמצעי שמאלה תפחית ירוק ותוסיף מג'נטה. למה זה טוב? במידה והתמונה למשל צהבהבה (בדומה לדוגמא) ,כתוצאה מצילום באיזון לבן שגוי, בחדר עם נורט להט, או כתוצאה מהתיישנות נייר הצילום, גרירת המכוון האחרון ימינה תוסיף כחול לפיצוי ובכך תפחית צהוב ותאזן את צבעוניות התמונה.
החלון מאפשר לשלוט על שלושה אזורי בהירות בנפרד. מתפריט Tone ניתן לבחור באזורים הבהירים בתמונה (Highlights) גווני הביניים (Midtones) והצללים .(A) (Shadows)
סימון האפשרות Preserve Luminosity יישמר את ערכי הבהירות בתמונה ככל האפשר .(B)
טיפ 49: יצירת שוליים כהים (וינייטה) לתמונה


אחד האפקטים הנפוצים ביותר בעולם הצילום הוא הוינייטה- מסגרת בהירה או כהה סביב לתמונה התורמת למיקוד עיניי הצופה בנושא בתמונה. ניתן להוסיף אפקט זה לכל תמונה באמצעות השלבים הפשוטים הבאים:
-
יש לבחור בכלי הבחירה המלבני ולשרטט מסגרת פנימית לתמונה, בערך שניים-שלושה ס"מ משולי התמונה.
-
כעת יש להוסיף שכבת התאמה כלשהי Curves ,Levels) וכדומה).
-
יש לשנות את שיטת השילוב של שכבת ההתאמה ל-Multiply ללא שינוי כלשהו בשכבת ההתאמה.
-
בשלב זה התמונה תהיה כהה ולא המסגרת ולכן ,הצג את חלון Properties מתפריט .Window
-
לחץ בחלון זה על כפתור Invert להיפוך המסיכה. כעת המסגרת כהה.
-
כל שנותר הוא לגרור את מכוון Feather ימינה עד להשגת התוצאה הרצוייה .במידה והמסגרת כהה מדי ניתן להפחית את אחוז אטימות שכבת ההתאמה. במידה והמסגרת לא כהה מספיק, ניתן לשכפל את שכבת ההתאמה, או לערוך אותה באופן שתכהה את התמונה. לדוגמא לגרור את מכוון גווני הביניים (המכוון האמצעי) ימינה בשכבת ההתאמה .Levels
טיפ 50: שכבת ההתאמה Color LookUp




שכבת ההתאמה Color Lookup ממפה את צבעי התמונה באמצעות טבלת צבעים ומאפשרת להשיג אפקטים מעניינים.
-
להוספת שכבת ההתאמה יש ללחוץ על הכפתור המתאים ( ) בתחתית חלון השכבות ובתפריט הנשלף לבחור ב-.Color Lookup
-
לחלון הפקודה שלושה מצבים 3DLUT File ,Abstract) ו-(Device Link המאפשרים לטעון אפקטים המעניקים מראה שונה לתמונה. המראה מושג באמצעות מיפוי של הצבעים בתמונה והחלפתם בצבעים שונים. ההחלפה מתבצעת כאמור בעזרת קובץ המכיל טבלת צבעים.
בחר מתפריט 3DLut Fileבאחת מהטבלאות. בדוגמא זאת בחרנו ב- LateSunset.3DL. טבלה זו צובעת את התמונה בגוונים סגולים. -
ניתן למתן את השפעת שכבת ההתאמה על ידי הפחתת אחוז אטימותה, ו/או באמצעות שינוי שיטת השילוב שלה ל.Soft Light וא ,Color-
-
להשגת אפקט מעניין ניתן להוסיף שכבת התאמה נוספת מסוג זה. בדוגמא שלפניך הוספנו את שכבת ההתאמה Color Lookup ובחרנו מתפריט 3DLut File בטבלה בשם EdgyAmber בשיטת שילוב Soft Light וב 70%-אחוז אטימות.
מאמר מפורט בנושא:
www.photoshopmaster.co.il/pshiddensecrets4
סרטון הדרכה בנושא:
www.youtube.com/watch?v=pKR176O4wZs
