פקודות נסתרות בפוטושופ 5

ערבול ערוצים
הפקודה Channel Mixer היא אחת הותיקות בפוטושופ ולכן לא ניתן לכנותה נסתרת. יחד עם זאת, האפשרויות הטמונות בה נסתרות למרבית המשתמשים .באופן כללי הפקודה מאפשרת לשלב ולערבב את תכולת ערוצי הצבע וכתוצאה מכך לצבוע את התמונה בגוונים שונים ולהשיג אפקטים מעניינים. מערבל הערוצים יכול לסייע לשלוט בתאורה בתמונה, להמיר את צבעי התמונה לגווני אפור, להחליף את צבעם של אובייקטים, לטפל בתופעת עיניים אדומות ,להוסיף רוויית צבעים לתמונות נטולות רווייה ואפילו לסייע בצריבת אובייקטים מורכבים. צריך רק לדעת איך ומה לעשות ,והרי מסיבה זאת אנחנו כאן...





הוספת רוויית צבעים לתמונה
רוב המשתמשים נוהגים להוסיף רוויית צבעים לתמונה באמצעות הפקודות Vibrance או Hue/Saturation אמנם מדובר בשתי פקודות לגיטימיות, אך כשהתמונה חסרת רווייה באופן חריג, הוספת רוויה חייבת להיעשות בחוכמה.
-
ראשית יש לפתוח תמונה במודל צבע RGB ולהוסיף שכבת התאמה מסוגChannel Mixer בעזרת לחיצה על הכפתור המתאים בתחתית חלון השכבות (A) ובחירה בפקודה המתאימה בתפריט הנשלף.
-
כעת יש להציג את חלון Properties מתפריטWindow . חלון הפקודה מציג מספר אפשרויות עליהן נדון בהמשך.
-
בשלב זה עלייך לבחור מתפריטOutput Channel בערוץ האדום (Red) לגרור את מכוון האדום ימינה עד הסוף .(+200%) רגע, התמונה שינתה את גווניה והפכה לאדומה. זה כמובן לא מה שרצינו. על מנת שלא נגרום לסטיית צבע בלתי רצוייה, עליך לוודא שהסכום בתחתית החלון בסעיף Total יישאר100% . בשלב זה הוא עומד על +200%כדי לאזן אותו הפחת 50% משאר הערוצים בהתאם לדוגמא.
-
חזור על השלבים בערוץ הירוק ,רק שהפעם קבע את אחוז הירוק על 200% והפחת בהתאמה את שאר הערוצים. פעל באותו אופן גם בערוץ הכחול בהתאם לדוגמא. מבט בתוצאה עשוי לגלות תמונה רווייה מדי בצבע. על מנת לפתור את הבעייה ולהעניק לתמונה מראה אמיתי יותר שנה את שיטת השילוב של השכבה ל-Saturation. במידה והרווייה עדיין מוגזמת הפחת את אחוז האטימות של השכבה. במידה והרווייה לא מספקת תוכל לשכפל את שכבת ההתאמה ולהפחית את אחוז אטימותה.

התמונה לאחר הוספת שכבת התאמה מסוג Channel Mixer

תמונת המקור



תיקון עיניים אדומות
צילום בעזרת מבזק ובידיים בלתי מיומנות עלול לגרום לתופעת עיניים אדומות. התופעה נגרמת מכיוון שתאורת המבזק מאירה ישירות את כלי הדם שבאיזור רשתית העין ואלו מחזירים את צבעו האדום של הדם אל תוך עדשת המצלמה .(A) באינטרנט נפוצים מספר כלים להסרת האדמומיות, אך רק מעטים מצליחים לשחזר את קשתית העין. ראוי לציין שגם כלי העין האדומה בפוטושופ לא תמיד עושה את העבודה. השיטה הבאה עושה זאת בקלות ובמהירות.

-
בחינת הערוץ האדום (Red) תגלה שהאזור עם כתמי האדום בעיניים נטול פרטים בערוץ האדום(B) . על מנת לפתור את הבעיה הוסף שכבת התאמה מסוג Channel Mixer. בחלון ההתאמה נחלץ פרטים משאר ערוצי הצבע. ראשית נאפס את הערך בשדה האדום ולאחר נקבע 50% לערוץ הירוק ו- 50%לערוץ הכחול בהתאם לדוגמא .(C)
-
שכבת ההתאמה השפיעה על כל התמונה .זאת כמובן לא הכוונה.
סמן את המסיכה של שכבת ההתאמה והפוך את צבעיה באמצעות קיצור המקשים Cmd+i במק, או Ctrl+i בחלונות, או פשוט מלא אותה בצבע שחור. פעולה זו תבטל את השפעת שכבת ההתאמה .(D) -
בחר בכלי המכחול, בצבע חזית לבן ובשיטת שילוב Normal, קבע את קוטר המברשת בהתאם לגודל העיגול האדום. הקפד על קצוות מברשת קשים למחצה (60%-40%) והקלק על קשתית העין האדומה. בצע פעולות אלו גם על העין השנייה, התאם את גודל המברשת לגודל הכתם האדום במידת הצורך .(E)


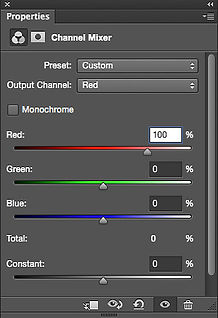


ההיגיון מאחורי ערבול ערוצים
לפני שנסביר מהו תפקידו של חלון מערבל הערוצים, נספר שכל תמונה במודל צבע RGB בנוייה משלוש תמונות בגווני אפור, כל תמונה מייצגת ערוץ צבע אחד. השילוב בין שלושת הערוצים יוצר תמונה צבעונית.
חלון הפקודה Channel Mixerמאפשר לערבב את תכולתם של מספר ערוצים לערוץ אחד. בדוגמא שלפניך תמונת רכב בצבע אדום (A) במודל צבע .RGB החלון מאפשר לבחור בתפריט Output Channel באחד משלושת הערוצים Green ,Red ו-Blue. כשהערוץ Red מוצג, הערך הנקוב בשדה הערוץ האדום הוא 100% ושאר הערוצים מאופסים.
לעומת זאת בחירה בתפריט Output Channel ב Green-תציג את הערך 100% בערוץ הירוק ושאר הערוצים מאופסים (B).
במידה ונאפס את הערך בערוץ האדום (C) נאבד את המידע בו (הערוץ יושחר). התמונה תצבע בגוונים תכולים, מאחר והצבע המשלים של האדום בגלגל הצבעים הוא ציאן. כדאי לשים לב שגוונים נייטרלים בתמונה נצבעו אף הם בצבע תכול והתמונה סובלת מסטיית צבע בלתי רצוייה(D) .


בכדי למנוע סטיית צבע ואיבוד פרטים עלינו לוודא שהסכום בתחתית החלון בסעיף Total יישאר .100% כדי לאזן אותו ניתן לקבוע ערכים בשאר הערוצים שסכומם יגיע ל .100%-בדוגמא זאת קבענו את הערך 100 בערוץ הכחול. כתוצאה מכך סך הערוצים (Total) הסתכמו ב .100%-קיבלנו חזרה את הרקע הלבן וצבע הרכב והגלגלים חזר להיות נייטרלי (E).
מה שבעצם קרה כאן הוא שהעתקנו מידע מהערוץ הכחול לערוץ האדום.
כך שבפועל הערוץ האדום והערוץ הכחול זהים. הרי לכם דרך אלגנטית להמיר כל צבע כמעט לשחור. כמובן שאין חובה להזיז את המידע מהערוצים בשלמותם לערוצים אחרים. ניתן לפזר את המידע בין הערוצים ובלבד שהסך הכולל יגיע ל- .100% מכאן ניתן להסיק שמערבל הערוצים מאפשר להחליף את צבעי התמונה בצבעים אחרים. מיד נציג מספר אפשרויות.
צביעה באמצעות מערבל ערוצים (למתקדמים)
כאמור ,מערבל הערוצים מאפשר להעביר מידע מערוץ לערוץ ובכך גם לצבוע את התמונה בצבעים שונים. בשלב זה ודאי עולה השאלה- מדוע לא להשתמש בשכבות התאמה קלות יותר להבנה כמו Hue/Sauration למשימות כגון צביעה? ובכן, שכבות התאמה מסויימות כמו Hue/Saturation מתבססות על צבע. משמע, על מנת להחליף צבע מסויים, יש צורך בדגימת הצבע במדוייק והחלפתו באחר. מערבל הערוצים, לעומת זאת, אינו תלוי באופן הדגימה, אלא מחליף מידע במידע ובכך מאפשר לבצע החלפה מדוייקת ולעיתים אף אמינה יותר.
-
בדוגמא שלפניך הרכב בצבע אדום .(A) על מנת להחליפו בצבע ורוד עלינו להחסיר מהאדום את הצהוב .כדי לעשות זאת נציג בחלון מערבל הערוצים את הערוץ הכחול (Blue) מתפריט Output Channel.
הערוץ הכחול נבחר מאחר והוא הצבע המשלים של הצהוב.(B) -
כעת יש לאפס את הערך בערוץ הכחול ( (Cולקבוע את הערך 100% בשדה האדום ( (Dהתוצאה- המידע בערוץ הכחול הושווה לערוץ האדום וצבע המכונית הפך לורוד (E).
-
בשלב זה, על מנת להשיג תוצאות אמינות אף יותר, מומלץ לנסות לשנות את שיטת השילוב של שכבת ההתאמה ל Hue-או .Color
-
באותה מידה, אם ברצוננו להמיר את צבעי התמונה לצהוב, כדאי לדעת שכדי להפוך אדום לצהוב יש להחסיר מג'נטה. כדי לעשות זאת יש לבחור בערוץ הירוק- מאחר והוא הצבע המשלים של מג'נטה (F), לאפס את הערך של הירוק (Green-0%) ולקבוע את ערך האדום על .100% כך בעצם הושוו הערוצים האדום והירוק G)). התוצאה- מכונית צהובה (H).









שליטה בבהירות ובניגודיות
כניתן להשתמש בחלון מערבל הערוצים, בשילוב עם שיטות שילוב, להשגת אפקטים מעניינים. בדוגמא הבאה נשלוט בבהירות ובניגודיות באמצעות שיטת שילוב המטפלת בתאורה.
-
בדוגמא שלפניך תמונת מחרשה חלודה על אדמה רטובה.
על מנת להגדיל את הניגודיות בין האדמה למחרשה, הוסף שכבת התאמה מסוג Channel Mixer והחלף את שיטת השילוב של השכבה ל-Luminosity שיטת שילוב זו תשפיע על הבהירות של התמונה בלבד. -
כעת ,על מנת להבהיר את האדומים בתמונה, בחר בערוץ הירוק (Green) מתפריט Output Channel וגרור את מכוון Red ימינה ולאיזון גרור את מכוון Blue בכיוון ההפוך.
-
על מנת להוסיף בהירות לתמונה) ומעט ניגודיות) גרור את מכוון Green מעט ימינה. שים לב! מאחר והחלפנו את שיטת השילוב של השכבה לLuminosity אין חובה להקפיד על ערך Total של 100% .
-
רגע, מה לגבי בהירות? במידה והתמונה כהה מדי גרור את מכוון Constant ימינה ולהכהייה גרור את המכוון שמאלה .גרירת המכוונים תלוייה כמובן בפרטים בתמונה מסויימת זאת ולכן גרור את המכוונים בתמונה שלך בהתאם לפרטים בתמונה וטעמך האישי.

תמונת המקור


שליטה באיזון הצבעים
כאמור, כששיטת השילוב של השכבה היא Luminosity גרירת מכוון Constant תבהיר את תכהה את התמונה. אך מה קורה כששיטת השילוב של השכבה היא ?Normalובכן מכוון 'הקבוע' משפיע על איזון הצבעים בדומה לפקודה .Color Balance כשנבחר בתפריט Output Channel בכחול למשל, גרירת מכוון Constant ימינה תוסיף לתמונה כחול ואילו גרירה שמאלה תוסיף לתמונה צהוב. ניתן לאזן במידה מסויימת את חריגת הצבע שנוצרה ע"י גרירת אחד או יותר משאר מכווני הערוצים.
זו אגב שיטה לא רעה בטיפול בחריגת צבע...
לאחר הוספת שכבת התאמה Channel Mixer
רוצים לדעת עוד?
על חלון זה ועל האפשרויות הגלומות בו ניתן לקרוא בספרים:
Photoshop Cookbook 2 ו-Photoshop Cookbook 3 בהוצאת מנטור. השיטות והדוגמאות בספרים אינן מופיעות במדור זה. ניתן לרכוש את הספרים בהנחה מיוחדת לגולשי האתר במדור ספרים שבאתר.
לסיכום
חלון מערבל הערוצים יודע לטפל בצבעוניות התמונה, בבהירות ובניגודיות ולספק אפקטים מעניינים. לא הספקנו לספר לכם על ההמרות לגווני אפור שחלון זה יודע לעשות ואפילו לא על תרומתו של חלון זה בהפרדת אובייקטים מורכבים מהרקע. אבל זה לא אומר שלא נציג עוד מיכולותיו בעתיד... כדאי לעקוב.


