
פקודות נסתרות בפוטושופ 4
טבלאות מיפוי צבעים
פוטושופ בגירסה CS6 הציגה לראשונה פקודת התאמת צבע בשם .Color Lookup פקודה זאת ממפה את צבעי התמונה ומאפשרת להשיג אפקטים מעניינים. לחלון הפקודה שלושה מצבים (3DLUT File ,Abstract ו-(Device Link המאפשרים לטעון אפקטים המעניקים מראה שונה לתמונה. המראה מושג באמצעות מיפוי של הצבעים בתמונה והחלפתם בצבעים שונים. ההחלפה מתבצעת בעזרת קובץ המכיל טבלת צבעים. מעצבים וצלמים עשויים למצוא באפקטים אלה פרשנות מעניינת לתמונותיהם. ראוי לציין שבמקור טבלה זאת (המכונה בקיצורLUT ) שימשה בעיקר את תעשיית הסרטים ואפשרה להחיל על סצינות חבילה של התאמות צבע בקובץ התאמת צבע אחד. רגע, להוסיף שכבת התאמה כל אחד יכול, אז מה חדש? במאמר זה נציג בין היתר כיצד ליצור אפקט המורכב מכמה שכבות התאמה ולייצא אותו לקובץ התאמה אחד.




התמונה לאחר הוספת שכבת התאמה ובחירה ב-Filmstock_50

תמונת המקור


שימוש בשכבת ההתאמה
-
ראשית יש לפתוח תמונה במודל צבע RGB * ולהוסיף שכבת התאמה מסוג Color Lookup בעזרת לחיצה על הכפתור מתאים (A) בתחתית חלון השכבות ובחירה בפקודה המתאימה בתפריט הנשלף.
-
כעת יש להציג את חלון Properties מתפריט Window .
כאמור חלון הפקודה נחלק לשלושה מצבים (3DLUT File ,Abstract
ו.Device Link- נתחיל בתפריט העליון (3DLUT File) ונלחץ על התפריט שלצידו ונגלול בתפריט הנשלף .(B) -
מהתפריט נבחר למשל ב-Filmstock_50- ניתן לראות בדוגמא השמאלית ששכבת ההתאמה הוסיפה קונטרסט וגוון צהבהב לתמונה (3). בחירה בטבלת צבעים אחרת מהרשימה עשוייה להניב תוצאה מעניינת יותר, או פחות, בהתאם לתמונה עליה היא הוחלה.
-
בדוגמא הבאה בחרנו מהרשימה ב LateSunset-שכבת ההתאמה צבעה הפעם את התמונה בגוונים סגולים-צהבהבים והוסיפה הכהייה של הגוונים.
-
כמו כל שכבת התאמה אחרת גם כאן ניתן לשנות את שיטת השילוב של השכבה ואף להפחית את אחוז אטימות השכבה או אחוז אטימות המילוי. בדוגמא השמאלית הפחתנו את אחוז אטימות מילוי השכבה ל 50%-ושינינו את שיטת השילוב ל Vivid Light-. ניתן כמובן לנסות שיטות שילוב שונות באחוזי אטימות שונים להשגת האפקט הרצוי. הבחירה בשיטת שילוב זאת יצרה גירסה קונטרסטית ובעלת מראה 'דרמטי'.
-
רגע, האם אנו מצפים שתעבור על כל הטבלאות בחיפוש אחר האפקט הרצוי? בוודאי שלא, על מנת שתוכל לבחון בזמן אמת את כל האפקטים שחלון זה מציע הכנו עבורך מסמך בדיקה יעיל.
-
הערה: ניתן להשתמש בשכבת ההתאמה Color Look גם במודל צבע CMYK אך התוצאה עשוייה להיות שונה. פרטים אודות מודלי צבע אחרים בהמשך.
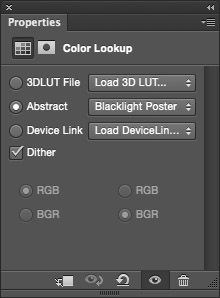

גליון אפקטים
כאמור, אם יהיה עלייך לעבור על כל האפקטים כדי לגלות מי המתאים ביותר, אתה עשוי להתייאש כעבור זמן קצר. מסיבה זאת הכנו עבורך קובץ מיוחד ובו כללנו את כל התאמות הצבע המופיעות בחלון Color Look. הורד אותו מקישור זה, או מהקישור (דמות קובץ ה-Psd) תחילת המאמר. פתח אותו והתרשם מהאפקטים המוצעים בו.שים לב שההשפעה של שכבות ההתאמה תשתנה מתמונה לתמונה בהתאם לתכולתה. על מנת להחליף את תמונת ברירת המחדל לתמונה משלך עקוב אחר השלבים הבאים:
-
ראשית פתח תמונה עליה תרצה להחיל את אחד האפקטים המופיעים בקובץ. וודא שהתמונה במודל צבע RGB באמצעות הפקודה Image>Mode .
-
בחר בכלי הגזירה באמצעות לחיצה על מקש C במקלדת. כעת, באפשרויות כלי הגזירה קבע את הגדלים הבאים:
W:1500 px x H:1000 px ברזולוציה של 150 פיקסלים לאינץ'.
במידת הצורך גרור את הכלי ו/או גבולות הגזירה ולחץ Enter לאישור.
שים לב! המסמך בנוי כך שהתמונה יכולה להיות אנכית או אופקית. -
כעת שמור את הקובץ בשם שונה מקובץ המקור באמצעות הפקודה
Save Asמתפריט File. פתח את קובץ התבנית שהורדת ועל מנת להחליף את תמונת המקור בתמונה ששמרת, לחץ עם לחצן ימני בעכבר על שם השכבה Photoshop-Master בחלון השכבות ומהתפריט הנשלף בחר בפקודת החלפת התכולה -Replace Contents בחלון שנפתח בחר בתמונה ששמרת בסעיף 3 ואשר את החלון .(Replace) -
בחן את תוצאת שכבות ההתאמה. אם אתה אוהב את אחת התוצאות וברצונך להחיל אותה על אחת התמונות, הצץ בשם האפקט מתחת לתמונה, הוסף את שכבת ההתאמה Color Look ובחר מהתפריטים את האפקט הרצוי. שים לב שהקובץ מחולק לקטגוריות בהתאם לשמות התפריטים. בקטגוריית Abstract לגירסת המק של פוטושופ יש ששה אפקטים נוספים על אלו שבגירסת חלונות
שים לב! לבחירה באפקט הרצוי יש ללחוץ על התפריט (A). לחיצה על אחת מתיבות הסימון תפתח חלון ובו יהיה עלייך לבחור בקובץ טבלת צבעים(B) .
כדי ללמוד על הכנת קובץ זה עבור לסעיף הבא.


מימין: תמונת המקור
משמאל: לאחר הוספת שכבת התאמה מסוג Blacklight Poster



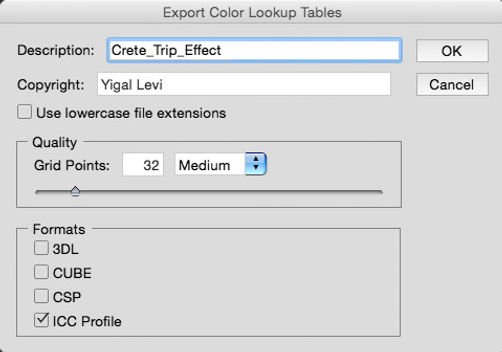
הכנת קובץ טבלת צבעים משלך
אם אתה נוהג להשתמש במספר שכבות התאמת צבע ובשיטות ואפשרויות שילוב, היכולת ליצור ולייצא טבלאות מיפוי צבעים בפוטושופ (בגירסת CC ומעלה) עשויות לחסוך לך זמן רב. נניח לרגע שעל מנת להשיג אפקט מסויים, עליך להוסיף מספר שכבות התאמת צבע, לשנות לחלק מהן את שיטת השילוב, אולי אפילו לערוך את אפשרויות השילוב, להפחית את אחוז האטימות או המילוי שלהן וכל זה כדי להשיג מראה מסויים שאתה אוהב. עכשיו חשוב על אפשרות להוסיף שכבת התאמת צבע אחת הכוללת את כל אותן שכבות התאמת צבע הכוללות גם את תכונותיהן. הפוטנציאל מובן... לפני הכל נחזור ונציין שהאפשרות הבאה זמינה החל בגירסאות הענן של פוטושופ. על מנת ליצור ממספר שכבות התאמה קובץ פרופיל צבע, לשימוש בחלון Color Look עקוב אחר השלבים הבאים:
-
ראשית, בדוגמא משמאל הוספנו מספר שכבות התאמת צבע
( Gradient Map ,Channel Mixer ,Gradient Fill lו-Brightness/Contrast ) להשגת האפקט הרצוי .(A) התוצאה לפניכם .(B) היינו רוצים לחזור ולהשתמש באפקט זה, מבלי לזכור באילו שכבות התאמה, שיטות שילוב וכדומה השתמשנו. כדי לעשות זאת עלייך ראשית לוודא שבחלון השכבות קיימת שכבת רקע .(Background) במידה ואין שכבת רקע, סמן את השכבה האחרונה בתחתית חלון השכבות והפעל פקודהLayer>New>Background From Layer . -
כעת, סמן בחלון השכבות את כל שכבות התאמת הצבע בהן השתמשת )סימון שכבת ההתאמה הראשונה, החזקת מקש Shift ולחיצה על שכבת ההתאמה האחרונה) והפעל פקודה File>Export>Color Lookup Tables
-
בחלון שנפתח הענק בשדה התיאור (Description) שם לאפקט שיצרת (C) , בשדה זכויות היוצרים (Copyright) הקלד את שמך- פוטושופ תזין לקובץ באופן אוטומטי את הסיומת © Copyright + שם השנה הנוכחית (D) . בקטגוריית האיכות (Quality) תוכל לקבוע ערך הנע בין 7 (איכות ירודה מאוד) ועד 256 (איכות גבוהה). ככל שהערך גבוה יותר כך משקל קובץ הפרופיל שהתוכנה תיצור יהיה גבוה יותר .(E) בקטגוריית הפורמטים (Formats) תוכל לבחור מבין ארבעה פורמטים .(F) סמן את האפשרות ICC Profile (הסבר בהמשך) ואשר את החלון .(OK) ..
-
בחלון שנפתח הענק שם לקובץ ואשר את החלון .(Save) לפוטושופ ייקח מספר שניות ליצור את הקובץ בהתאם למורכבות שלו. שים לב !ניתן ליצור ולהחיל שכבות התאמת צבע גם במודלי צבע אחרים כגון CMYK וLab- אך השימוש במודלי צבע אלו מחייב לדעת מספר חוקים, עליהם נפרט מיד.



שימוש בשכבת ההתאמה Color Lookup
כאמור, בפוטושופ מובנים לא פחות מ 38-טבלאות מיפוי צבעים (44 במק).
אך בחינה מהירה של הטבלאות לא מגלה הרבה אפקטים מעוררי השראה. הרעיון המרכזי מאחורי טבלאות אלו הוא לאו דווקא במה שמובנה בתוכנה, אלא באלו שאנו יכולים ליצור בהתאם לטעמנו האישי. אוקיי, יצרנו אפקט וייצאנו אותו לקובץ טבלת מיפוי צבעים. מה עכשיו, איך משתמשים בו?
-
הוסף שכבת התאמה מסוג Color Lookup בעזרת לחיצה על הכפתור מתאים (A) בתחתית חלון השכבות ובחירה בפקודה המתאימה בתפריט הנשלף. לחילופין תוכל להפעיל פקודה Color Lookup מתפריט Layer>New Adjustment Layer ואישור החלון שיופיע.
-
כעת יש להציג את חלון Properties מתפריט Window.
כאמור חלון הפקודה נחלק לשלושה מצבים: 3DLUT File, Abstract ו -Device Link. לחץ עלDevice Link (B) . -
בחלון שנפתח נווט לקובץ ששמרת קודם, סמן אותו ואשר את החלון(Open) .
-
ראוי לציין ששכבת ההתאמה Color Lookup היא שכבת התאמה רגילה לכל דבר ועניין. משמע אפשר להשתמש במסיכה המוצמדת לשכבה כדי להסתיר את השפעת השכבה באזורים מסויימים (C) ובנוסף ניתן לשנות את שיטת השילוב של השכבה, על מנת להשיג תוצאה מעניינת אחרת.(D) ניתן אף לשנות את אחוז אטימות השכבה ולהוסיף מעליה או מתחתיה שכבות התאמה נוספות .בדוגמא זאת הסתרנו את השפעת שכבת ההתאמה באזור השמיים ושינינו את שיטת השילוב של השכבה ל.Soft Light-

-
על מנת שקובצי טבלאות מיפוי צבעים (LUT)יופיעו בתפריטי חלון
Color Lookup יהיה עליך למקם את קובצי הפרופיל במיקומים הבאים: קובצי Abstract ו Device Link-ממוקמים במק ב- Library>Application Support>Adobe>Color Profiles קובצי 3DLUT ממוקמים בתייקית תוכנת פוטושופ בתיקיית .Presets>3DLUTs -
יצירת פרופילי טבלאות מיפוי צבעים אפשרית מפוטושופ בגירסה.CC 2014 בעלי פוטושופ בגירסה CS6 יכולים להיעזר בתוכנת:
Adobe SpeedGrade CS6 ליצירת הקבצים.
נספח- שימוש בשכבת ההתאמה במודלי צבע אחרים
השימוש בשכבת ההתאמה Color Lookup אינו מוגבל רק למודל צבע .RGB ניתן בהחלט להוסיף את השכבה גם במודלי הצבע CMYK ו Lab-ואף לייצא את שכבות ההתאמה במודלי צבע אלו לטבלת מיפוי צבעים ולהשתמש בה במודלי צבע אחרים. לפני כן כדאי לדעת מספר דברים:
-
במידה וקובץ המקור במודל צבע Lab, ניתן לייצא את טבלת מיפוי הצבעים כפרופיל ICC מופשט .(F) משמע, כדי לטעון אותו יהיה עליך לבחור בחלון Properties בתפריט Abstract ב Load Abstract Profile-. פרופילים 'מופשטים' או אם תרצו 'מסובכים' הם הגמישים ביותר וניתן להחיל אותם על תמונה בכל מודל צבע. מסיבה זאת, במרבית המקרים, בחלון הייצוא אנו מעדיפים לבחור באפשרות ICC Profile.
-
במידה וקובץ המקור הוא במודל צבע ,CMYK ניתן לייצא את שכבות ההתאמה כפרופילי ICC CMYK מקושרי מתקן. משמע, לטעינת טבלת מיפוי הצבעים בשכבת ההתאמה Color Lookup יהיה עליך לבחור בתפריט Device Link בפקודה Load Device Link Profile ובחלון שנפתח לבחור בקובץ הפרופיל שיצרת ( (2.
-
במידה וקובץ המקור הוא במודל צבע RGB, ניתן לייצא את שכבות ההתאמה לפורמטים של 3DLUT (משמע בחלון הייצוא יש לבחור מבין3DL, CUBE ו (CSP-ו.Device Link- משמע ניתן לטעון את הקבצים מתפריט 3DLUT File ו-.Device Link




