פקודות נסתרות בפוטושופ 11

אוטומציה בפוטושופ- חלק שלישי: ייצוא מאינדיזיין לשכבות בפוטושופ, יישום רובוטי מרצף פעולות
בפרק הקודם עסקנו בפקודות המקצרות תהליכי עבודה כגון גזירה ויישור תמונות אוטומטי ויצירת מצגת תמונות. כמו כן עסקנו בשימוש בהקלטת רצף פעולות מותנה המאפשר להפעיל שני רצפים מוקלטים בתנאי שהם עונים לקריטריונים שקבענו. את המאמר חתמנו בפקודה שהופכת את פוטושופ למכונה המפעילה את רצף הפעולות על מספר רב של תמונות- כדאי לקרוא. במאמר זה נמשיך ונעסוק באוטומציה בפוטושופ והפעם נעלה מדרגה ונעסוק בפתרון בעיית ייצוא מאינדיזיין לפוטושופ וייעול נוסף של תזרים העבודה באמצעות יצירת יישומים עצמאיים להפעלת רצף פעולות על תיקיות תמונות ולא זה ממש לא מסובך...



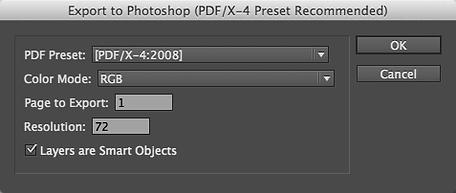
מאינדיזיין לפוטושופ בלחיצת כפתור
מעצבים רבים מעדיפים לעצב אתרים ודפי נחיתה באינדיזיין ומוצאים עצמם בקונפליקט עם מפתחים הרגילים לעבוד בפוטושופ. הדרישה של אלה היא להמיר את קובצי האינדיזיין לקבצים בודדים מרובי שכבות בפוטושופ .לכאורה מדובר בעבודה סיזיפית וארוכה, מאחר ואינדיזיין לא מאפשרת לייצא את הקובץ לפורמט בעל עריכה מלאה כמו .PSD אך למזלנו מפתח בשם רוב דיי פיתח תסריט המבצע את העבודה.
צריך רק לדעת איך לגרום לתסריט לעבוד: נציין מראש שתסריט זה נכתב ב Applescript-ולכן הוא עובד על פלטפורמת מק בלבד.
-
ראשית יש להוריד את התסריט מקישור זה. הקובץ יורד בפורמט מכווץ (Zip) יש לחלץ אותו ולמקם אותו בתיקיית .Adobe Indesign>Scripts>Scripts Panel
-
יש לפתוח את אינדיזיין ופוטושופ. שים לב! התסריט עובד על מסמך עם עמוד בודד בלבד. משמע ,אם הקובץ מכיל מספר עמודים, יש לפצל אותו למסמכים נפרדים.
-
לעריכה מלאה בפוטושופ מומלץ למקם כל אובייקט בשכבה נפרדת באינדיזיין.
-
יש להציג את הסרגלי התוכנה (Cmd+R במק, ,Ctrl+R בחלונות) וללחוץ עם לחצן ימני על ריבוע ההצטלבות בין הסרגל האופקי לאנכי ומהתפריט הנשלף לבחור ב Pixels-(לחילופין ניתן לפתוח את העדפות התוכנה Cmd+K) במק, או Ctrl+K בחלונות), בקטגוריה Units & Increments יש לבחור בHorizontal- וב Vertical-ב- Pixelsולאשר .(OK)
-
כעת ,מומלץ להתאים את מסגרת המלל לתכולה (באמצעות קיצור המקלדת Cmd+alt+C במק, או Ctrl+alt+C בחלונות) בכל תיבות המלל.
-
בנוסף, כדאי לפצל אובייקטים מורכבים ,(Object>Ungroup) יש לוודא שכל העצמים בגבולות הדף .עצמים מחוץ לגבולות הדף עלולים להשפיע על המימדים הסופיים ומיקום העצמים בתוצאה.
-
כמו כן יש לוודא שמימדי המסמך תואמים למידות המופיעות בפקודה File>Document Setup . במילים אחרות ,שינוי מימדי הדף באמצעות כלי הדף עלול לשבש את פעולת התסריט.
-
לפני הכל כדאי לשמור את המסמך .(File>Save)
-
בשלב זה יש להציג את חלון התסריטים (Window>Utilities>Scripts) וללחוץ לחיצה כפולה על התסריט LayersToSmartObjects.scpt הממוקם בתיקיית .Application
-
כעת יופיע חלון ובו יש לקבוע את המאפיינים בהתאם לדוגמא.
סימון האפשרות Layers are Smart Objects ימיר את השכבות לשכבות אובייקט חכם .לחיצה כפולה על שכבת האובייקט החכם תפתח את השכבה באילוסטרייטור ותאפשר עריכתו. יש לאשר את החלון ,(OK) להתרווח לאחור ולאפשר לתסריט לבצע את עבודתו .משך הפעולה בהתאם למורכבות הקובץ. -
בסוף התהליך יש לבדוק את הקובץ שנוצר היטב, לוודא שהוא תואם את הקובץ המקורי ועונה על הציפיות...



יצירת יישום רובוטי מרצף פעולות
בפרק הקודם למדנו כיצד להקליט רצף פעולות (Action) ולהחיל אותו על מספר רב של תמונות. בנוסף למדנו כיצד להשתמש בפקודה Batch (מתפריט (File>Automate כמכונה המפעילה את רצף הפעולות שהקלטנו על תיקיית תמונות. מדובר במכונה משומנת, אך כזאת המאלצת אותך להגדירה כל פעם מחדש. לצד פקודה זאת פוטושופ מאפשרת להפוך את רצף הפעולות ליישום קטן המאפשר לגרור עליו תיקיית תמונות וזה פשוט ייבצע את רצף הפעולות על כל התמונות שבתיקייה, בלי לשאול שאלות מיותרות. עכשיו דמיינו את עצמכם חוזרים מיום צילומים עם 1000 תמונות ובמקום לפתוח את פוטושופ ולהתחיל להגדיר לה מה אנחנו רוצים, פשוט גוררים את התיקייה על היישום והוא לבד יעשה מה שביקשנו ללא שאלה נוספת.
-
כדי ליצור את אותו רובוט או יישום, יש להקליט רצף פעולות כלשהו- ממנו נייצר את היישום. לדוגמא, ניצור רצף פעולות שימיר את כל התמונות לגווני אפור. נקדים ונציין שניתן, כמובן, להקליט כל רצף פעולות שעולה על הדעת:
-
נציג את חלון רצף הפעולות .(Window>Actions)
-
נבחר מהתפריט הצדדי בפקודה ,New Action או נלחץ על הכפתור המתאים בתחתית החלון.
-
בחלון שנפתח נעניק את השם Black & White או גווני אפור ונאשר את החלון .(Record)
-
כעת נוסיף שכבת התאמה מסוג Black & White בעזרת לחיצה על הכפתור המתאים בחלון השכבות ובחירה בשכבת ההתאמה הרצוייה.
-
נוסיף שכבת התאמה מסוג Brightness/Contrast נקבע את ערך הקונטרסט על .30%
-
נשנה את שיטת השילוב של השכבה ל.Soft Light-
כאמור, ניתן להמיר את צבעי התמונה לגווני אפור בכל שיטה העולה על הדעת, או בכלל להקליט רצף פעולות אחר. -
נשטח את התמונה בעזרת פקודה Flatten Image מתפריט .File
-
לסיום נשמור את התוצאה באמצעות הפקודה Save As מתפריט .File בחלון שנפתח נשמור את התמונה בתיקייה מיוחדת שניצור על שולחן העבודה בשם תמונות בגווני אפור או כל שם אחר שתבחר ונאשר את החלון (Save).
-
כעת נעצור את ההקלטה בעזרת לחיצה על הכפתור המתאים בחלון רצף הפעולות .(Actions)
-
בשלב זה יש בידך רצף פעולות. כדי ליצור ממנו יישום הפעל את הפקודה File>Automate>Create Droplet.
-
בחלון שנפתח ייבחר רצף הפעולות האחרון שהוקלט בתפריט ,(A) Action תוכל להחליט שברצונך לבחור ברצף פעולות אחר. על מנת שלא יצוצו תיבות אזהרה מכל סוג סמן את האפשרויות Suppress File Open Options Dialogs :
ו.(B) Supress Color Profile Warnings- -
בראש החלון לחץ על כפתור Choose ובחר במיקום
היישום (בדרך כלל בשולחן העבודה) ואשר .(Save) -
בצידו הימני של החלון לחץ על כפתור Choose ובחר
תיקייה אליה יישמרו התמונות ואשר
(Choose) ואשר את החלון .(C) (OK)

זהו !מבט מהיר בשולחן העבודה ,או במיקום אחר בו בחרת לשמור את היישום ,(Droplet) יגלה דמות של חץ כחול הפונה למטה הנושא את האותיות .PS מדובר ביישום שכל תפקידו להריץ את רצף הפעולות .ניתן לגרור עליו תמונות בודדות ואפילו תיקיות שלמות המכילות תמונות.
היישום יפעיל את פוטושופ ,יריץ את רצף הפעולות(Action) שנקבע לו וישמור את התוצאה בתיקייה שנקבעה לו בחלון .Create Droplet
ניתן ליצור מספר יישומונים לפעולות שאתם מבצעים על בסיס קבוע. למשל יישום היוצר עותק מוקטן ועם החותמת שלכם ,כפי שהוסבר בפרק הקודם, או יישום שממיר את התמונות למודל צבע אחר וכדומה.
15.


חלון רצף הפעולות במצב כפתורי
אנו בדרך כלל ממליצים להעניק לרצפי הפעולות שאתם מקליטים בחלון רצף הפעולות (Actions) תוויות צבעוניות. הסיבה לכך נעוצה במצב מיוחד של חלון רצף הפעולות. מהתפריט הצדדי בחלון בחר במצב כפתורים .(Button Mode) פקודה זו משנה את תצוגת החלון למצב של כפתורים. מצב זה נועד להפעלת רצף פעולות בלבד (החלון ייחסר במצב זה כל כפתור אחר).
רגע, למה זה טוב? ראשית תוכל לקבוע שלפעולות מסוג מסויים) לדוגמא אפקטים) יהיה צבע כתום, לפעולות קבועות בתזרים העבודה )המרות בין מודלי צבע, למשל) -צבע ירוק, לשמירה בפורמט מסויים -צבע סגול וכן הלאה.
אגב, אם אינכם מרוצים מצבע התווית שהענקתם לאחד מרצפי הפעולות, תוכלו ללחוץ עליו לחיצה כפולה במצב רגיל, או לסמן אותו ומהתפריט הצדדי לבחור בפקודה Action Optionsובחלון שנפתח להעניק לו תווית בצבע הרצוי.
לחזרה למצב הרגיל המאפשר הקלטת רצף פעולות יש לבחור שוב ב-Button Mode מהתפריט הצדדי בחלון זה.
