מאסטר בפוטושופ- 4



כלי המסלולים מאפשר לסמן אזור בתמונה בצורה מדוייקת ויעילה ולשמור את המסלול לשימוש חוזר. כלי זה מאפשר דיוק רב באמצעות הנחת נקודות מסוגים שונים ,בשילוב ידיות המאפשרות יצירת עקומות מורכבות. מדובר בכלי הדורש מיומנות הנרכשת לאורך שנים. אך הכרת הכלי, בתוספת האפשרויות הגלומות בחלון המסלולים, תאפשר עבודה מהירה ויעילה יותר ותהפוך עבודה סיזיפית למשימה הגובלת בתראפיה. המאמר לא מתיימר ללמד כיצד משתמשים בכלי ,אלא מנסה לספק טיפים פחות מוכרים וסודות השמורים למקצועני התוכנה. מאמר זה מבוסס בחלקו על מדור הטיפ היומי בפוטושופ ומהווה את הפרק הרביעי בסדרת מאסטר בפוטושופ- כדאי לעקוב!
01 כיבוי והפעלת מסלול
לאחר סיום יצירת מסלול מומלץ לשמור אותו בחלון המסלולים. להלן מספר קיצורים שימושיים הנוגעים לסימון, בחירה וכיבוי תצוגת מסלול:
-
לכיבוי תצוגת המסלול ניתן ללחוץ מתחת למסלול הראשון בחלון המסלולים ,או פשוט ללחוץ על מקש .esc
-
במידה ומסלול נבחר באמצעות כלי החץ השחור, לחיצה על מקש esc תבטל את סימונו, לחיצה נוספת על מקש esc תסתיר את תצוגתו.
-
ניתן להסתיר זמנית תצוגת מסלול באמצעות קיצור המקלדת
Cmd+Shift+H במק, או Ctrl+Shift+H בחלונות. הפעלת הקיצור תשאיר את המסלול מסומן, אך תסתיר את תצוגתו. -
ניתן לבחור מסלול באמצעות החזקת מקש alt ולחיצה על דמות המסלול בחלון המסלולים.

02 יצירת תלת-מימד ממסלול
פוטושופ מאפשרת להמיר מסלול פעיל לשכבה תלת מימדית באמצעות סימון המסלול ,יצירת שכבה חדשה והפעלת הפקודה
New 3D Extrusion From Selected Pathמתפריט .3D הפעלת הפקודה תציג חלון ובו תציע פוטושופ לעבור לסביבת עבודה המתאימה לתלת-מימד. אישור החלון (Yes) או ביטולו (No) יציג את צורת המסלול בתוספת נפח. ניתן לשלוט במאפייני השכבה באמצעות חלונות 3D ו- Properties ובאמצעות כלי ההזזה.
03 שימוש בפקודה Stroke Path
כאמור, חלון המסלולים מאפשר ליצור ולאחסן מסלולים, אך גם לבצע עבודות מורכבות בזמן קצר ובאופן מדוייק. הפקודה ,Stroke Path מהתפריט הצדדי בחלון המסלולים, מאפשרת לצבוע לאורך המסלול באמצעות כלים מבוססי מברשת .כך למשל ניתן למחוק מהשכבה לאורך המסלול באמצעות בחירה בכלי המחק ,(Eraser) לרטש כבלי מתח באמצעות סימון התווי בו הם עוברים, הפעלת הפקודה Stroke Path ובחירה בכלי מברשת הריפוי הנקודתי , מריחה לאורך המסלול באמצעות כלי המריחה ,(Smudge) צביעה מדוייקת באמצעות כלי המכחול ועוד.
סרטון הדרכה הממחיש את הפוטנציאל של פקודה זו:



04 היפוך מסלול
לרוב ,יצירת המסלול היא סביב עצם בתמונה לצורך בחירתו. ניתן להפוך מסלול קיים, כך שייבחר את הרקע סביב העצם, באמצעות סימונו עם כלי החץ השחור ולחיצה על כפתור הפחתה מצורה בסרגל הכלים העליון (בגירסאות קודמות הופיעו מספר כפתורים ,ללא תפריט נשלף). כעת יצירת אזור בחירה מהמסלול תבחר את הרקע סביב העצם. שים לב ,דמות המסלול בחלון המסלולים יכולה להעיד על האזור שייבחר- האזור הלבן ייבחר והשאר לא
.שים לב שפעולה זו יעילה גם במקרים של מסיכה וקטורית, או שכבות מילוי שנוצרו כשמסלול היה פעיל.

05 מסלולים ומסיכות וקטוריות
כלי המסלולים יכול לסייע ביצירת מסיכות וקטוריות. לאחר יצירת מסלול החזקת מקש Cmd במק, או Ctrl בחלונות ולחיצה על כפתור המסיכה תוסיף מסיכה וקטורית שתחשוף את האזור המסומן ותסתיר את השאר. במידה ואף מסלול לא היה מסומן, יצירת מסלול באמצעות כלי הציפורן, או כלי הצורות, תחשוף את האזור המסומן ותסתיר את השאר. ניתן להוסיף מסיכה וקטורית גם באמצעות הפעלת הפקודה .Layer>Vector Mask>Current Path
שים לב שהוספת מסיכה וקטורית כשאף מסלול לא מסומן תחשוף את כל השכבה, אך יצירת מסלול כשהמסיכה פעילה- תסתיר את השכבה ותציג רק את האזור המסומן. ניתן לערוך את המסיכה בכל עת באמצעות כלי המסלולים וכלי הבחירה הישירה (החץ הלבן).

06 שימוש בכלי הציפורן החופשית
יצירת מסלולים לא תמיד נועדה כדי לסמן אזור. לעיתים יש צורך בציור מסלול באופן חופשי, כדי לסמן תוויי שלאורכו נצבע עם כלים אחרים, כמו כלי המכחול, כפי שהסברנו בסעיף 3. כלי הציפורן החופשית נועד בעיקר עבור מי שמעדיף לצייר מסלולים. כלי זה, הממוקם תחת כלי הציפורן הרגיל ,מאפשר לסמן מסלול באnמצעות שרטוט ביד חופשית. אך לפני השימוש בכלי זה מומלץ להתאים את פעולתו לעבודה שלפניכם.
לחיצה על כפתור גלגל השיניים בסרגל אפשרויות הכלי) או כפתור החץ בקצה הכפתורים בגירסאות קודמות) תציג מספר אפשרויות שישפיעו על התנהגות הכלי. בחירה באפשרות Curve Fit בערך נמוך 0.5-4) פיקסלים) תיצור מסלול הנצמד יותר לתנועת העכבר והכולל מספר נקודות רב .קביעת ערך גבוה 8-10) פיקסלים) ייצור מסלול מוחלק הכולל פחות נקודות.
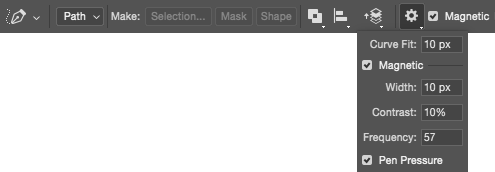

07 שימוש בכלי הציפורן המגנטי
יש משתמשי פוטושופ הנרתעים מיצירת מסלול המצריך עבודה עם נקודות וידיות. אפשר להבין אותם, הרי מדובר בעבודה הדורשת מיומנות ותובעת סבלנות ודיוק ,ואלו לא מנת חלקם של כולם. כלי הציפורן המגנטית נעלם בגירסאות האחרונות של התוכנה, אך נוסף כאפשרות לכלי הציפורן החופשית. סימון האפשרות Magnetic תנסה להיצמד לקווי המתאר של האובייקט. אפשרות זו דומה בפעולתה לכלי הלאסו המגנטי, רק שהתוצאה היא מסלל ולא אזור בחירה. לשימוש בכלי יש ללחוץ ולגרור את הסמן קרוב לקצוות האובייקט ,פוטושופ תיצור מסלול הנצמד לגבולות האובייקט ומורכב מנקודות .רגע, האם המסלול ייצמד לכל קצה ,גם כזה המרוחק מתנועת הכלי? ניתן לקבוע בערך Width מה המרחק מהסמן בו התוכנה תנסה לאתר קצה. ערך נמוך יחייב את הסמן להיות קרוב מאוד לקצה ובערך גבוה ניתן להתרחק מעט מהקצה .ערך ה-Contrast קובע עד כמה הכלי יהיה רגיש לניגודיות .ערך נמוך ייאפשר לכלי להיצמד לקצוות האובייקט גם כשהקצה פחות מובחן. לעומת זאת ערך התדירות (Frequency) קובע את מידת צפיפות הנקודות שיפוזרו עם תנועת הסמן. ערך גבוה ייפזר יותר נקודות וייצמד לקווי המתאר. בניגוד לכלים אחרים, אין חובה בלחיצה ממושכת עם העכבר .די בלחיצה אחת וגרירה כדי שהמסלול יונח. לסיום המסלול ניתן ללחוץ לחיצה כפולה והמסלול ייסגר בבאופן אוטומטי. אגב, תוך כדי גרירה, ניתן ללחוץ עם סמן העכבר ליצירת נקודת פינה. זהירות! לחיצה על מקש esc תבטל את יצירת המסלול.


08 טיפים וקיצורים שכדאי להכיר- חלק ראשון
על מנת שעבודה עם כלי הציפורן לא תתיש אתכם, מומלץ להכיר מספר קיצורי מקלדת .אלו, כמו תמיד, יאיצו את תזרים העבודה וייאפשרו דיוק ומהירות ביצירת מסלולים.
-
לבחירה בכלי המסלולים) ציפורן) יש ללחוץ על מקש .P למעבר לכלים אחרים מאותה משפחה יש ללחוץ על Shift+P מספר פעמים עד להשגת הכלי הרצוי.
-
לבחירה בכלי בחירת המסלול (כלי החץ השחור) יש ללחוץ על מקש .A למעבר לכלי הבחירה הישירה) כלי החץ הלבן) יש ללחוץ על שילוב המקשים .Shift+A
-
על מנת ליצור מסלולים במהירות כדאי להניח יד אחת על העכבר ויד שנייה מעל המקשים שבקצה התחתון השמאלי של המקלדת . האגודל תרחף בין מקש Cmd במק, או Ctrl בחלונות ומקש הרווח להזזת תצוגה. שים לב שמקשים הנדרשים לעבודה זו נמצאים בקירבה טובה יחסית- המקשים alt ,Shift ו.A- למידה עיוורת של מיקומם עשוייה לסייע בעבודה מהירה.
-
כברירת מחדל קיים קישור בין שתי הידיות היוצאות מנקודה על המסלול .כדי 'לשבור' את הקישור בין הידיות יש להחזיר את מקש alt ולגרור את אחת הידיות- שימושי כשרוצים ליצור עקומה שאיננה חלקה.
-
על מנת לסובב את הידיות היוצאות מהנקודה ב 45-מעלות יש להחזיק את מקש Shift בעת הסיבוב.
-
ניתן להזיז נקודה תוך כדי יצירת המסלול בעזרת החזקת מקש הרווח וגרירת הנקודה למיקום הרצוי .לאחר מיקום הנקודה אפשר לשחרר את מקש הרווח ולהמשיך בעריכת המסלול, או ביצירתו.


09 טיפים וקיצורים שכדאי להכיר- חלק שני
-
כשמקרבים את כלי הציפורן למסלול סמן הכלי יתחלף בסמן הוספת נקודה. כשהכלי מתקרב לנקודה על המסלול הוא מתחלף בסמן החסרת נקודה. במידה וכלי הציפורן אינו מציג סימנים אלו ,ודא שבסרגל אפשרויות הכלי מסומנת האפשרות .Auto Add/Delete
-
כאמור ,כלי הציפורן יציג סימונים מיוחדים המרמזים על הפעולה הבאה שייבצע. ביצירת מסלול חדש הכלי יציג סימן כוכבית לצידו ואילו בסגירת מסלול כלי הציפורן יציג סימן עיגול.
-
אגב סגירת מסלול ,מאחר וכל נקודה מצויידת לרוב בשתי ידיות שליטה, סגירת מסלול עלולה ליצור עקומה בלתי רצוייה. על מנת למנוע סגירת מסלול בלתי צפוייה ,כדאי לנסות להחזיק את מקש alt בעת הלחיצה על הנקודה האחרונה.
-
מה קורה אם אני רוצה למקם נקודה הצמודה למסלול, או אפילו על גביו מבלי להוסיף אותה אוטומטית על גבי המסלול ?כל שיש לעשות הוא להחזיק את מקש Shift (לסמן הציפורן תתווסף כוכבית המסמלת יצירת מסלול חדש, ללחוץ באזור הרצוי ולגרור את הסמן. רגע ,אבל החזקת מקש Shift עשוייה למתוח את הידיות בזוית ישרה ,כפי שהוסבר בסעיף 5 בטיפ הקודם. אם זו לא הכוונה יש לשחרר את מקש Shift מיד לאחר הגרירה.
-
במידה ואתה מעוניין בעריכת ידיות המסלול תוך כדי יצירתו, החזק את מקש Cmd במק, או Ctrl בחלונות, בשלב זה הסמן יתחלף זמנית בכלי החץ הלבן וניתן יהיה לגרור את הידיות, את נקודות השליטה ואפילו את מקטע המסלול שבין שתי נקודות (במקרה זה הסמן יתחלף זמנית בחץ שחור) .לאחר שחרור המקש, ניתן יהיה להמשיך בשרטוט המסלול.
-
אגב, גרירת הסמן לשליפת ידיות מהנקודה תגרור את שתי הידיות במרחק שווה מהנקודה ממנה יצאו .על מנת לגרור ידית באופן לא סימטרי יש להחזיק את מקש ,Cmd או Ctrl בחלונות.

10 שימוש מושכל בכלי הצורות ליצירת מסלול
בחירה באחת מכלי הצורות מציגה שלוש אפשרויות ליצירתן: צורה ,(Shape) מסלול (Path) ופיקסלים .(Pixels) בחירה במסלול תאפשר להשתמש בכלים אלו ליצירת מסלולים מדוייקים. כך למשל, לבחירת אובייקט עגלגל ,ניתן לבחור בכלי הצורות האליפטי ולגרור את הסמן סביב האובייקט. כעת לדיוק בבחירת האובייקט, ניתן להשתמש בכלי הבחירה הישירה ואף בפקודה Free Transform מתפריט ,Edit ו/או Warp מתפריט Edit>Transform לעיוות המסלול בהתאם לצורך.
זהירות! לאחר יצירת המסלול יש לשמור אותו בחלון המסלולים. אחרת ,יצירת המסלול הבא תדרוס את המסלול הקודם.
זהו? אלו כל הסודות והטריקים שיש לכלי המסלולים ולחלון זה להציע? ממש לא, זהו רק קצה הקרחון. במאמר הבא נציג טיפים נוספים ונחשוף טיפים וסודות אודות חלון המסלולים. כדאי לעקוב!
רוצים לדעת עוד? הספר Photoshop CC הינו המדריך העברי המקיף ביותר שנכתב על תוכנה זו. הספר סוקר בהרחבה את כל הפקודות והכלים בתוכנה ומסביר את אופן השימוש בהם. הספר נכתב על ידי ערן בורוכוב, יגאל לוי וטל ניניו פרטים מלאים אודות הספר במדור הספרים.
הספר נמכר בהנחה מיוחדת לגולשי האתר בקישור המצורף http://www.mentor.co.il/books

תגיות: פוטושופ, טיפים, טריקים, סודות, מסיכה, מסלול, כלי המסלולים, כלי הציפורן, קיצורי מקלדת, אילוסטרייטור, אזור בחירה, יגאל לוי, פוטושופמאסטר שכבות צורה, מסלול נגזר, Clipping Path, Make Work Path, Make Selection, Pen Tool, Paths, Shape Tool, Illustrator, Flatness, Make Work Path, Panel Options, Photoshop, Yigal Levi
