נפלאות ההתאמות- חלק שני

הקדמה
בדיוק לפני 20 שנה הציגה Adobe בגירסה 4 של פוטושופ את שכבות ההתאמה(Adjustment Layers) . עד לגירסה זו ,התאמות צבע בוצעו באמצעות הפקודות שבתפריט .Image>Adjustments היה זה המשך ישיר לחידוש המהפכני בגירסה הקודמת- עבודה בשכבות. עבודה עם שכבות התאמה מאפשרת גמישות בתזרים העבודה מאחר וניתן תמיד לשוב ולערוך אותן. לפוטושופ 16 שכבות התאמה, 3 שכבות מילוי ועוד 6 פקודות התאמה נוספות. בחודשים האחרונים פירסמנו במדור יומי מעל 100 טיפים שימושיים לעבודה עם פקודות ושכבות התאמה אלו. סיפקנו סודות מקצועיים, קיצורי מקלדת ותובנות שצברנו עם השנים.
זהו חלקו השני של המאמר. בחלק הראשון 50 טיפים נוספים- כדאי לקרוא

טיפ 51: יצירת קובצי טבלת מיפוי צבעים


כאמור ,שכבת ההתאמה Color Lookup ממפה את צבעי התמונה באמצעות טבלת צבעים. התאמה זו מאפשרת להשיג אפקטים מעניינים ,אך גם לתאר את השפעתן של מספר התאמות צבע בשכבת התאמה אחת. אם, כדי להשיג אפקט, או תיקון צבע, אתה נוהג להשתמש במספר שכבות התאמת צבע ובשיטות שילוב, היכולת ליצור מכל ההתאמות הללו שכבת התאמה אחת עשוייה לחסוך לך זמן רב.
-
בדוגמא הבא הוספנו מספר שכבות התאמת צבע: Exposure Curves ,Photo Filter ואפילו Black & White בשיטת שילוב .Luminosity כדי לייצא את האפקט, יש לוודא שהשכבה האחרונה בחלון השכבות תהיה שכבת רקע .(Background) במידה ואין שכבת רקע, סמן את השכבה האחרונה בתחתית חלון השכבות והפעל פקודה .Layer>New>Background From Layer
-
כעת יש לסמן בחלון השכבות את כל שכבות התאמת הצבע בהן השתמשת (סימון שכבת ההתאמה הראשונה, החזקת מקש Shift ולחיצה על שכבת ההתאמה האחרונה) ולהפעיל פקודה
.File>Export>Color Lookup Tablesבחלון שנפתח יש להעניק תיאור להתאמה .(A) מידע אודות זכויות יוצרים ,(B) איכות (C) ופורמט .בשלב זה סמן רק את פורמט Cube ואשר את החלון. -
בחלון שנפתח אחריו הענק שם לאפקט. לאפקט זה הענקנו את שם התיאור (High Vivid Contrast) ושמרנו את הקובץ בתיקייה מיוחדת שיצרנו בשם .Luts
על השימוש בקובץ שיצרנו בטיפים הבאים.
שים לב! האפשרויות בטיפ זה זמינות החל בגירסת CC 2014 של פוטושופ.
טיפ 52: טעינת טבלת מיפוי צבעים


לאחר שיצרנו טבלת מיפוי צבעים באמצעות ייצוא של מספר שכבות התאמה, הגיע העת לטעון אותה ולבדוק את התוצאה.
-
הצג את חלון השכבות והוסף שכבת התאמת צבע מסוג Color Lookup באמצעות לחיצה על הכפתור המתאים ( ) בתחתית חלון השכבות ובחירה בבתפריט הנשלף בפקודה בשם זה.
-
כעת, יש ללחוץ על תפריט 3DLUT File ומהתפריט הנשלף לבחור בפקודה .Load 3D LUT...
-
בחלון שנפתח יש לנווט לתיקייה בה שמור קובץ טבלת הצבעים שיצרת בטיפ הקודם) טיפ 51) ולאשר את החלון .(Open)
-
כל שנותר הוא לבחון את התוצאה. אם התוצאה קיצונית מדי ניתן להפחית את אחוז אטימות השכבה.
טיפ 53: אוצר חינמי של טבלאות מיפוי צבעים
להלן מספר קישורים להורדת קבצים:
smallhd.com/community/movie-looks-download
juanmelara.com.au/print-film-emulation-luts-for-download Xdcam-user.com
www.groundcontrolcolor.com/free-luts.html
luts.iwltbap.com/free-lut-download-color-grade-sedona
luts.iwltbap.com/color-grade-free-lut-aspen
טיפ בונוס: סרטון הנפשה המסביר בבהירות מהם קובי LUT ומה יתרונם על קבצים אחרים:
רשת האינטרנט עמוסה בקובצי Lookup Tables או בקיצור ,LUT חלקם בתשלום סמלי ולא מעט מהם חינמיים. כל שיש לעשות כדי לאתר אותם הוא להקליד במנועי החיפוש את מחרוזת המילים ""Free LUT for Photoshop.
לאחר הורדת הקבצים ניתן לטעון אותם לפוטושופ כפי שתיארנו בטיפ מס' .52 לחילופין, אם לא בא לכם לטעון כל אחד בנפרד, ניתן למקם אותם בתיקיית התוכנה (Adobe Photoshop CC2015) בתיקיית .Presets> 3DLUTs יש לסגור את התוכנה ולהזניק אותה. כעת, לאחר הוספת שכבת התאמה מסוג Color Lookup, כל שיש לעשות הוא לבחור בטבלה הרצוייה מתפריט 3DLUT File שבחלון ההתאמה. סביר שלאחר מיקום הקבצים בתיקייה שצויינה תפריט זה יהיה ארוך מהרגיל.
כאמור, ניתן להוריד קבצים מאתרים שונים המדמים אפקטים מעולם הוידאו, חלקם מיטיבים עם תמונות נוף, תמונות שקיעה, חלקם משפרים תמונו דיוקן ומעטים מספקים אפקטים פסיכדליים.
טיפ 54: מספר המלצות לשימוש בטבלת מיפוי צבעים

השימוש בשכבת ההתאמה Color Lookup עשוי, כאמור, לחסוך זמן יקר ולספק אפקטים מעניינים. הטיפים הבאים יהפכו את השימוש בשכבת התאמה זו לחווייה.
-
מעבר להפחתת אחוז אטימות השכבה, כדי להגביל את עוצמת השפעתה על התמונה, ניתן לשנות את שיטת השילוב של השכבה להשגת תוצאות מעניינות. במידה ושכבת ההתאמה משפיעה על אזורי הבהירות באופן שאינו לטעמך, ניתן לשנות את שיטת השילוב של שכבת ההתאמה ל-Color או ל-.Hue במידה ושכבת ההתאמה מזיקה לצבעים אך מיטיבה עם הניגודיות בתמונה, ניתן לשנות את שיטת השילוב שלה ל.Luminosity-
-
כדי לנסות את כל שיטות השילוב ניתן לבחור בכלי ההזזה (לחיצה על מקש V במקלדת) ,להחזיק את מקש Shift ולהקיש + (פלוס) למעבר לשיטת השילוב הבאה ומינוס/מקף (-) לחזרה לשיטת השילוב הקודמת.
-
במידה ושכבת ההתאמה מיטיבה רק עם אזור מסויים בתמונה, למשל השמיים, ניתן לסמן אזור זה באמצעות אחד הכלים בפוטושופ, להפוך את אזור הבחירה ,(Select>Inverse) לסמן את מסיכת שכבת ההתאמה ולצבוע אותה באמצעות קיצור המקלדת alt+Delete.
-
ניתן להוסיף מעל שכבת ההתאמה, שכבת התאמה נוספת מסוג Color ,Lookup לבחור באפקט אחר ולהפחית את אחוז אטימות השכבה להשגת התוצאה הרצוייה.
-
על מנת לשמור על אחידות בתוצאה, מומלץ לפני הוספת שכבת התאמה מסוג ,Color Lookup לבצע איזון לבן, או לפחות לוודא שאפור בתמונה יהיה נייטרלי.
טיפ 55: החלת טבלת מיפוי צבעים על סרטים

כאמור, קובצי LUT (Lookup Table) יעילים משכבות התאמת צבע אחרות, מאחר וניתן להעביר אותם בין תוכנות .למעשה מרבית התוכנות העוסקות בצורה זו או אחרת בצבע תומכות בקובצי.LUT תוכנות כמו Premier ,After Effects ,Speed Grade וכדומה תומכות בקובצי LUT ולכן הם נחשבים גמישים יותר.
פוטושופ כיודע מאפשרת לפתוח קובצי וידאו, להוסיף שכבות התאמה לתיקון צבע או הוספת אפקט ולייצא את הסרט חזרה לפורמט וידאו. זוהי סיבה מספיק טובה להשתמש בקובצי LUT מתוכנות אחרות ולהוסיף אותם לא רק לשכבות תמונה רגילות, אלא גם על סרטים. נקדים ונספר שניתן להוסיף כל שכבת התאמה, אך השימוש בשכבת התאמה אחת (Color Lookup) מאפשר לחזור על אפקטים בלחיצה כפתור ללא הצורך בשינון רשימת שכבות ההתאמה והערכים ששימשו להשגת האפקט.
בטיפ מס' 53 המלצנו להוריד קובצי LUT שחלקם אף מדמים אפקטים מעולם הוידאו.
-
כדי להשתמש בקבצים אלו יש לפתוח קובץ סרט .(File >Open)
-
עם פתיחת הקובץ יש להוסיף שכבת התאמה מסוג ,Color Lookup בחלון ההתאמה, יש לבחור בתפריט 3DLUT File בפקודה
,Load 3D LUTבחלון שנפתח לנווט לקובץ שהורדת ולאשר את החלון (Open). -
כעת ניתן, במידת הצורך, להפחית את אחוז אטימות שכבת ההתאמה ו/או לשנות את שיטת השילוב שלה בהתאם לטעמך האישי ולבסוף לייצא את הקובץ חזרה לפורמט סרט באמצעות הפעלת הפקודה .File>Export>Render Video
טיפ 56: החלפה בין תמונות לשימור שכבות ההתאמה

בטיפים קודמים הסברנו כיצד לייצא מספר שכבות התאמה לשכבת התאמה אחת מסוג .Color Lookup בטיפ הקודם ציינו ששימוש בשכבת התאמה זו מאפשר לחזור על אפקטים בלחיצה כפתור ללא הצורך בשינון רשימת שכבות ההתאמה והערכים ששימשו להשגת האפקט. אך ייצוא שכבות ההתאמה וטעינת קובץ הLUT- כרוכים במספר שלבים שלא תמיד בטוחים בהם.
מה קורה אם רוצים לראות איך האפקט שיצרנו באמצעות שכבות התאמה רבות נראה על תמונה אחרת?
-
דרך אחת היא לסמן את כל שכבות ההתאמה ומהתפריט הצדדי בחלון השכבות להפעיל את הפקודה .Duplicate בחלון שנפתח מתפריט Document יש לבחור בשם הקובץ של תמונת היעד ולאשר .(OK) כעת שכבות ההתאמה ימוקמו בקובץ היעד וכל שנותר הוא לבדוק איך האפקט משפיע על תמונה זו.
-
אפשרות אחרת משתמשת בשכבת אובייקט חכם .יש לשכפל את השכבה עליה משפיעות שכבות ההתאמה (בדר"כ שכבת הרקע) ומהתפריט הצדדי בחלון השכבות להפעיל פקודה .Convert to Smart Object כעת יש ללחוץ עם לחצן ימני בעכבר על השכבה בחלון השכבות ומהתפריט הנשלף לבחור בפקודה .Replace Contents בחלון שנפתח יש לבחור בתמונה להחלפה ולאשר .(Place) בשלב זה יש לבחון את השפעת שכבות ההתאמה על התמונה החדשה ובמידת הצורך לבצע התאמות.
טיפ 57: הקצנת רווייה לזיהוי סטייה באיזון לבן

לעיתים, קשה במבט ראשון לאבחן בעייה בתמונה. זו אחת הסיבות לבחינת ההיסטוגרמה לאיתור בעיות. במידה ואינכם יודעים עדיין לקרוא את ההיסטוגרמה, תוכלו להשתמש בשיטה הבאה לאיתור סטיות צבע.
בדוגמא שלפניך הוספנו לתמונה שכבת התאמה מסוג Hue/Saturation וגררנו את מכוון רוויית הצבעים (Saturation) ימינה עד הסוף .(100%+) התוצאה: התמונה נשטפה בגוונים כחולים, גם באזורים שאמורים להיות נייטרליים ,כמו הקיר, החצץ בתחתית התמונה וגלגלי הרכב. במידה וסטיית הצבע קלה, ניתן להתעלם ממנה. אך רווייה קיצונית, בדומה לזו שבדוגמא, עשוייה להצביע על סטיית צבע שיש לתקן.
בשלב זה ניתן לסמן את שכבת ההתאמה ולמחוק אותה ע"י
לחיצה על מקש .Delete/Backspace
רגע, אז איך מתקנים בעייה כזאת? בטיפים מספר 3 ,2 ו- 48הצגנו שיטות לטיפול בסטיות צבע. בטיפ הבא נציג שיטה נוספת.
טיפ 58: טיפול בסטיית צבע באמצעות פקודה להתאמת צבע
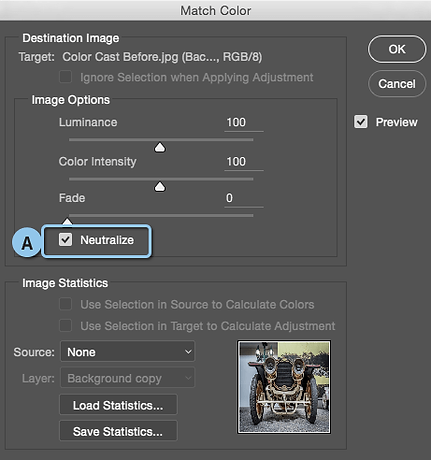
כאמור, סטיות צבע המוכרות גם כאיזון לבן שגוי נפוצות בעיקר כשתנאי התאורה אינם מאוזנים ונתוני איזון הלבן במצלמה לא הוגדרו מראש. לפוטושופ מספר שיטות לאיזון הלבן, חלקן הוצגו במדור זה.
אחת השיטות המהירות ביותר נעזרת בפקודה החזרה שכבת התאמה ולכן יש להשתמש בה באופן הבא:
-
שכפל את שכבת הרקע באמצעות קיצור המקלדת Cmd+J במק, או Ctrl+J בחלונות. שים לב, בתזרים עבודה נכון, תיקון סטיית צבע הוא מהשלבים הראשונים בטיפול בתמונה, מאחר ומדובר בתיקון כללי )גלובלי) ותיקונים אלו אמורים להתבצע בתחילת העבודה. במידה וכבר ביצעת מספר עריכות בתמונה, הכוללות שכבות ו/או שכבות התאמה, יש צורך באיחודן לשכבה חדשה באמצעות סימון השכבה העליונה ביותר, החזקת מקש alt והפעלת הפקודה Merge Visible מתפריט .Layer לחילופין, ניתן להיעזר בקיצור המקלדת Cmd+alt+Shift+E במק, או Ctrl+alt+Shift+E בחלונות.
-
כעת הפעל פקודה Match Color מתפריט Image>Adjustments בחלון שנפתח סמן את האפשרות (A) Neutralize ואשר את החלון ללא כל שינוי .(OK)
לא תמיד פעולה זו תבצע את העבודה באופן המיטבי, אך כאמור, זוהי רק שיטה אחת מיני רבות לתיקון סטיית צבע.
על שיטה נוספת בטיפ הבא.
טיפ 59: איזון לבן באמצעות שכבת התאמה Levels

לתיקון סטיות צבע מספר שיטות. מאחר ולא כולן עובדות באופן מושלם על בסיס קבוע, מומלץ לצייד את ארגז הכלים שלנו במספר שיטות. השיטה הבאה נעזרת בשכבת ההתאמה Levels כדי לכפות על ההיסטוגרמה להתחיל ולסיים באותה נקודה- כך האזורים הבהירים והכהים יהיו נייטרליים ויש סיכוי גדול יותר לתיקון האיזון הלבן.
-
הוסף שכבת התאמה מסוג Levels ובחר מתפריט הערוצים בערוץ האדום .(A) (Red)
-
כעת גרור את מכוון האזורים הבהירים שמאלה לתחילת ההיסטוגרמה ואת מכוון הצללים ימינה לסוף ההיסטוגרמה.
-
חזור על הפעולות בערוץ הירוק (Green) ובערוץ הכחול .(Blue) בשלבים אלו השגת תיקון סטיין הצבע, או איזון הלבן ובנוסף הגדלת את הניגודיות בתמונה.
רגע, אין פעולה אוטומטית לזה? האמת שיש, צריך רק לדעת איך להשתמש בה. על כך בטיפ הבא.

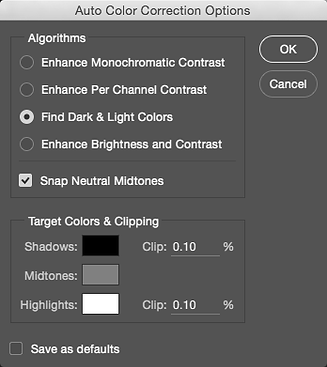
טיפ 60: איזון לבן באמצעות פקודה אוטומטית
פקודות התאמת הצבע Levels ו Curves-כוללות כפתור בשם .Auto כפתור זה מאפשר ביצוע התאמות טונאליות מסוגים שונים. ניתן לקבוע שפעולת הכפתור תהיה לפי העדפת המשתמש בדרך הבאה:
-
הוסף שכבת התאמה מסוג Levels או .Curves
-
מהתפריט הצדדי בחלון הפעל פקודה ,Auto Options או החזק את מקש alt ולחץ על כפתור .Auto
-
בחלון שנפתח מספר אפשרויות:
Enhance Monochromatic Contrast- אפשרות זו זהה לפקודה Auto Contrast מתפריט -Image במצב זה חלון הפקודה ינסה לקרב את הנקודה הכהה ביותר בתמונה לשחור ואת הנקודה הבהירה ביותר קרוב ללבן ללא שינוי צבעי התמונה.
Enhance Per Channel Contrast- אפשרות זו זהה לפקודה Auto Tone מתפריט .Image במצב זה חלון הפקודה יצמיד את מכווני האזורים הבהירים לתחילת ההיסטוגרמה ואת מכווני הצללים לסוף ההיסטוגרמה בדומה למה שהצגנו בטיפ הקודם, אך יעשה זאת בכל ערוץ בנפרד. תפקיד פקודה זו לטפל בסטיית צבע.
Find Dark & Light Colors- אפשרות זו זהה לפקודה Auto Color מתפריט .Image במצב זה חלון הפקודה ימיר את האזור הכהה ביותר בתמונה לשחור נייטרלי ואת האזור הבהיר ביותר ללבן נייטרלי ובכך יתקן סטיית צבע.
Enhance Brightness & Contrast- אפשרות זו תגדיל את הבהירות והקונטרסט אך לא תשנה את צבעי התמונה.
Snap Neutral Midtones- שלושת האפשרויות הראשונות ייאפשרו לאזן את האפור בתמונה באמצעות סימון אפשרות זו. חלקו התחתון של החלון מאפשר לקבוע את ערכי הצללים, האזורים הבהירים ואזורי הביניים. הערכים שמימינם מציינים את אחוז הסטייה המותרת.
ראוי לציין שאין כאן אפשרות המתאימה לכל התמונות ולכן מומלץ לנסות את כולן ולבחון את התוצאה. מסיבה זו סימון האפשרות בתחתית החלון לשמירת הקביעות כברירת מחדל (Save as Defaults) מיותר.
טיפ 61: קיצורים שימושיים לחלון העקומות

חלון העקומות מציע מספר קיצורי מקלדת לגישה מהירה לערוצים, לנקודות על ציר העקומה ולהפעלת פקודות ללא חלונות אזהרה למיניהן.
בטיפים מס' 36, 38 ו-40 סיפקנו מספר טיפים שימושיים הנוגעים לקיצורים בחלון העקומות. להלן מספר נוספים:
-
להצגת העקומה של הערוץ האדום (Red) אפשר להשתמש בקיצור alt+3 לערוץ האדום, alt+4 לערוץ הירוק ו-alt+5 לערוץ הכחול. לחזרה לעקומת הערוץ המשולב (RGB) יש להשתמש בקיצור המקלדת.
-
סימון נקודה על גבי הציר ושימוש במקשי החצים מאפשר להבהיר או להכהות אזור בתמונה כפי שהוסבר בטיפ מס' .36 כזכור, כשנקודה מסומנת ניתן להזיז אותה כלפי מעלה להבהרה באמצעות הקשת חץ עליון במקלדת ולהזיזה כלפי מטה להכהייה באמצעות הקשה על חץ תחתון במקלדת. ניתן לשלוט ביתר דיוק על בהירות בתמונה גם באמצעות הזזת הנקודות ימינה ושמאלה. הזזת נקודה על ציר זה תשפיע על הנתונים בשדה הקלט -(A) Input הזזת הנקודה ימינה תכהה אזור בהירות בתמונה ואילו הזזתה שמאלה תבהיר. הזזת נקודה כלפי מעלה או מטה תשפיע על הנתונים בחלון הפלט -(B) Output הזזת הנקודה כלפי מעלה תבהיר אזור בהירות בתמונה ואילו הזזתה כלפי מטה תכהה.
-
למחיקת שכבת ההתאמה ללא חלון אזהרה יש להחזיק את מקש alt וללחוץ על כפתור הפח. אגב ,לחיצה על מקש Delete/Backspace תעשה בדיוק אותו דבר.
-
לחיצה על קיצור המקלדת Cmd+? במק, או Ctrl+? בחלונות תנעל את שכבת ההתאמה ולא ניתן יהיה להזיז אותה. שימוש נוסף בקיצור זה ישחרר אותה מהנעילה.
טיפ 62: קיצורים נוספים לשכבות התאמה

קיצורי המקלדת הבאים תקפים לכל שכבות ההתאמה:
-
כדי ששכבת ההתאמה תשפיע רק על השכבה תחתיה ניתן להפעיל את הפקודה Create Clipping Mask מתפריט ,Layerאו להשתמש בקיצור המקלדת Cmd+alt+G במק, או Ctrl+alt+G בחלונות.
-
להסתרת שכבת ההתאמה ניתן להיעזר בקיצור המקלדת תCmd+ במק, או תCtrl+ בחלונות.
-
לשכפול שכבת ההתאמה (או שכבה מכל סוג) יש להשתמש בקיצור המקלדת Cmd+J במק, או Ctrl+J בחלונות. שכפול שכבת ההתאמה עשוי להעצים את התוצאה.
-
כזכור, בטיפ מס' 16 הסברנו כיצד ניתן להבהיר, להכהות ולהוסיף ניגודיות לתמונה באמצעות שכבות התאמה ששיטת השילוב שלהן שונה מ-.Normal ההמלצה שלנו היא לנסות לשנן קיצורי מקלדת של שיטות שילוב נפוצות כמו -Multiply (alt+Shift+M) להכהייה, Screen (alt+Shift+S) להבהרה ,Soft Light (alt+Shift+F) להוספת ניגודיות ו -Color (alt+Shift+C)-להשפעה רק על מרכיבי הצבע בשכבות שמתחת לשכבת ההתאמה.
טיפ 63: הוספת רוויית צבעים ברירנית

שכבת ההתאמה Selective Color מאפשרת לשלוט במרכיבי הצבעים באופן מיוחד. תפריט הצבעים (Colors) מאפשר לבחור בין שישה צבעי יסוד בתוספת לבן, אפור ושחור. בכל צבע ניתן לשלוט במרכיבי צבעי הדפוס שלו, על אף שבפועל מודל הצבע הוא לתצוגת מסך .(RGB)
בדומה לשכבת ההתאמה Hue/Saturation גם שכבת התאמה זו מאפשרת להגביר רוויית צבעים, אך באופן מעט שונה. בחירה בתפריט הצבעים באדומים (Reds) וגרירת מכוון ציאן ימינה- תפחית אדום ותוסיף ציאן. גרירת המכוון שמאלה תפחית ציאן ותוסיף אדום. למעשה ניתן להשתמש בשכבת התאמה זו בדומה לשכבת ההתאמה .Color Balance
משמע גרירת מכוון באחד הצבעים ימינה תחזק את אותו צבע וגרירתו שמאלה תעמעם את צבעו ותוסיף את הצבע הנגדי לו בגלגל הצבעים. באופן זה, כדי לחזק צבעים ירוקים יש לבחור בירוקים (Greens) ולגרור את מכוון מג'נטה שמאלה. זאת מאחר ומג'נטה הוא הצבע המשלים לירוק וממוקם מולו בגלגל הצבעים. להפחתת רווייה בכחולים יש לבחור ב Blues-ולגרור את מכוון הצהובים (Yellows) ימינה וכן הלאה.
טיפ 64: טיפים לשימוש בשכבת ההתאמה Selective Color

-
לצד האפשרת לשלוט במרכיבי צבעים בתמונה, מאפשרת שכבת ההתאמה Selective Color לבצע שינויים על האזורים הבהירים ביותר בתמונה ,(Whites) איזורי הביניים (Neutrals) והאזורים הכהים ביותר .(Blacks) עובדה זו מאפשרת למשל לטפל בסטיית צבע המופיעה רק באזורים הבהירים, או רק בצללים. כל שיש לעשות הוא לבחור באזור שנפגע ולגרור את המכוונים באופן הפוך לסטיית הצבע. לדוגמא, בסטיית צבע ירוקה יש לגרור את מכוון מג'נטה ימינה (ערך חיובי) - זאת מאחר ומג'נטה הוא הצבע המשלים לירוק והוספת מג'נטה בעצם מפחיתה ירוק. בסטייה כחולה יש לגרור את מכוון הצהוב ימינה ובסטייה אדומה יש לגרור את מכוון ציאן ימינה.
-
שכבת התאמה זו ממציעה שתי שיטות להתייחסות לצבע בתמונה: יחסית (Relative) או מוחלטת .(Absolute) בשיטה היחסית (Relative) התוכנה תגרע או תוסיף לצבע שנבחר את השיעור שנקבע בחלון ביחס לערכו בתמונה. לדוגמא: אם בתמונה צהובים שערכם 50% צהוב והוספנו להם 50% צהוב, ערכו של הצהוב לאחר ההוספה יהיה .75%
בשיטה המוחלטת (Absolute) התוכנה מוסיפה את השיעור שנקבע ללא חישוב כלשהו. משמע, אם לאותם צהובים שערכם הוא50% הוספנו ,25% ערכם החדש יהיה .75% שיטה זו נוחה יותר למרבית השימושים.
טיפ 65: יצירת אפקט צבעוני באמצעות הדוגם האפור



כלי הדוגם האפור המצוי בשכבות ההתאמה Levels ו- Curvesמשמש כאמור לתיקון סטיית צבע. אך ניתן להשתמש בו כדי ליצור סטיית צבע מכוונת המעניקה פרשנות אחרת לתמונה. בדוגמא שלפניך תמונה שצולמה בבוקרו של יום חורפי .ניתן להעניק לתמונה מראה דרמטי המדמה את שעות השקיעה באמצעות השלבים הבאים:
-
יש להוסיף שכבת התאמה מסוג Levels או Curves וללחוץ לחיצה כפולה על דמות דוגם הצבע האמצעי.
-
בחלון שנפתח יש לבחור בצבע כתום ולאשר את החלון .(OK) בשלב זה יופיע חלון המציע לשמור קביעות אלו כברירת המחדל של התמונה. מאחר ומדובר באפקט חד-פעמי יש ללחוץ על כפתור .NO
זהירות! מומלץ תמיד ללחוץ על כפתור זה מאחר ואישור החלון (Yes) עשוי להשפיע באופן ניכר ובלתי רצוי על תמונות בשימוש בפקודות התאמה אוטומטיות. -
כעת יש ללחוץ באזור אפור בתמונה ,בדוגמא זאת לחצנו באזור העננים.
-
בשלב זה מומלץ לשנות את שיטת השילוב של השכבה ל.Color-
טיפ 66: שימוש בפקודה Fade לאחר שימוש בהתאמה

ההמלצה הכללית שלנו היא להשתמש בשכבות התאמה המאפשרות גמישות בעבודה וניתנות לעריכה בכל עת. יחד עם זאת לא תמיד ניתן להשתמש בשכבות התאמה, למשל כשפקודת ההתאמה לא כוללת שכבת התאמה, או כשמשתמשים בהתאמה על ערוץ או מסיכה. במקרים אלו משתמשים בפקודות שבתפריט .Image>Adjustments פקודות אלו לא ניתנות לעריכה לאחר אישור החלון.
אך אם רוצים לדייק דווקא ניתן לערוך אותן ,בתנאי שהעריכה מתבצעת מיד לאחר השימוש בהתאמה.
כל שיש לעשות הוא להפעיל את הפקודה) Fade Levels או כל התאמה אחרת בה השתמשתם) מתפריט Editבחלון שנפתח ניתן להפחית את עוצמת ההתאמה באמצעות גרירת מכוון האטימות ואפילו לשנות את שיטת השילוב של ההתאמה. סימון האפשרות Preview בפינה הימנית התחתונה של החלון יציג בפועל את התוצאה. נחזור ונדגיש שפקודה זו תהיה זמינה אך ורק מיד לאחר הפעלת פקודת ההתאמה.
טיפ בונוס :ניתן להפעיל פקודה זו גם באמצעות קיצור המקלדת
Cmd+Shift+F במק או Ctrl+Shift+F בחלונות.
טיפ 67: עבודה ב-32 סיביות

בטיפ מס' 21 הסברנו אודות עבודה ב-16 סיביות. כזכור, אחת הבעיות בעבודה עם מספר רב של שכבות התאמה היא הסכנה שבגרימת נזק לתמונה. שימוש שגוי או מסיבי בשכבות התאמה עלול לגרום לצמצום טווח הצבעים בתמונה ולעיתים אף לפוסטריזציה. בטיפ זה המלצנו, במידה ובכוונתך לבצע עריכה מאסיבית בקובץ להמיר את טווח הצבעים בתמונה ל-16 סיביות באמצעות הפקודה .Image>Mode>16 Bits/Channel
עם זאת פוטושופ מאפשרת לעבוד באופן חלקי גם ב--32סיביות. עבודה בטווח צבעים זה שימושית כשהעריכה ההמתבצעת בתמונה נרחבת ויש כוונה למתוח את טווח הגוונים בתמונה. למעבר לעבודה ב 32-סיביות יש להפעיל את הפקודה .Image>Mode>32 Bits/Channel
לפני שאתם ממהרים לעשות זאת נציין שרק חלק משכבות ההתאמה וההתאמות שבתפריט Image>Adjustments יהיו פעילות ופילטרים מסויימים (כגון ,Liquify גלריית הפילטרים, Lens Blur ועוד) לא יהיו פעילים. לעומת זאת, הרחבת טווח הצבעים מאפשרת לבצע תיקונים נרחבים ולצמצם את מידת הנזק הנגרמת לתמונה. למעשה, השימוש בפקודות עריכה כגון HDR Toning ו-Exposure יעיל יותר ככל שטווח הצבעים רחב יותר.
שים לב! תמונות ב 16-או 32 סיביות לא ניתנות לשמירה בפורמט .JPEG
טיפ 68: שימוש חכם בפקודה Shadows/Highlights

הפקודה Shadows/Highlights מאפשרת להבהיר את האזורים הכהים בתמונה ומאידך להכהות אזורים בהירים מדי בתמונה. למעשה, פקודה זו נועדה במקור כדי לפתור בעיה נפוצה בה נושא הצילום צולם ללא מבזק, על רקע בהיר, באזור חשוך יחסית. תופעת 'תאורה אחורית' עלולה לגרור מדידת אור שגוייה של החיישן. כתוצאה מכך הנושא לא זוכה לחשיפה נכונה ומופיע בתמונה חשוך, בעוד הרקע סביבו בהיר.
רגע, את זה אנחנו יודעים, מה הטיפ כאן?
להתאמה Shadows/Highlights אין אמנם שכבת התאמה, אך ניתן להפעיל אותה על שכבת אובייקט חכם. תכונה זו איננה ייחודית לתוכנות הענן של Adobe וגם משתמשים המחזיקים בגירסאות ישנות יותר של התוכנה יכולים לעשות שימוש בתכונה זו, כדי לשמר את היכולת לשוב ולערוך התאמה זו.
לפיכך, לפני הפעלת הפקודה מומלץ להמיר את השכבה לשכבת אובייקט חכם באמצעות לחיצה עם לחצן ימני על דמות השכבה בחלון השכבות והפעלת הפקודה Convert to Smart Object מהתפריט הנשלף.
כעת יש להפעיל את הפקודה Shadows/Highlights מתפריט Image>Adjustments על הפקודה עצמה בטיפים הבאים.
טיפ 69: שימוש בפקודה Shadows/Highlights- חלק 1

כאמור ,הפקודה Shadows/Highlights מתפריט Image>Adjustments מאפשרת להבהיר את האזורים הכהים בתמונה ולהכהות את האזורים הבהירים. לאחר הפעלת הפקודה, פוטושופ תציג חלון מצומצם ובו שני מכוונים. המכוון העליון משמש להבהרת הצללים ואילו המכוון התחתון משמש להכהיית האזורים הבהירים. צורה בסיסית זו של חלון הפקודה נותן מענה עבור פעולות מתונות וגם עבור משתמשים מתחילים שאינם בקיאים בפעולת החלון בגירסה המורחבת שלו.
סימון האפשרות Show More Options בתחתית החלון ירחיב את החלון ויציג אפשרויות לשליטה רחבה יותר על טווח הגוונים בתמונה.
מכווני הכמות (Amount) קובעים את כמות ההבהרה או ההכהיה שחלון זה ייבצע .(A) מכוון Tonal Width קובע את טווח הבהירות עליו ישפיע השינוי .(B). כברירת מחדל מכוון זה עומד על -35% בקטגוריית הצללים (Shadows) במכוון Tone- המשמעות היא שכל מה שכהה יותר מ 35%-יובהר ואילו משמעות מכוון זה בקטגוריית האזורים הבהירים (Highlights) היא שכל אזור בהירות הבהיר מ- 50%יובהר .מכוון הרדיוס (Radius) קובע את רוחב ההילה שתיוצר כתוצאה משינוי אזורי הבהירות.
שים לב! פקודה זו, בדומה לפקודות החידוד מתפריט Sharpen שבתפריט Filter מגדילה את הניגודיות סביב קווי מתאר ולכן עשוייה ליצור הילה סביבם.
טיפ 70: שימוש בפקודה Shadows/Highlights- חלק 2
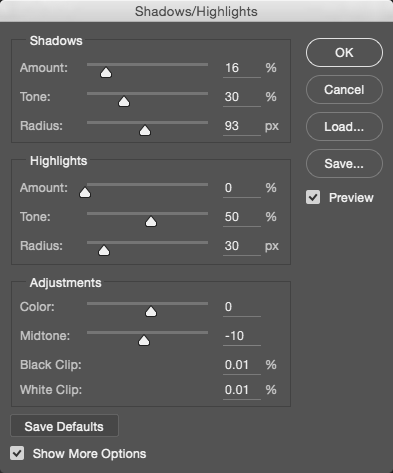
כזכור, הפקודה Shadows/Highlights מאפשרת להבהיר צללים ולהכהות אזורים בהירים, לרוב כדי לאזן טונאלית את התמונה ולחשוף פרטים באזורים בהירים או כהים מדי. כברירת מחדל המכוונים בקטגוריה Shadows מסודרים בצורה של חץ, בו מכוון הכמות (Amount) ממוקם על ,35% מכוון Tone ממוקם על 50% ומכוון הרדיוס ממוקם על .30% משתמשים רבים מדווחים כי אינם מזיזים את המכוונים מאחר והתוצאה בעת הפעלת הפקודה נראית להם הרבה יותר טובה מהמקור. אך על אף שברירת מחדל זו עשוייה להניב תוצאה ראוייה לכאורה, לא תמיד היא נכונה. הבהרת הצללים באופן זה עלולה לגרור הפחתה בניגודיות בתמונה ומראה מעט מלאכותי .באופן עקרוני אנו ממליצים להתחיל עם ערכים נמוכים ולנסות לסדר את המכוונים בצורת אלכסון שמאלי מתון (מכוון ראשון הכי שמאלי) .באופן זה ההבהרה פוגעת פחות בניגודיות בתמונה ומייצרת תוצאה שאיננה רחוקה מהמקור. להגברת הפחתת הצללים ניתן להזיז את כל שלושת המכוונים מעט ימינה.
שים לב! בשל הפחתת הניגודיות הצפוייה, חלון זה מצוייד במכוון להגדלת הניגודיות בגווני הביניים. גרירת מכוון Midtones בתחתית החלון ימינה תגדיל את הניגודיות בגווני הביניים ותפצה על אובדן הניגודיות שנגרם בשלב הראשון. ראוי לציין שיש לנהוג במכוון זה במתינות, כדי לא לאבד פרטים בגווני ביניים .יתרה מזו, לעיתים קביעת ערך שלילי תחלץ יותר פרטים ותחמיא יותר לתמונה. בנוסף מכוון Color מאפשר לפצות על אובדן רוויית צבעים וכברירת מחדל הוא ממוקם על .20% אנו מעדיפים להוסיף רוויית צבעים בחלון אחר...
טיפ 71: שימוש בפקודה Shadows/Highlights- במודל הצבע Lab



מודל הצבע Lab אינו תלוי בהתקנים, כמו סורק, מסך ,או מדפסת, כמו מודל הצבע ,RGB או בסוג הפלט כמו מודל הצבע .CMYK אלא, הוא תוכנן להציג צבעים בדומה לאופן בו העין האנושית רואה אותם. מודל זה כולל שלושה ערוצים. הראשון Lightness מכיל את כל המידע הקשור לפרטים ובהירות במסמך. שני הערוצים הנותרים ( aו-b) מכילים את המידע הנוגע לצבע .
הפקודה Shadows/Highlights יעילה יותר במודל צבע זה מאחר והוא מפריד את הצבע מהפרטים בתמונה.
-
כדי להשתמש בפקודה זו במודל צבע זה ,יש לשכפל קודם את המסמך בעזרת הפקודה .Image>Duplicate
-
בחלון שנפתח יש לסמן את האפשרות Duplicate Merged Layers Only ולאשר .(OK)
-
כעת יש להמיר את מודל הצבע של המסמך ל Lab-בעזרת הפקודה Lab Color מתפריט .Image>Mode
-
יש להציג את חלון הערוצים ,(Window>Channels) ללחוץ על ערוץ Lightness ולהפעיל את הפקודה Shadows/Highlights מתפריט .Image>Adjustments כעת יש להזיז את המכוונים בהתאם לתמונה. בדוגמא זו רצינו להבהיר (מעט מאוד) את הדמות הכהה ובנוסף להכהות מעט את הרקע הבהיר. לסיום נאשר .(OK)
-
כעת יש להשיב את השכבה לתמונת המקור- יש להפעיל את הפקודה Duplicate Layer מהתפריט הצדדי בחלון השכבות.
-
בחלון שנפתח בתפריטDocument יש לבחור במסמך המקורי ולאשר (OK).
הדוגמא השמאלית לפני העריכה והימנית לאחריה
טיפ 72: שימוש חכם בשיטות שילוב לשכבות התאמה

שכבות ההתאמה הרבות שיש לפוטושופ להציע מטפלות בשלושת מרכיבי הצבע: גוון ,(Hue) רווייה (Saturation) ובהירות .(Brightness) חלק משכבות ההתאמה מתמחות בטיפול בצבע Hue/Saturation) ו Selective Color-למשל), חלק מתמחות ברוויית צבעים (Vibrance) וחלק מתמחות בטיפול בטווח הטונאלי בתמונה Levels) ו (Curves-למשל .הבעיה היא שטיפול באחד המרכיבים, לרוב גורר שינוי של מרכיבי צבע אחרים .הוספת ניגודיות לתמונה למשל, כמעט תמיד תגרור הוספת רוויית צבעים, שינוי צבע בתמונה לרוב יגרור שינוי של רוויית צבעים. לא תמיד זו כוונת המשורר. לשליטה מלאה במרכיבי הצבע ניתן להיעזר בשינוי שיטות השילוב של שכבות ההתאמה. לדוגמא, אם רוצים להגדיל ניגודיות בתמונה ללא הוספת רוויית צבעים ניתן להחליף את שיטת השילוב של השכבה ל.Luminosity- שיטת שילוב זו תגביל את השפעת שכבת ההתאמה לבהירות וניגודיות בתמונה ולא תשפיע על רווית הצבעים. בשימוש בשכבת ההתאמה Hue/Saturation או בשכבת ההתאמה Vibrance להגברת רוויית הצבעים, מומלץ לשנות את שיטת השילוב של השכבה ל.Saturation-
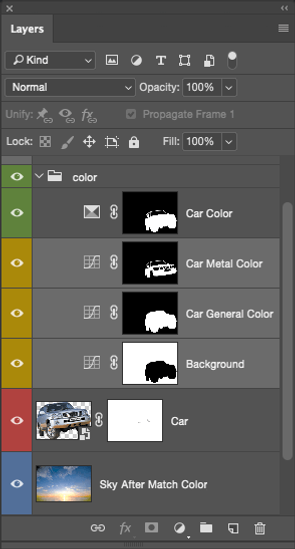
טיפ 73: שימוש תויות ובשמות לשכבות התאמה
ריבוי שכבות, שכבות התאמה, שכבות מילוי וכדומה עלול ליצור מסמך מורכב בו לא ניתן להבין מה תפקידה של כל שכבה. ההמלצה הראשונית שלנו היא להעניק לכל שכבה שם המתאר את תכולתה ו/או פעולתה. במידה ומדובר למשל בשכבת התאמה מומלץ לשנות את שמה לאופן תפקודה במסמך, לדוגמא, שכבה המבהירה את הרקע תיקרא "הבהרת הרקע" או ."Brighten Background" בנוסף, אנו ממליצים להעניק לשכבות תויות צבע המסמנות עבורך תפקוד כלשהו .לדוגמא, שכבות הכוללות תיקוני ריטוש יסומנו בתוית בצבע צהוב, שכבות עליהן יש עדיין עבודה יסומנו בתוית בצבע אדום וכן הלאה.
על מנת שלא תשכחו להעניק לשכבות בכלל ולשכבות התאמה בפרט שם ו/או תוית, אפשר להחזיק את מקש alt בעת לחיצה על הכפתור להוספת שכבת ההתאמה בחלון השכבות. בשלב זה ייפתח חלון המאפשר הענקת שם מיוחד לשכבה ובנוסף מציג אפשרויות מיוחדות -עליהן נפרט בטיפ הבא.
טיפ 74: הענקת תכונות מיוחדות לשכבות התאמה

בטיפ הקודם המלצנו לשנות את שם שכבת ההתאמה לשם המתאר את פעולתה. כך תוכל בעתיד, כשתפתח את המסמך להבין מה בדיוק עשית ומה תרומתה של כל שכבה לתוצאה הסופית. כאמור, כדי לא לשכוח לעשות זאת אנו ממליצים, בעת הוספת שכבת התאמה, להחזיק את מקש.alt החזקת מקש זה תגרום לפתיחת חלון ובו ניתן להוסיף שם לשכבה ,(A) להגביל את פעולת שכבת ההתאמה לשכבה מתחתיה ,(B) להעניק לה תוית צבע ,(C) לשנות את שיטת השילוב של השכבה (D) ולהפחית את אחוז אטימותה (E). אישור החלון (F) יעניק תכונות אלו לשכבה החדשה. ניתן כמובן לערוך תכונות אלו בכל שלב בעבודה.
טיפ 75: איתור מהיר של שכבות התאמה במסמך

ככל שחלון השכבות מתמלא בשכבות כך קשה יותר לאתר את השכבה הרצוייה. החל מגירסה CS6 של פוטושופ ניתן לסנן את תצוגת השכבות לפי מאפיינים .(A) לדוגמא ניתן לסנן את תצוגת השכבות לפי סוג (Kind) השכבה .(B) לחיצה על אחד הכפתורים מימין לתפריט (C) תציג רק שכבות מסוג מסויים, למשל כאלה המבוססות פיקסלים, שכבות מלל, שכבות צורה, שכבות אובייקט חכם וכמובן שכבות התאמה!
ניתן להציג ולהסתיר שכבת התאמה, או כל שכבה אחרת גם באמצעות קיצור המקלדת ת Cmd+במק או ת Ctrl+בחלונות (לצורך זכירת הקיצור דמיינו שהשכבה תוסתר או תוצג.
טיפ 76: שימוש במערבל הערוצים ליצירת אפקט דהוי


בטיפ מס' 1 המלצנו על שימוש בשכבת ההתאמה Channel Mixer להמרת צבעי התמונה לגווני אפור.
כאמור, שימוש באחת מערכות ההגדרות המופיעות בתפריט Output Channel תמיר את צבעי התמונה לגווני אפור.
אך שינוי שיטת השילוב של השכבה ל Luminosity-ישפיע רק על הבהירות בתמונה ועשוי לספק אפקטים מעניינים. להוספת ניגודיות לתמונה ניתן להחליף את שיטת השילוב של שכבת ההתאמה Normal ב Soft Light-או Overlay ולהפחית את אחוז האטימות של השכבה בהתאם לטעמך האישי. בנוסף ניתן לחזור לשיטת שילוב Normal אך להפחית את אחוז אטימות שכבת ההתאמה ולהשיג אפקט של צבעים דהויים.
בדוגמא שלפניך תמונת המקור (צבעונית) ומשמאל התמונה לאחר הוספת שכבת התאמה מסוג Channel Mixer ובחירה בתפריט Output Channel ב-Black & White with Yellow Filter. אחוז אטימות השכבה הופחת ל-80% ושיטת השילוב שנבחרה היא Normal.
טיפ 77: טיפול ברירני בסטיית צבע

בטיפים מס׳ ,58 ,3 ,2 ו-60 הסברנו כיצד ניתן להתגבר על סטיית צבע. כזכור, סטיית צבע מתארת מצב בו צבע מסויים ׳משתלט' על התמונה ומסיט אותה מהגוונים המקוריים שלה במציאות. בטיפ זה נספק פתרון המפצל את הטיפול בסטיית הצבע לאזורים הבהירים ולאזורים הכהים.
-
בשלב ראשון יש לבחור בכלי דוגם הצבע (לחיצה על מקש (i ולדגום אזור בהיר בתמונה .שים לב שבאפשרויות הכלי נבחרה דגימה בגודל 3x3 או 5x5 (תפריט (Sample Size לדגימה ממוצעת מאפיינת של האזור.
-
כעת יש ליצור שכבה חדשה ולצבוע אותה בצבע זה באמצעות קיצור המקלדת alt+Delete במק, או alt+Backspace בחלונות.
-
על מנת ליצור 'התנגדות' לסטיית הצבע, ללא השפעה על הבהירות יש לשנות את שיטת השילוב של השכבה ל Color-להפחית את אחוז האטימות של השכבה ל-10%-30%.
-
על מנת להגביל את השפעת שכבת ההתאמה לאזורים הבהירים בלבד יש להוסיף לשכבה מסיכה בעזרת לחיצה על הכפתור המתאים בתחתית חלון השכבות.
-
בשלב זה יש להסתיר את תצוגת השכבה באמצעות לחיצה על דמות העין שלצד דמות השכבה.
-
כשהמסיכה מסומנת יש להפעיל את הפקודה Apply Image מתפריט Image ולאשר את החלון ללא שינוי. בפועל העתקנו את המידע הנוגע לבהירות בתמונה לתוך המסיכה.
-
יש להציג את השכבה המוסתרת.
-
כעת יש לחזור על התהליך עם דגימת אזור הצללים בתמונה.
טיפ 78: הפחתת רוויית צבעים באמצעות Selective Color

בטיפ מס' 63 הסברנו כיצד להוסיף רוויית צבעים באמצעות שכבת ההתאמה .Selective Color בטיפ זה נסביר כיצד ניתן להפחית רוויית צבעים באמצעות שכבת התאמה זו.
שים לב! טיפ זה מתייחס לעבודה במודל צבע RGB בלבד.
-
כאמור יש להוסיף שכבת התאמה מסוג Selective Color ולמקם אותה בראש חלון השכבות.
-
כעת יש לוודא שבתחתית חלון ההתאמה מסומנת האפשרות .Absolute
-
בתפריט Colors יש לבחור ב-Reds ולגרור את מכוון Blacks שמאלה עד הסוף .(-100%)
-
יש לבצע שלב זה בכל שאר הצבעיםYellows ,Greens) ,(Cyans ,Blues ,Magentas.
-
כל שנותר הוא לשנות את שיטת השילוב של השכבה ל-.Saturation שיטת שילוב זו תגביל את השפעתה של שכבת ההתאמה לרווייה בלבד.
-
אם הפחתת הרווייה לא מספקת ניתן לשכפל את שכבת ההתאמה (Cmd/Ctrl+J) ובמידת הצורך להפחית את אחוז האטימות שלה.
טיפ 79: שימוש חכם בפקודה Equalize


הפקודה Equalize הזמינה מתפריט Image>Adjustments ממפה מחדש את ערכי הבהירות של פיקסלים בתמונה וממירה את האזור הבהיר ביותר בתמונה ללבן ואת האזור הכהה ביותר לשחור מוחלט. ערכי הביניים לעומת זאת מפוזרים באופן אחיד בטווח גווני האפור. המטרה של פקודה זו לפזר מחדש את ערכי הבהירות כך שייצגו באופן אחיד יותר את הטווח המלא של ערכי הבהירות. במילים אחרות להגדיל קונטרסט בקצוות ההיסטוגרמה ולשטח בגווני הביניים. הפקודה מצליחה לחלץ יותר פרטים בתמונות עם בעיות בהירות.
-
מאחר ופקודה זו מופעלת ישירות על השכבה, ללא שכבת התאמה, יש לשכפל את השכבה טרם הפעלת הפקודה (Cmd/Ctrl+J).
-
על מנת לבדוק את יעילות שכבת ההתאמה ,לאחר שכפול השכבה והפעלת הפקודה, ניתן להוסיף שכבת התאמה מסוג Threshold ולבחון את רמת הפרטים.
-
כעת יש לכבות את תצוגתה של השכבה המשוכפלת ולהשוות את רמת הפרטים התמונה לעומת השכבה המשוכפלת.
-
ניתן להשתמש בפקודה זו על אזורים מסויימים בתמונה או להחיל אותה על כל התמונה בהתבסס על אזור בחירה מסויים. כדי לעשות זאת יש לסמן אזור בתמונה ולהפעיל פקודה Equalize מתפריט Image>Adjustments . בשלב זה ייפתח חלון ובו שתי אפשרויות :Equalize Selected area only תחיל את הפקודה רק על האזור הנבחר.
Equalize entire image based on selected area- תחיל את הפקודה על כל התמונה בהתבסס על ערכי הבהירות באזור הבחירה. אפשרות זו יעילה לתמונות בהן יש אזור בהיר או כהה ויש צורך להפעיל את הפקודה תוך התעלמות מאזור זה בחישוב ערכי הבהירות. משמע, סימון אזור כהה והפעלת הפקודה כשאפשרות זו מסומנת יבהיר את התמונה וסימון אזור בהיר יכהה את התמונה.
בדוגמא העליונה- תמונת המקור ובתחתונה לאחר סימון אזור הילדה והפעלת הפקודה Equalize כשאפשרות Equalize entire image based on selected area מסומנת. הפקודה הגבירה ניגודיות אך כתוצאה מכך איבדנו פרטים באזורים הבהירים. ניתן בשלב זה להוסיף מסיכה לשכבה ולחשוף את המידע בשכבת המקור בעזרת צביעת אזורים אלו כשהמסיכה מסומנת.


טיפ 80: יצירת אפקט צבעוני באמצעות הפקודה Equalize
מודל הצבע Lab מפריד בין ערוצי הצבע לערוץ הבהירות. הפעלת הפקודה Equalize על הערוצים a ו- bעשוי להגביר באופן ניכר את הניגודיות בערוצים אלו ולפיכך השיג תוצאה רווית צבע.
לאפקט הבא אופי מעט פסיכדלי, אך שווה ניסיון.
-
פתח תמונה ושכפל את שכבת הרקע (Cmd/Ctrl+J).
-
המר את מודל הצבע שלה למודל Lab Color באמצעות הפקודה .Image>Mode. בחלון שנפתח לחץ על כפתור .Don’t Merge
-
כעת הצג את חלון הערוצים (Window>Channels) ולחץ על ערוץ a הפעל את הפקודה Equalize מתפריט .Image>Adjustments
-
חזור על הפעולות עם ערוץ .b
-
כעת תוכל לחזור למודל צבע RGB באמצעות הפקודה .Image>Mode>RGB Color בחלון שנפתח לחץ על כפתור Don’t Merge.
-
בשלב זה תוכל להפחית את אחוז אטימות השכבה להשגת אפקט מתון יותר. בדוגמא הפחתנו את אחוז האטימות ל-30%.
הדוגמא העליונה- תמונת המקור והתחתונה לאחר השלבים המתוארים
טיפ 81: יצירת אפקט טווח דינאמי מוגדל מזוייף- 1

-
כדאי מדי פעם לבדוק את התמונה לפני ואחרי ההאתמה באמצעות לחיצה על האפשרות,Preview או לחיצה על מקש .P
-
רגע, איך נראית התוצאה? מה עוד צריך לדעת? על הכל בטיפ הבא!
פוטושופ מאפשרת יצירת תמונה בעלת טווח דינמי מורחב באמצעות מיזוגן של של תמונות בעלות חשיפות שונות לכדי תמונה אחת. אך יש מקרים בהם יש צורך להשיג אפקט של טווח דינמי מורחב על אף שבפועל קיימת תמונה אחת בלבד. זהו אחד המקרים בהם הפקודה HDR Toning עשוייה לסייע. ראשית פקודה זו עובדת אך ורק על קובץ בעל שכבה אחת משוטחת. כמו כן, לא ניתן להפעיל פקודה זו על שכבת אובייקט חכם. מסיבה זו מומלץ לפני הפעלת הפקודה לשכפל את הקובץ באמצעות הפקודה Duplicate מתפריט .Image
-
הפעל את הפקודה HDR Toning מתפריט .Image>Adjustments
-
במידה והקובץ מכיל יותר משכבה אחת, פוטושופ תזהיר שהפקודה תשטח את המסמך- אשר את החלון .(Yes)
-
חלון הפקודה מכיל מכוונים ואפשרויות רבות. תפריט Preset מציע ערכות הגדרות המובנות בתוכנה ויוצרות אפקטים שונים- רובם מזעזעים למדי .לעומתו תפריט Method מציע ארבע שיטות לעיבוד התמונה כשברירת המחדל (Local Adaptation) היא המתאימה והגמישה ביותר (A). ריבוי המכוונים עלול לבלבל, אבל לאחר שנבין מה כל אחד עושה יהיה קל יותר לבדוק את השפעתם, בתחילה על בסיס ניסוי וטעייה.
-
הקטגוריה Edge Glow קובעת את טיב קצוות אובייקטים וההילה סביבם (B):
Radius - קובע את רוחב ההילה שתיווצר בעקבות הזזת המכוונים.
Strength- קובע את עוצמת השפעת הפקודה כשערך גבוה ייצור מראה בעל ניגודיות גבוהה סביב קווי מתאר. -
הקטגוריה Tone and Detail קובעת את רמת הבהירות בתמונה וכמות הפרטים.
Gamma - קובעת את רמת הניגודיות בתמונה- ערך גבוה יוסיף ניגודיות לתמונה וערך נמוך יישטח אותה.
Exposure - קובע את רמת הבהירות בתמונה.
Detail - קובע את רמת הפירוט בתמונה -ערך שלילי מירבי יסיר את הפרטים בתמונה ,יירכך אותה ויותיר רק את צבעיה ואילו ערך גבוה ידגיש את פרטיה בדומה לפילטר .Highpass -
הקטגוריה Advanced מאפשרת לשלוט על רמת הפירוט באזורים הבהירים ובצללים וברמת רוויית הצבעים (D):
-Shadowקובע את רמת בהירות הצללים -ערך שלילי יכהה את הצללים וערך חיובי יבהיר אותם.
-Highlight קובע את רמת הבהירות של האזורים הבהירים- ערך שלילי יכהה אותם וערך חיובי יבהיר.
-Vibranceקובע את רמת רוויית הצבעים באזורים שאינם רוויים. ערך חיובי יגדיל את הרווייה וערך שלילי יפחית את הרווייה עד למצב של גווני אפור
-Saturation קובע את רמת רוויית הצבעים הכללית. גם כאן ערך חיובי יגדיל את רוויית הצבעים וערך שלילי יפחית את הרווייה עד למצב של גווני אפור.


טיפ 82: המלצות ליצירת אפקט טווח דינאמי מוגדל מזוייף- 1
כאמור, הפקודה HDR Toning מאפשרת להגדיל באופן מלאכותי את הטווח הדינאמי של צבעי התמונה .לפקודה זו מספר חסרונות וביניהם חוסר היכולת להפעיל את הפקודה על שכבת אובייקט חכם והאילוץ לשטח את התמונה בעת הפעלת הפקודה. אך ניתן לעקוף בעיות אלו בקלות יחסית.
-
כל שיש לעשות הוא להפעיל את הפקודה HDR Toning מתפריט Image>Adjustments, בשלב זה פוטושופ 'תאיים' בשיטוח התמונה -יש לאשר את החלון.
-
בחלון שנפתח יש להזיז את המכוונים בהתאם לטעמכם האישי ולאשר.
-
כעת יש לבחור את תכולת המסמך (Select>All) ולהעתיקה ללוח .(Edit>Copy)
-
יש להציג את חלון ההיסטוריה (Window>History) ולחזור לשלב שלפני הפעלת הפקודה .HDR Toning
-
כעת יש לצרף את התמונה .(Edit>Paste)
-
במידה ומעוניינים באפקט ללא השפעה על צבעוניות התמונה יש לשנות את שיטת השילוב של השכבה ל- .Luminosityבמידה ורוצים להעצים את הפרטים בתוספת ניגודיות יש לשנות את שיטת השילוב של השכבה ל.Soft Light-
במידה והאפקט חזק מדי ,ניתן להפחית את אחוז אטימות השכבה. -
לעיתים החלת האפקט על כל השכבה עלולה להשיג תוצאה עמוסה מדי .מסיבה זו ניתן להוסיף לשכבת האפקט מסיכה, להפוך את צבעיה באמצעות קיצור המקלדת Cmd+i במק, או Ctrl+i בחלונות .פעולה זו הסתירה את השפעת האפקט על התמונה.
-
כעת יש לבחור בכלי המכחול ובצבע חזית לבן ולצבוע באזורים בהם רוצים לחשוף את האפקט .בדוגמא העליונה תמונת המקור ובתחתונה לאחר השלבים המתוארים.
טיפ 83: המלצות ליצירת אפקט טווח דינאמי מוגדל מזוייף- 2

-
בתחתית חלון הפקודה HDR Toning ניתן למצוא את הקטגוריה:
Toning Curve and Histogram. לחיצה עליה או על המשולש שלצידה תפתח את חלון העקומות בו ניתן להוסיף ניגודיות לתמונה באופן המתאים לה. ראוי לציין שבניגוד להיגיון, הרחבת הטווח הדינמי באמצעות חלון פקודה זה עלולה ליצור מצב בו התמונה 'שטוחה'. על מנת למתוח את קצוות ההיסטוגרמה ניתן להשתמש בקטגוריה זו בדומה לשימוש בחלון העקומות. -
מרוצה מהאפקט? הרי אין סיכוי שתזכור את כל הערכים בשדות בחלון ולכן כדאי לשמור את הקביעות לשימוש חוזר .יש ללחוץ על גלגל השיניים (בראש החלון משמאל לכפתורOK ) ובתפריט שנפתח לבחור ב.Save Preset-
בחלון שנפתח אחריו יש להעניק שם לערכה המתאר אותה ולאשר. -
אישרת את חלון הפקודה והחלטת שהתוצאה מעט קיצונית מדי? אין בעיה הפעל את הפקודה Fill מתפריט Edit ובחלון שנפתח בחר בתפריט Contents את האפשרות ,History בתפריט Opacity קבע את אחוז האטימות הרצוי ובתפריט Mode קבע שיטת שילוב Normal או Soft Light למקרים בהם אתה מעוניין על הדרך להוסיף ניגודיות ורוויית צבעים.



טיפ 84: שימוש יצירתי בפקודה Desaturate
הפקודה Desaturate מתפריט Image>Adjustments מבטלת את רוויית הצבעים בתמונה. הפקודה זהה לקביעת הערך -100% בשדה Saturation בשכבת ההתאמה, או בפקודה .Hue/Saturation אז למה בעצם צריך פקודה שיש לה כבר שכבת התאמה? הפקודה מאפשרת לבצע פעולה נפוצה שלא תמיד מצריכה שכבת התאמה. לדוגמא, לפני הפעלת הפילטר ,Highpass מומלץ לבטל את רוויית הצבעים בשכבה, כדי שאלו לא יישבשו את השפעת הפילטר על צבעי התמונה .יחד עם זאת ניתן להשיג באמצעות פקודה זו ופעולה נוספת אפקטים מעניינים. כדי לעשות זאת יש לעקוב אחר השלבים הבאים:
-
ראשית יש לשכפל את שכבת הרקע .(Cmd/Ctrl+J)
-
כעת יש לבטל את רוויית הצבעים בתמונה באמצעות הפקודה Desaturate הזמינה כאמור מתפריט .Image>Adjustments
-
כעת יש ללחוץ לחיצה כפולה על דמות השכבה המשוכפלת בחלון השכבות. בחלון שנפתח יש לבטל את הסימון מהערוץ הכחול ולאשר את החלון .(A) (OK)
-
כעת יש לשנות את שיטת השילוב של השכבה ל.Soft Light-
אפקט אינסטגרמי זה ניתן לביצוע באותה צורה גם באמצעות שכבת התאמה מסוג ,Hue/Saturation אך התוצאה עשוייה להיות מעט שונה. ניתן לנסות לבטל ערוצים אחרים להשגת תוצאה מעניינת אחרת.
-
טיפ בונוס 1:
קיצור המקלדת לפקודה זו הוא:Cmd+Shift+U למק, Ctrl+Shift+U לחלונות
-
טיפ בונוס 2: גירסאות הענן של פוטושופ מאפשרות להפעיל את הפקודה Desaturate על שכבת אובייקט חכם.
דוגמא עליונה- תמונת המקור
דוגמא תחתונה- אחרי השלבים המתוארים
טיפ 85: התפריט הסודי של חלון ההתאמות

חלון ההתאמות הזמין מתפריט Window>Adjustments מופיע כלשונית בסביבת העבודה Essentials המוצגת כברירת מחדל. לא הרבה יודעים, שבדומה לחלונות אחרים בפוטושופ, גם לחלון זה תפריט צדדי המאפשר לבחור בשכבת ההתאמה הנדרשת. החלון יעיל, בין היתר, למקרים בהם דמויות שכבות ההתאמה בחלון לא ברורות למשתמש .בחירה באחת מפקודות ההתאמה תפתח חלון ובו ניתן להעניק לשכבה שם מיוחד, שיטת שילוב וכדומה, כפי שהוסבר בטיפ .74
בנוסף מאפשר תפריט זה לבטל את ההוספה האוטומטית של מסיכה לכל שכבת התאמה ,(Add Mask by Default) להכניס את שכבת ההתאמה לגבולות השכבה שמתחתיה (Clip to Layer) ועוד.
טיפ בונוס- לחיצה על אחת מדמויות ההתאמות בחלון Adjustments תוסיף התאמה לחלון השכבות. במידה ומעוניינים להוסיף את ההתאמה בתוספת החלון המקדים (המתואר כאמור בטיפ (74יש להחזיק את מקש altבעת הלחיצה על דמות ההתאמה.
טיפ 86: פקודת התאמת צבע- 1

הפקודה Match Color מאפשרת להתאים צבעוניות בין תמונות שונות, או שכבות שונות באותו קובץ. למה זה טוב? נניח למשל שיש לכם תמונת שקיעה ותמונה שצולמה באור יום והייתם רוצים להעניק לתמונה שצולמה באור יום את אותה אווירת שקיעה. פקודה זו מאפשרת להתאים את צבעי התמונה לתמונה אחרת ומאפשרת לקבוע את עוצמת השינוי ובהתאמה את הבהירות ורוויית צבעים. כמו פקודות אחרות בתפריט Adjustments גם לפקודה זו אין שכבת התאמה ולא ניתן להפעילה על שכבת אובייקט חכם. בדוגמא שלפניך שתי תמונות. הראשונה צולמה סמוך לשקיעה והשנייה באמצע היום. כדי להעניק את אווירת השקיעה לתמונת היום יש לפעול בהתאם לשלבים הבאים:
-
לפני הפעלת הפקודה יש לשכפל את השכבה (Cmd/Ctrl+J) בתמונה בה רוצים לבצע את השינוי.
-
כעת יש להפעיל את הפקודה Match Color מהתפריט .Image>Adjustments החלון שנפתח נחלק לשני חצאים .בחצי התחתון יש להגדיר מהו המקור להשוואה (בדוגמא זו תמונת השקיעה) (A) ומהי השכבה להשוואה באותה תמונה .(B)
-
בחצי העליון ניתן לקבוע את רמת הבהירות בתמונה ,(C) עוצמת רוויית הצבעים (D) ואחוז התפוגגות השינוי - 0% מציין שינוי מירבי 100% , מבטל כליל את השינוי בתמונה .(E) בדוגמא זו החלת הצבע הכההתה את התמונה ולכן בחרנו בהבהרת התמונה (C) והגדלנו את עוצמת הצבע להתאמה לתמונת המקור .(D)
בדוגמאות: תמונה ראשונה ושניה- תמונות המקור, תמונה שלישית התוצאה לאחר השוואת צבעוניות התמונה הראשונה לשניה



טיפ 87: פקודת התאמת צבע- 2


כאמור, הפקודה Match Color הזמינה מתפריט Image>Adjustments מאפשרת להתאים צבעוניות בין תמונות שונות, או שכבות שונות באותו קובץ. אבל לעיתים הכוונה היא להתאים צבעוניות לאזור מסויים בתמונה. בדוגמא הקודמת התאמנו את תמונת היום לתמונת השקיעה. כתוצאה מכך קיבלנו תוצאה שאיינה מדוייקת מאחר ופריסת ערכי הבהירות בשתי התמונות שונה.
נניח שאנו רוצים להשוות רק את אזור השמיים.
-
כדי לעשות זאת שכפלנו את שכבת הרקע .(Cmd/Ctrl+J)
-
בחרנו את אזור השמיים בתמונת היום באמצעות הפקודה Color Range מתפריט .Select כעת בחרנו בצורה כללית ובאמצעות כלי הבחירה המלבני את השמיים בתמונת השקיעה.
-
חזרנו לתמונת היום והפעלנו את הפקודה Match Color מתפריט .Image>Adustments
-
בחלון שנפתח ביצענו את שלב 2 מהטיפ הקודם עם שינוי אחד- סימנו בתחתית החלון את האפשרויות:
Use Selection in Source to Calculate Colors
ו- Use Selection in Target to Calculate Adjustment אפשרויות אלו מתחשבות באזור הבחירה בתמונת המקור לחישוב הצבעים ובאזור הבחירה בתמונת היעד לחישוב ההתאמות. ניתן אגב, לנסות לבטל את אחת מהאפשרויות כדי להבין את השפעתן. -
לבסוף אישרנו את החלון .(OK)
-
התוצאה- השמיים נראים ניגודייים וטובים יותר מהשוואת כל התמונה, כפי שהצגנו בטיפ הקודם. מסקנה, לעיתים שווה לסמן אזורים להשוואה להשגת תוצאה מדוייקת יותר.
טיפ 88: פקודת התאמת צבע- 3
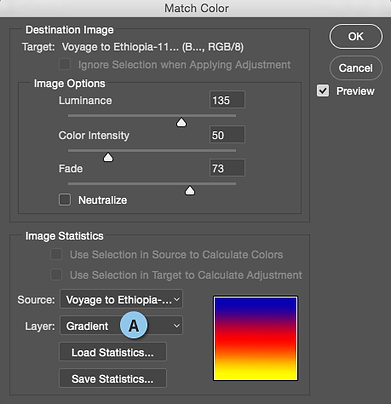


הפקודה Match Color הזמינה מתפריט Image>Adjustments מאפשרת כאמור להתאים צבעוניות בין תמונות שונות, אך גם בין שכבות שונות באותו מסמך.
ניתן להציב תמונה בעלת צבעוניות שונה מעל שכבת הרקע ולהתאים את צבעוניותה לשכבת הרקע, או ההיפך. לחילופין ניתן ליצור שכבה חדשה ועליה מעבר צבעים מעניין ולהתאים את התמונה אליו.
-
כדי לעשות זאת צור שכבה חדשה ,בחר בכלי מעבר הצבעים .
באפשרויות הכלי בחר במעבר ישר .בחר בחלון המעברים במעבר בין כחול ,אדום וצהוב. -
גרור את הכלי מלמעלה למטה מהאזור העליון בתמונה לתחתיתו.
-
שנה את שם השכבה ל- Gradientכדי שתוכל לבחור בה בהמשך בקלות.
-
כעת שכפל את שכבת הרקע (Cmd/Ctrl+J) והפעל פקודה Match Color מתפריט .Image>Adjustments בחלון שנפתח בחר בתפריט Layer בשכבת Gradient ולאחר התאם את המראה הרצוי באמצעות המכוונים שבחלקו העליון של החלון.
בדוגמא העליונה תמונת המקור ובתחתונה לאחר השלבים המתוארים בטיפ זה. שים לב איך האזור הכחול במעבר הצבעים משפיע על צבע השמיים.
טיפ 89: פקודת החלפת צבע


חלון הפקודה Replace Color מאפשר להחליף צבע קיים בתמונה בצבע אחר. בניגוד לפקודה Hue/Saturation חלון זה מאפשר לקבוע מראש לתוכנה לאיזה צבע להחליף את הצבע הקיים ולצפות בזמן אמת באזור שנבחר להחלפה .באופן כללי ניתן לקבוע שמדובר בשילוב בין שתי פקודות) Color Range הזמינה מתפריטSelect ) ו Hue/Saturation-הזמינה כשכבת התאמה ,או כפקודה הזמינה בתפריט .Image>Adjustmentsהפקודה Replace Color חסרה את האפשרות Colorize לשינוי מוחלט של הצבע ,אך כפיצוי ניתן כאמור לקבוע לתוכנה לאיזה צבע במדוייק להגיע. להחלפת צבע יש לפעול בהתאם לשלבים הבאים:
-
ראשית ,לפקודה זו אין שכבת התאמה .כמו כן לא ניתן להפעילה על שכבת אובייקט חכם (נכון לגירסה זו -(CC2017.0 מסיבה זו יש לשכפל קודם את השכבה המכילה את האובייקט לו רוצים לשנות את הצבע .(Cmd/Ctrl+J)
-
כעת יש להפעיל את הפקודה Replace Color הזמינה מתפריט Image>Adjustments . בחלון שנפתח יש להזיז את הסמן לעבר התמונה ולדגום את הצבע לשינוי .במרכז החלון תוכל לראות את האזור הנבחר .(A) אזורים לבנים מציינים אזורים שנבחרו להחלפה ואילו אזורים שחורים כאזורים שלא נבחרו ולכן צבעם לא יישתנה. אזורים אפורים מייצגים אזורי צבע שנבחרו חלקית. המטרה היא להגיע למצב בו האזור לשינוי הוא לבן ושאר האזורים שחורים .לשם כך תוכל לבחור בכלי ההוספה לדגימה (B) וללחוץ באזורים להוספה .במידת הצורך תוכל להפחית אזורים שנבחרו בטעות באמצעו כלי הדגימה המחסיר .(C) על מנת לדייק בבחירה תוכל לסמן את האפשרות .Localized Color Clusters אפשרות זו מגבילה את הדגימה לאזורים בהם נדגם הצבע .אפשרות זו יעילה בעיקר למקרים בהם הצבע מופיע במקומות נוספים בתמונה -אזורים שאת צבעם אינך מעוניין להחליף.
-
ניתן להגדיל את טווח הפעולה של כלי זה באמצעות גרירת מכוון Fuzziness ימינה .(D) מכוון זה קובע את טווח הצבעים לדגימה, בדומה לאפשרות Tolerance שבכלי מטה הקסם.
-
ניתן לקבוע את צבע ההחלפה בשני אופנים :הראשון הוא לגרור את המכוונים שבתחתית החלון והשני באמצעות לחיצה על ריבוע הצבע שלצידם ובחירה בצבע הרצוי בחלון בורר הצבע שנפתח .ניתן להיעזר בשתי השיטות במקביל להשגת התוצאה הרצוייה .במידה והגעת לתוצאה הרצוייה אשר את החלון.
בדוגמא התמונה לאחר החלפת הצבע הסגול באדום.
טיפ 90: המלצות לעבודה עם הפקודה 1 -Replace Color

הפקודה Replace Color עשוייה להצליח היכן שהפקודה Hue/Saturation נכשלה. למעשה, במקור היא נועדה להחלפה מהירה של צבע ונוצרה עבור מתחילים .ב Adobe-כנראה לא מאמינים גדולים בפקודה זו ולכן קברו אותה בתחתית תפריט ההתאמות .אבל, עם קצת תושייה פקודה זו יכולה להוות חבל הצלה. להלן מספר עובדות וטיפים לשימוש בחלון פקודה זה:
-
בניגוד להתאמות אחרות לא ניתן להחליף באמצעות חלון זה צבע של אזור או תמונה בגווני אפור, אך ניתן לשלוט בבהירות.
-
רגע ,ואם רוצים להמיר צבע כלשהו בשחור ?אין בעיה! לאחר הדגימה יש לגרור את מכוון הרוויית הצבעים (Saturation) שמאלה עד הסוף ואת מכוון הבהירות (Lightness) שמאלה .זהירות !אין לגרור את המכוון עד הסוף- המטרה היא ליצור צבע שחור שאינו גורם לאיבוד פרטים.
במידה ומעוניינים להמיר את הצבע דווקא בצבע לבן ,יש לגרור את מכוון הבהירות ימינה .גם כאן אין לגרור את המכוון עד הסוף. המטרה כאמור להלבין את הצבע אך לא לאבד פרטים באזורים הבהירים. -
במידה והצבע לשינוי לא מופיע באזורים נוספים בתמונה, אפשר לבטל את האפשרות .Localized Color Clusters הדגימה תהיה מהירה יותר ללא סימון אפשרות זו.
טיפ 91: המלצות לעבודה עם הפקודה 2 -Replace Color

המפתח להצלחה בחלון הפקודה Replace Color טמון קודם באיכות דגימת הצבע .בחירה בטווח צבעים קטן מדי (ערך Fuzzinessנמוך מדי) עלול לבחור רק חלק מהצבע ומאידך בחירה בטווח צבעים רחב מדי עלול לבחור צבעים דומים אך לא זהים לצבע להחלפה .מסיבה זו כדאי להתחיל עם טווח נמוך ,(30-40) לדגום את הצבע להחלפה ולהוסיף לדגימה באמצעות החזקת מקש Shift ולחיצה באזורים נוספים, או להשתמש בכלי ההוספה לדגימה וללחוץ באזורים להרחבת טווח הצבעים. בשלב זה, אם לחיצה על אזורים נוספים לא מוסיפה את הצבעים לטווח ,יש להגדיל את טווח הצבעים באמצעות גרירת מכוון Fuzziness ימינה. שים לב! במידה והאובייקט לבחירה או הרקע סביבו בעל קצוות רכים יהיה צורך להגדיל את ערך ה Fuzziness-כדי לבחור את כל שטח הצבע.
ניתן לדגום את הצבעים מהתמונה או מהתצוגה המקדימה (A). כדאי מדי פעם לעבור בין האפשרות Image המציגה את התמונה בתצוגה המקדמת ל-Selection המציגה את המסיכה .(B) אפשרות זו תציג אזורים שלא נבחרו כראוי כאפורים .על מנת לבחור אותם יש להגדיל את ערך ה- Fuzzinessו/או לדגום אזורים אלו .(C)למעט מקרים בהם לדמות יש פרווה או שיער -קצוות אלו אמורים להיות אפורים מאחר והם שקופים למחצה.
סימון האפשרות Localized Color Clusters אמנם יגביל את טווח הצבעים לאזורי הדגימהD) ), אך עשוי להאט את התהליך ולכן ניתן לפעול בדרך הבאה :יש להחליף את הצבע הקיים בצבע המבוקש ללא סימון אפשרות זו ,גם במחיר החלפת צבעם של אזורים שאינם אמורים להשתנות. כעת יש לאשר את החלון (OK).
בשלב זה יש להוסיף מסיכה לשכבה, לבחור בכלי המכחול ולצבוע בצבע שחור את האזורים שצבעם השתנה בטעות .דרך זו עשוייה להיות מהירה בייחוד בתמונות בהן יש קושי רב בבחירת הצבע להחלפה ,בשל סמיכות לצבעים דומים בתמונה.
טיפ 92: המלצות לעבודה עם הפקודה 3 -Replace Color

רגע לפני הפעלת הפקודה Replace Color ניתן לדגום את הצבע להחלפה. הפעלת הפקודה תציג את צבע החזית שנדגם כצבע להחלפה. שיטה זו אגב, רלוונטית גם לפקודה Hue/Saturation כפי שתיארנו בטיפ מס' .25
כל שנותר הוא ללחוץ על ריבוע הצבע בחלקו התחתון של חלון הפקודה ולבחור בצבע להחלפה. בשלב זה כאמור יש לקבוע את טווח הצבעים באמצעות מכוון Fuzziness ובעזרת דוגמי הצבע ולסיום לאשר את החלון .(OK)
הבעיה היא שלעיתים גם אחרי מאמץ רב נותרים חלקים בתמונה שנותרו בצבע המקורי .לתיקון התופעה יש ליצור שכבה חדשה ולהחליף את שיטת השילוב שלה לColor-. כעת יש לבחור בצבע חזית של הצבע להחלפה ולצבוע את האזורים הבעייתיים. ניתן בסיום הצביעה להפחית (במידת הצורך) את אחוז אטימות השכבה. זהירות -שיטה זו נועדה לתיקונים בלבד. מומלץ להימנע מלהשתמש בה להחלפת הצבע של כל האובייקט.


טיפ 93: יצירת אפקט מתכתי באמצעות מיפוי צבעים
שכבת ההתאמה Gradient Map (עליה כתבנו בטיפים 17, 18, 19 ו-45) ממפה את צבעי התמונה ומאפשרת להשיג אפקטים מעניינים. כדי להשיג אותם יש לפעול בדרך הבאה:
-
הוסף שכבת התאמה מסוג Gradient Map באמצעות לחיצה על הכפתור המתאים בתחתית חלון השכבות ובחירה בהתאמה זו.
-
בחלון שנפתח לחץ על מעבר הצבע לפתיחת חלון עורך מעבר הצבע.
-
כעת, לחץ על גלגל השיניים בקצה העליון של חלון Presets ומהתפריט הנשלף בחר באחת הערכות. לצורך תרגיל זה בחר ב-Metals. בחלון שנפתח בחר ב-Append להוספת ערכת מעברי הצבעים לרשימה הנוכחית.
-
בחלון המעברים לחץ על מעבר מסוג Silver להשגת מראה מתכתי. אשר את החלון (OK).
-
מעבר זה עלול להפוך חלק מצבעי התמונה. ניתן להשיג תוצאה מתכתית שונה באמצעות הוספת שכבת התאמה מסוג Invert.
-
במידה והינך מעוניין בשימור צבעי התמונה, שנה את שיטת השילוב של שתי שכבות ההתאמה ל-Luminosity.
בדוגמא העליונה תמונת המקור ובתחתונה התמונה לאחר סעיף 4
טיפ 94: הוספת רוויית צבעים ברירנית באמצעות שכבת מילוי


שכבות מילוי לא נחשבות לשכבות התאמה, אך מאחר והן מופיעות בתפריט ההתאמות לא כדאי להקל בהן ראש. למעשה ,ניתן להשיג באמצעות שכבות מילוי מגוון רחב של אפקטים, חלקם שימושיים גם במקרים בהם אינכם חובבי מניפולציות. נניח למשל, שאתם רוצים להעצים את צבע השמיים, או להגדיל את רוויית צבעו של עצם בתמונה. ניסיון עם שכבת ההתאמה Hue/Saturation נכשל ואפילו שכבות התאמה אחרות כגון Vibrance ו Selective Color-לא מניבות את התוצאה הרצוייה. לרוב הסיבה נעוצה בעובדה שפוטושופ לא מצליחה לזהות צבע באזור לשינוי ולכן נכשלת. השיטה הבאה תגדיל רוויית צבעים גם כשהאזור חסר צבע. בדוגמא שלפניך השמיים 'אפרפרים' מדי. לחיזוק צבעם פעל לפי השלבים הבאים:
-
בחר את אזור השמיים באמצעות אחד מכלי הבחירה, או באמצעות הפקודה Color Range מתפריט .Select
-
החזק את מקש alt והוסף שכבת מילוי צבע באמצעות לחיצה על הכפתור המתאים ( ) בתחתית חלון השכבות ובחירה בפקודה .Solid Color
-
החזקת מקש Alt גרמה להופעת חלון מקדים, בו ניתן, בין היתר, להעניק לשכבה שם ושיטת שילוב. שנה את שיטת השילוב של השכבה ל-Soft Light ואשר את החלון .(OK)
-
בחלון בורר הצבע שנפתח בחר בצבע כחול- תוכל לראות בשלב זה את התוצאה ולהחליט על גוון כחול אחר. משהגעת לגוון הרצוי אשר את החלון.
-
במידה וצבע השמיים עדיין לא רויי מספיק החלף את שיטת השילוב של השכבה ל-.Overlay במידה והצבעים רוויים מדי, הפחת את אחוז אטימות שכבת המילוי.
-
בדוגמא שלפניך העצמנו גם את צבע חבית המתכת באותה שיטה.
הדוגמא קיצונית במכוון להמחשת הרעיון
תמונה עליונה המקור ותמונה תחתונה לאחר השלבים המתוארים
טיפ 95: אפקט אינסטגרם מהיר באמצעות שכבת מילוי

שימוש בשכבת מילוי צבע, בשיטת שילוב ובתורת הצבע עשוי להניב אפקט אינסטגרמי מהיר ויעיל:
-
החזק את מקש alt והוסף שכבת מילוי צבע באמצעות לחיצה על הכפתור המתאים ( ) בתחתית חלון השכבות ובחירה בפקודה .Solid Color
-
החזקת מקש Alt גרמה להופעת חלון מקדים, בו ניתן בין היתר להעניק לשכבה שם ושיטת שילוב. שנה את שיטת השילוב של השכבה ל-Subtract ואשר את החלון .(OK)
-
בחלון בורר הצבע שנפתח בחר בצבע כחול- תוכל לראות בשלב זה את התוצאה ולהחליט על גוון כחול אחר. על מנת שהתוצאה לא תהיה רוויית צבע מומלץ לבחור בכחול כהה. לצורך דוגמא זו בחרנו בכחול זה: #000b3f. משהגעת לגוון הרצוי אשר את החלון .(OK)
רגע ,מה קרה פה? בחירה בצבע כחול ובשיטת שילוב Subtract החסירה כחול מצבעי התמונה (הצבע המשלים לכחול בגלגל הצבעים) והעניקה מראה צהבהב לתמונה. אם תרצה להעניק מראה 'חם' יותר, הוסף שכבת מילוי בצבע ירוק כהה וכמובן שבשיטת שילוב .Subtract גם כאן השיטה מבוססת על גלגל הצבעים- החסרת הירוק הוסיפה מג'נטה לתמונה וחיממה את צבעיה.
טיפ 96: הוספת תבניות באמצעות שכבת מילוי תבנית

מרבית משתמשי התוכנה נוהגים להוסיף תבנית למסמך באמצעות הפקודה Fill מתפריט Edit, או באמצעות סגנון השכבה .Pattern Overlay
אך הוספת תבנית באמצעות הפקודה Fill מתפריט Edit לא מאפשרת עריכת התבנית ויוצרת שכבה סטטית שלא ניתן לערוך בהמשך. מאידך, שימוש בסגנון Pattern Overlay מחייב שכבה מלאה וזו מנפחת את משקל הקובץ לחינם. שכבת מילוי תבנית לעומת זאת מאפשרת עריכה מלאה בכל שלב, שליטה במימדי התבנית ובמיקומה:
-
להוספת שכבת מילוי תבנית יש ללחוץ על הכפתור המתאים בתחתית חלון השכבות ( ) ולבחור ב.Pattern-
-
בחלון שנפתח יש לבחור מחלון התבניות את התבנית הרצוייה, לבחור באחוז ההגדלה של התבנית (מומלץ לא להגדיל מעל (125% ואפילו למקם ידנית את התבנית - כדי לעשות זאת יש להזיז את סמן העכבר לעבר התמונה, ללחוץ ולגרור את התבנית למיקום הרצוי.
-
בשלב זה ניתן לאשר את החלון .(OK) כאמור ,ניתן בכל שלב לשוב ולערוך את התבנית. כל שיש לעשות הוא ללחוץ לחיצה כפולה על דמות השכבה) שים לב, לחיצה בכל מקום אחר לא תאפשר עריכת התבנית( ובחלון שנפתח לערוך את מאפייני התבנית.
טיפ 97: הוספת נפח לתבנית
חלון סגנונות השכבה מאפשר להוסיף לתבנית נפח לתבנית קיימת בדומה להבלטות המתבצעות על שכבה. השוני העיקרי הוא שהבלטות אלו מתבססות על התמונה ולא רק על השוליים החיצוניים של האובייקט.
-
כדי לעשות זאת יש מן הסתם להגדיר אובייקט כתבנית ולהוסיף למסמך שכבת מילוי תבנית כפי שתואר בטיפ הקודם. שים לב! במידה וקבעת אחוז הגדלה שונה מ-100% לתבנית- זכור את ערך זה- מיד תשתמש בו.
-
כעת יש להוסיף לשכבת התבנית את הסגנון Bevel & Emboss. בחלון זה יש לסמן את הקטגוריה Texture. מחלון התבנית יש לבחור בתבנית שזה עתה הגדרת. כאמור אם שינית את מימדי התבנית בחלון המילוי התבנית בסעיף הקודם יש לקבוע את אותו ערך בסעיף Scale. אחרת התבנית לא תתיישר עם ההבלטה. מכוון העומק (Depth) קובע את עומק ההבלטה. יש לקבוע ערך חיובי כדי שניתן יהיה להבחין בהבלטה.
בשלב זה יש לסמן את הקטגוריה Bevel & Emboss ולקבוע את עוצמת ההבלטה באמצעות מכווני Depth ו-Size.



טיפ 98: טיפים כלליים לשכבות מילוי- 1


בסדרת טיפים זו עברנו על מאפיינים רבים ומן הסתם לא כיסינו הכל. הטיפים הבאים מספקים תובנות נוספות שיסייעו בשימוש מהיר ויעיל באבני יסוד אלו:
-
על מנת לשנות את צבעה של שכבת מילוי צבע (Solid Color) יש ללחוץ עליה לחיצה כפולה או להפעיל את הפקודה:
Layer Content Options מתפריט .Layer אך יש שיטה מהירה יותר והיא לדגום את הצבע הרצוי מחלון Swatches ולהשתמש בקיצור המקלדת .alt+Delete לצביעת שכבת המילוי בצבע הרקע ניתן להשתמש בקיצור המקלדת .Cmd+Delete -
השימוש בשכבת מילוי תבנית תלוי בתבנית שהוגדרה. מה קורה אם רוצים לשנו את צבעה? אין בעיה!
מוסיפים לשכבה סגנוןColor Overlay . בחלון הסגנון לוחצים על ריבוע הצבע ובחלון בורר הצבע שנפתח בוחרים בצבע הרצוי ומאשרים. כל שנותר הוא לשנות את שיטת השילוב של הסגנון ל- Color או ל-.Hue -
ניתן להשתמש בשכבת שכבת מילוי מסוג מעבר צבעים באופן כפול המייצר אפקט מעניין .כדי לעשות זאת יש להוסיף שכבת מעבר צבעים ולבחור במעבר צבעים כלשהו, למשל מעבר בין כחול-אדום לצהוב .כעת יש להוסיף לשכבה סגנון מעבר צבעים. בחלון הסגנון יש לבחור במעבר צבעים אחר. בדוגמא בחרנו במעבר מסוג Chrome ובמעבר עגול (Style: Radial) ובשיטת שילוב כלשהי ובלבד שלא תהיה Normal (בדוגמא זו בחרנו ב-(Linear Light התוצאה בכל שיטת שילוב שונה ומעניינת.
טיפ 99: טיפים כלליים לשכבות מילוי- 2

הטיפים האחרונים יסייעו בהתאמת העדפות המשתמש:
-
הוספת שכבת מילוי מוסיפה באופן אוטומטי מסיכה לשכבה. לרוב השימוש בשכבת מילוי היא לכל המסמך. אם המסיכה מפריעה לכם, תוכלו להגדיר לתוכנה לא להוסיף אותה בעת יצירת שכבת מילוי חדשה.
-
כדי לעשות זאת יש לבחור מהתפריט הצדדי בחלון השכבות בפקודה Panel Options ובחלון שנפתח יש לבטל את הסימון מאפשרות
Use Default Masks on Fill Layers.
באותה הזדמנות תוכל לקבוע מאפיינים נוספים הקשורים לשכבות באופן כללי, למשל גודל התמונה הממוזערת של כל שכבה, הוספת המילה Copy לכל עותק ועוד. -
העדכון האחרון של פוטושופ מציע דרך נוספת להדגשת שכבות מסומנות מכל סוג. ראשית יש להשתמש בקיצור המקלדת Cmd+K במק, או Ctrl+K בחלונות ובקטגוריה Interface יש לבחור בתפריט Highlight Color ב- .Blueכעת שכבה מסומנת תודגש בצבע כחול.


טיפ 100: הכהיית השמיים
צלמים רבים משתמשים במסננים מיוחדים) פילטרים) המורכבים על העדשה במטרה להשיג אפקט כלשהו. במקור נועד הפילטר לאפשר למצלמה לקלוט אורכי גל מסויימים ולסנן את אלה שאינם רצויים. קיים מגוון רחב של פילטרים, החל באולטרא אדום וכלה במסנני צבע ומקטבים. פוטושופ מאפשרת לחקות את חלקם ולו באופן חלקי .כלי הפילטר המדורג המוכר מחלון ה Camera Raw-ומלייטרום נוצר במקור כדי להכהות את הקצה העליון של השמיים. ניתן לחקות פעולתו בדרך הבאה:
-
הוסף בחלון השכבות שכבה מסוג .Gradient Fillבחלון שנפתח יש ללחוץ על פס מעבר הצבעים.
-
בחלון עורך מעברי הצבע יש לבחור במעבר מסוג Neutral Density ולהעניק זוית של 90 מעלות ובמעבר ישר .(Linear)
-
כעת ניתן לשנות את שטת השילוב של השכבה ל-,Overlay במקרים מסויימים גם ל- .Multiply
-
במידת הצורך ניתן להפחית את אחוז אטימות השכבה לעמעום האפקט ולעיתים אף לשכפל את השכבה להעצמת האפקט.

