סודות המברשות

פוטושופ מצויידת במספר רב של כלים מבוססי מברשת. החל בכלי המכחול ,עבור בכלי חותמת הגומי ,כלי מברשת הריפוי הנקודתי, כלי מברשת הריפוי, כלי מברשת ההיסטוריה ועוד .כלים אלה מאפשרים בין היתר צביעה ,מחיקה, שכפול ,סימון, תיקון ושחזור מידע ועוד. במדור יומי זה נספק טיפים, טריקים ,מידע חיוני ותובנות על מברשות, כלים מבוססי מברשת ואופן השימוש בהם. כדאי לעקוב!
טיפ 50: הוספת אפקטים ותכונות נוספות למברשת

בחלק זה של החלון ניתן להוסיף אפקטים למברשת ולהעניק לה תכונות נוספות. מאפיינים אלו חסרי מכוונים ואפשרויות וניתן רק להפעילם או לבטלם.
A. מברשת מקורית (רכה) ללא כל אפקט.
-
Noise- מוסיף אקראיות מסויימת לקצוות המברשת באמצעות נקודות זעירות) רעש) .אפשרות זו יעילה בייחוד כשהמברשת בעלת קצוות רכים.
-
Wet Edges- אפשרות זו מחזקת את קצוות המברשת ומדמה אפקט 'רטוב' של צבעי מים.
-
Build Up- אפשרות זו המוכרת בגירסאות מוקדמות כ-Airbrush מוסיפה טונים לקנבס באופן הדרגתי ומדמה פעולתו של מרסס צבע (Airbrush) הפעלת אפשרות זו מפעילה בעצם את האפשרות Airbrush בסרגל הכלים העליון.
-
Smoothing- מאחר וקיים מרווח בין כתמי המברשת (מינימום של (1% המברשת עלולה לרצד. אפשרות זו מחליקה את קווי הצביעה ויעילה בעבודה עם עט רגיש ללחץ .יחד עם זאת הפעלתה עלולה ליצור השהייה בפעולת המברשת.
-
Protect Texture- הפעלת אפשרות זו מיישמת את אותה תבנית באותו גודל לכל ערכות המברשת בעלות מרקם (טקסטורה) .ניתן להשתמש באפשרות זו, למשל ,כדי לחקות מרקם של בד ציור (קנבס) לאורך כל הצביעה .כך שאם משתמשים במברשת בעלת מרקם של קנבס, המרקם יהיה קבוע גם לאחר מספר רבשל משיכות מכחול.
טיפ 49: מנח המברשת

הקטגוריה Brush Pose שצורפה לפוטושופ בגירסה CS6 מאפשרת לצבוע באמצעות הטייה מוגדרת של המברשת .(A)ניתן לנעול את הצביעה על זווית מסויימת ללא קשר לזוית בו נאחזה העט הרגיש ללחץ. ניתן לנעול את הזווית על הציר האופקי ו/או האנכי ולקבוע זווית קבועה השונה מהתכונות המקוריות של המברשת או מאופן אחיזת העט.
סימון האפשרות Override Pressure 'ידרוס' את אופן פעולתו של העט הרגיש ללחץ ויישמר את הערך הנקבע בקטגוריה כקבוע ויתעלם מהלחץ המופעל על העט (B). לעומת זאת סימון האפשרות Override Rotation יישמר את הערך הנקבע בקטגוריה כקבוע וסיבוב העט .(C)
-
Tilt X- מגדיר את זווית ההטייה של המברשת משמאל לימין.
-
Tilt Y- מגדיר את זווית ההטייה של המברשת מלפנים לאחור.
-
Rotation- מגדיר את זווית הסיבוב של זיפי המברשת.
-
Pressure- מגדיר את הלחץ שהמברשת מפעילה על בד הציור.
קטגוריה זו שימושית בעיקר עבור אלו המשתמשים במברשות בהן לזווית המברשת השפעה ישירה על הצביעה ,כגון מברשות זיפים (Bristle Brushes), מברשות נשחקות (Erodible Brushes) ומברשות ריסוס .(Airbrush)

טיפ 48: אטימות וקצב הזרמת צבע

0%
50%
100%
Opacity Jitter
הקטגוריה Transfer קובעת את השינוי באטימות הצבע (Opacity) וקצב הזרמת הצבע .(Flow) ניתן לקבוע שבעת משיכת המכחול הצבע יהיה אטום ויתחלף בצבע שקוף באופן רנדומלי.
-
Opacity Jitter- אפשרות זו קובעת את טווח השינוי בין אטימות מלאה למברשת (0%) לבין אטימות משתנה באופן מלא .(100%) כשהערך גבוה כל משיכת המכחול תהיה מורכבת מאזורים שקופים ואטומים.
-
Minimum- קובע מה תהיה האטימות המינימלית בעת משיכת המכחול ובהתאם לאפשרות שנבחרה בתפריט .Control
-
Flow Jitter- אפשרות זו מגביל את קצב הזרמת הצבע בכל משיכת מכחול.
-
Wetness Jitter ו-Mix Jitter- אפשרויות אלו פעילות כשכלי מברשת הערבוב (Mixer Brush Tool) מסומן. על כלי זה בהמשך.
-
קטגוריה זו עובדת היטב בשילוב עם עט ולוח רגיש ללחץ אך עדיין ניתן להשיג תוצאות לא רעות בעזרת עכבר בלבד.
טיפ 47: דינמיקת צבעים



Foreground/Background
Jitter=100
Foreground/Background Jitter=50
Hue Jitter=50
הקטגוריה Color Dynamics מאפשרת לקבוע שבכל משיכת מכחול צבעי המברשת ישתנו בהתאם לצבעי החזית והרקע שבחלון הכלים .למה זה טוב? נניח שאנו מציירים דשא או שיער. על מנת לחקות מראה אורגני בו לכל משיכת מכחול גוון מעט שונה, ניתן לבחור בצבע חזית, למשל חום וצבע רקע חום כהה ומשיכות המכחול יהיו בטווח הגוונים בין חום כהה לבהיר. המכוונים השונים בקטגוריה זאת מאפשרים לשנות את הגוון, הבהירות והכהות בכל משיכה. לצורך ההדגמה קבענו צבע חזית אדום וצבע רקע ירוק.
-
Apply Per Tip- אפשרות זו קובעת כל כתם מברשת ישנה את גווניו בהתאם לצבעי החזית והרקע ובהתאם לשאר ההגדרות בחלון. כך שמשיכה אחת תהיה בגוונים שונים.ֿ
-
Foreground/Background Jitter- הערך הנקבע באפשרות זו קובע מה יהיה טווח שינוי הצבע בכל משיכת מכחול. 100% ישנה את הצבע באופן מלא ורנדומלי מצבע החזית (בדוגמא אדום) לצבע הרקע )ירוק בדוגמא).
-
Hue Jitter- מכוון זה מאפשר לקבוע את האקראיות (רנדומליות) בה הצבע ישתנה. קביעת ערך נמוך תשמור על הגוונים המקוריים שנקבעו בצבע החזית והרקע. ערך גבוה ייקבע שכל משיכת מכחול תספק צבע שונה ללא תלות בצבעי הרקע והחזית ,אך בהתאם לבהירות והגוון הנקבעים במכוונים הבאים. שים לב שבמידה והערך במכוון Foreground/Background Jitter אפסי, משיכות המכחול יהיו בגווני צבע החזית בלבד.
-
Saturation Jitter- מכוון זה קובע את השוני ברמת רוויית הצבע בין כל משיכת מכחול. ערך גבוה ייספק משיכות רוויות צבע לצד משיכות נטולות רווייה עד אפורות.
-
Brightness Jitter- מכוון זה קובע את השוני ברמת הבהירות בין כל משיכת מכחול. ערך גבוה ייספק טווח רחב של שוני בבהירות בין כל משיכת מכחול.
-
Purity- מכוון זה קובע את הרווייה הכללית של כל משיכות המכחול במברשת זו. במידה והערך הוא שלילי רוויית הצבעים תהיה נמוכה עד למצב של אפורים בלבד .(-100%) קביעת ערך גבוה תשמור על רוויית צבעים גבוהה.
-
שימוש במכוונים אלו, לצד שימוש בקטגוריה Shape Dynamics ייאפשרו השגת מראה ריאליסטי בו משיכות המכחול יוצרות צבעוניות וצורניות משתנה בהתאם לאקראיות המתרחשת בדרך כלל במציאות.
טיפ 46: רגע, שומרים!


אחת הטעויות הנפוצות ביותר של משתמשים היא להגדיר מברשת לאחר אין-ספור נסיונות ולשכוח לשמור אותה. שהרי אם הגעת למברשת הרצוייה ודאי תרצה לשוב ולהשתמש בה בבוא העת לא?
-
לאחר שהגדרת את המברשת יש ללחוץ בתחתית חלון המברשת על כפתור יצירת מברשת חדשה.
-
בחלון שנפתח הענק למברשת שם ייחודי המסביר את אופייה .
בדוגמא הגדרנו מברשת כפולה) דואלית) המורכבת ממברשת ראשית רכה ומברשת צורנית של עשב. -
כעת על מנת לזהות מברשת זאת בעתיד עבור לתצוגת רשימה גדולה מהתפריט הצדדי בחלון המברשת (Large List) המציגה את המברשת ואת שמה .גלול ברשימה ,אתר אותה ובחר בה.
-
על תצוגת מברשות קרא בטיפ מספר .8
טיפ 45: הדרך המדוייקת לבחינת המברשת


עם כל כך הרבה הגדרות ואפשרויות לעיתים קשה להבדיל בין מברשת כזאת לאחרת, בין אפשרות פעילה לכבוייה ובין מברשת יחידה לכפולה. לעיתים ציור קו בודד איננו מייצג ויש צורך בצפייה במברשת באיור קצת יותר מורכב בו הקוים מתעקלים ומצטלבים. אנחנו ודאי לא מצפים שלאחר כל הגדרה וקביעה תשבו ותציירו ציור שלם. אבל אחנו יכולים לבקש מהמחשב לעשות זאת.
שלוש דרכים עיקריות לבחון את המברשת באופן מדוייק. כל השיטות מסתיימות באותה צורה וכולן מתבססות על מסלול.
-
השיטה הראשונה היא לבחור בכלי הצורות המיוחדות ,( ) באפשרויות הכלי לבחור במסלול (Path) בחלון הצורות לבחור בצורה לא מפורטת מדי ,למשל חץ או חתול ולשרטט את הצורה.
-
מיד נסביר מה לעשות עם הצורה אך קודם נציין שבשיטה השנייה ניתן לצייר בעצמנו את הצורה באמצעות כלי הציפורן החופשי ( ) הזמין תחת כלי הציפורן הרגיל.
-
אפשרות שלישית היא לפתוח איור וקטורי בתוכנה כגון אילוסטרייטור, לסמן ולהעתיק אותו ללוח באמצעות הפקודה Edit>Copy ולצרף אותו לפוטושופ כמסלול.(Edit>Paste) אוקיי, יצרנו מסלולים ,מה עכשיו?
-
כשהמסלול פעיל יש לבחור במברשת שהגדרנו, להציג את חלון המסלולים (Window>Path) וללחוץ על כפתור Stroke Path בתחתית חלון המסלולים (כפתור שני משמאל .(כעת ניתן להזיז את המסלול לשטח ריק, לשנות את הגדרות המברשת וללחוץ שוב על הכפתור. כך יש אינדיקציה אמיתית להבדל בין המברשות.
-
טיפ! לחיצה שניה על כפתור Stroke Path תחזור במדוייק על המברשת, תחזק אותה ולעיתים תספק תוצאה מפתיעה.

טיפ 44: מברשת כפולה
חלון המברשת מאפשר לשלב שתי מברשות לכדי מברשת אחת. המברשת הראשית הנקבעת בקטגוריה (1) Brush Tip Shape קובעת את צורת הצביעה ואילו המברשת השנייה הנקבעת בקטגוריה Dual Brush קובעת את התכולה הנצבעת בגבולות המברשת הראשונית. רק אזורים בהם יש חפיפה בין שתי המברשות נצבעים.
-
כאמור, יש לקבוע את מאפייניה הבסיסיים של המברשת בקטגוריה Brush Tip Shape (גודל, זוית, עגלוליות, קשיות ומרווח.
-
כעת יש לסמן את הקטגוריה ,Dual Brush לבחור במברשת המשנית ולקבוע את הערכים הרצויים.
-
-Modeגם כאן יש חשיבות מכרעת לשיטת השילוב של המברשת. השיטה תקבע את אופן השילוב של המברשת המשנית והמברשת הראשית.
-
Size- קובע את גודל המברשת.
-
-Spacingהמרווח בין כתמי המברשת המשנית.
-
-Scatterמגדיר את פיזור המברשת המשנית. כשאפשרות Both Axes מסומנת פיזור המברשת המשנית יתבצע באופן מעגלי. כשאפשרות זו מבוטלת כתמי המברשת ייצבעו באופן אנכי לצביעה.
-
-Countערך זה מגדיר את מספר הכתמים שיתווספו בין כל מרווח.
-
בתחתית החלון תוכל לצפות בתצוגה מקדימה של המברשת.
-
אוקיי הגדרנו הכל, עכשיו מה עושים? ניתן לצייר עם המברשת ולאחר לשנות ולהתאים את הקביעות עד להשגת התוצאה הרצוייה. אבל מה הדרך המדוייקת להשוואה בין מברשות? הרי קשה מאוד לחזור על אותה צביעה פעמיים. אין נדע למשל איך ציור שעשינו ייראה עם מברשת מסויימת? על כך בטיפ הבא.

טיפ 43: העתקת מרקמים בין מברשות
לאחר שהגדרת מרקם לאחד הכלים וגילית שאתה מרוצה מהתוצאות, אולי תרצה להעתיק את אותן הגדרות לכלים אחרים מבוססי מברשת. לדוגמא, תוכל להעתיק את הגדרות מרקם התבנית וערכי ההגדלה, הבהירות והניגודיות וכדומה לכלי העיפרון, כלי חותמת הגומי, כלי חותמת התבנית, כלי מברשת ההיסטוריה, כלי מברשת ההיסטוריה וכלים נוספים.
כדי לעשות זאת יש להפעיל את הפקודה Copy Texture to Other Tools מהתפריט הצדדי בחלון המברשת.
כדי לנקות את הבקרות בכלים אלו יש לבחור בכלי הרצוי ומהתפריט הצדדי בחלון המברשת להפעיל את הפקודה .Clear Brush Controls
טיפ 42: דוגמאות לשילוב מרקם במברשת


כאמור ,שילוב מרקם במברשת באמצעות הקטגוריה Texture עשוי לשנות את אופי ומראה המברשת באופן ניכר. שימוש בשיטות השילוב בתפריט Mode בקטגוריה זאת משנה את מראה המברשת ויוצר כר נרחב לאינספור אפשרויות. בדוגמאות הבאות יצרנו קו עם מברשת בסיסית עם מרקם בשם Yellow Mums המובנה בתוכנה.
נתון ה Depth-שונה ל.100%-
-
Multiply
-
Subtract
-
Darken
-
Overlay
-
Color Dodge
-
Color Burn
-
Linear Burn
-
Hard Mix
-
Linear Height
-
Height

טיפ 41: שילוב מרקם במברשת

חלון המברשת מאפשר לשלב במברשת מרקם (טקסטורה) המוסיף מימד ועומק למברשת. כדי להוסיף את המרקם יש לבחור בכלי מבוסס מברשת כמו כלי המכחול, להציג את חלון המברשת (Window>Brush) ולסמן את הקטגוריה .Texture בקטגוריה זאת תוכל לבחור מרקמים הנכללים בחלון התבנית .(Pattern) לחיצה על חלון המרקם (A) תפתח חלון ובו מוצגות התבניות, או המרקמים. לחיצה על גלגל השיניים בחלון זה (B) תפתח תפריט ובו ניתן לטעון תבניות נוספות. לחיצה על אחד מהם תאפשר להחליף את התבניות הקיימות באלו שנבחרו (OK), או להוסיף אותן לרשימה .(Append)לקטגוריה זו מספר אפשרויות המשנות באופן דרמטי את התנהגות המברשת:
-
Invert - הופך את האזורים הבהירים והכהים במרקם .כשאפשרות זו מסומנת האזורים הבהירים ביותר במרקם הם האזורים 'הנמוכים' ביותר בו ולכן הכי מעט צבע ואילו האזורים הכהים הם האזורים 'הגבוהים' ולכן מקבלים את מירב הצבע.
-
Scale- משפיע על גודל המרקם ביחס לתבנית המקורית.
-
-Brightness משפיע על בהירות המרקם- גרירת המכוון ימינה עלולה להעלים חלק ניכר מהמרקם ואילו גרירה קיצונית שמאלה עלולה להפוך את המברשת לחלקה.
-
Contrast- ניגודיות המרקם.
-
-Texture Each Tip מוסיף את המרקם באופן נפרד לכל הברשה, בניגוד להוספת המרקם באופן רציף ושווה על כל הכתם. אפשרות זו מפעילה את המכוון לשליטה בעומק המרקם .(Depth Jitter)
-
-Mode אפשרות זו מגדירה את שיטת השילוב של המברשת ומגדירה את היחסים בין המברשת למרקם
-
-Depthקובע עד כמה ישפיע המרקם על המברשת. בערך המזערי ביותר (0%) כל האזורים מקבלים את אותה כמות צבע ומסתירים את המרקם ואילו בערך מירבי (100%) המרקם נסתם ונראה רק בקצוות המברשת.
-
-Minumum Depth מגדיר את הערך המזערי ביותר בו צבע יוכל לחדור למרקם. אפשרות זו פעילה כשנבחרה בתפריט Control אחת מאפשרויות הקשורות לשימוש בעט ולוח רגיש ללחץ
-
-Depth Jitterמגדיר עד כמה נתון העומק (Depth) משתנה כשאפשרות Texture Each Tip מסומנת. ניתן להגדיר את הכמות ולשליטה באופן הצביעה יש לבחור באחת מהאפשרויות בתפריט .(10) Control
טיפ 40: פיזור המברשת
הקטגוריה Scattering מאפשרת לקבוע את אופן הפיזור של המברשת בעת הצביעה.
-
סימון האפשרות Both Axis ייפזר את המברשת על הציר האופקי והאנכי. ביטול הסימון ייפזר את המברשת בניצב למשיכת המברשת.
-
תפריט Control יציג מספר אפשרויות שישפיעו על אופן פעולת המברשת. ברירת המחדל היא -Off משמע ללא בקרה על שינוי הפיזור של סימני המברשת.
-Fade צביעה עם דעיכה, משמע מפיזור מירבי למצב ללא פיזור בהתאם למספר הצעדים שצויין בשדה שלצד התפריט.
-Pen Pressureשינוי הפיזור של המברשת יקבע בהתאם לעוצמת הלחיצה עם עט ולוח רגיש ללחץ.
-Pen Tiltהצביעה והפיזור בהתאם להטיית העט.
-Stylus Wheelהפיזור יושפע ממיקום גלגל העט.
-Rotationבהתאם לסיבוב העט -
-Count בשדה זה ניתן להגדיר את מספר שכפולי המברשת שיופיעו .ראוי לציין שאם מגדילים את ערך המונה מבלי להגדיל את ערכי הריווח, או הפיזור, כתמי המברשת עלולים להיות צמודים מדי וגם הצביעה עלולה להיות איטית יותר
-
-Count Jitterמונה את מספר כתמי המברשת במרווחים. ערך נמוך יספק מרווחים גדולים יותר בין הכתמים.
-
-Control גם כאן תפריט זה מאפשר מספר אפשרויות הקובעות אילו בקרות ישפיעו על כמות הכתמים שיופיעו בעת הצביעה עם מברשת זאת.
-
בדוגמאות
(A) Scatter: 0%, Count: 1
(B) Scatter:100%, Count: 2
(C) Scatter: 500%, Count: 10
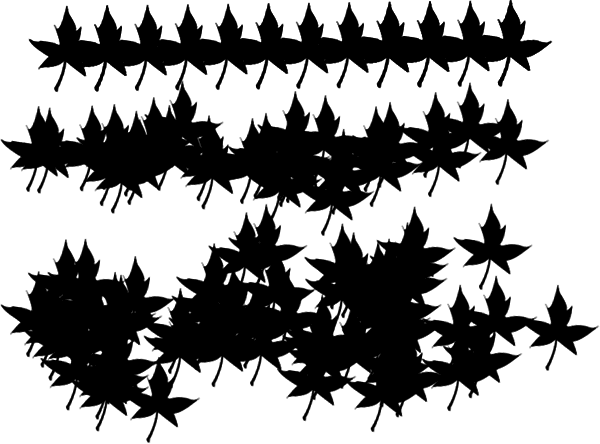





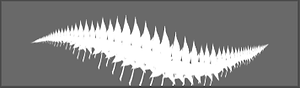



טיפ 39: מאפייני ותכונות המברשת 2
כאמור, הקטגוריה Shape Dynamics כוללת לא פחות מ-9 שדות, 4 מכוונים ו 4-תפריטים לקביעת תכונות ומאפייני המברשת. עם כל כך הרבה אפשרויות קל להתבלבל. על מנת לעשות סדר במונחים נציג אותם בליווי דוגמאות.
-Size Jitter ערך זה קובע את מידת 'ריצוד' המברשת ובשפה פשוטה- עד כמה המברשת תהיה אקראית. ערך אפסי יציג את אותה מברשת לרוחב הצביעה .(A) ערך גבוה יציג שינויים בעת הצביעה .(B) על מנת להמחיש בחרנו במברשת צורנית.
-Minimum Diameterגרירת מכוון Jitter תפעיל את אפשרות זו. הערך בשדה זה קובע את גודלה המינימלי של המברשת בעת הצביעה. קביעת הערך 100% ישמור על גודלה המקורי של המברשת ואילו ערך נמוך ייאפשר לצבוע בגדלים שונים ואקראיים. ניתן לשלוט על מאפיין זה באופן ידני באמצעות אחת האפשרויות בתפריט :Control
C) Fade)- צביעה עם דעיכה,-(D) Pen Pressure בהתאם לעוצמת הלחיצה עם עט רגיש ללחץ,-(E) Pen Tilt בהתאם להטיית העט, -(F) Stylus Wheel ישפיע על גודל המברשת, -Angle Jitter ערך זה קובע את הזוית תוכל להסתובב המברשת בעת הצביעה. ערך אפסי (G) ישמור על הזוית המקורית של המברשת שנקבעה בקטגוריה Brush Tip Shape ואילו ערך בינוני יגביל את סיבוב המברשת וערך מירבי ייאפשר לה להציג צביעה אקראית על הציר .(H) כאמור, ניתן לשלוט על מאפיין זה באמצעות התפריט הממוקם מתחת למכוון- ניתן לקבוע שהסיבוב ידעך ,(Fade) יישלט על ידי עוצמת הלחיצה עם עט ולוח רגיש ללחץ (Pen Pressure) ועוד. -Roundness Jitter ערך זה קובע את מידת העגלוליות של המברשת- עגולה או אליפטית. ערך גבוה ימעך את המברשת על הציר האנכי. גם כאן בחירה באחת מהאפשרויות בתפריט Control תשפיע על התנהגות המברשת ותפעיל אפשרות נוספת- Minimum Roundness הקובעת את מידת העגלוליות המינימלית בה תצבע המברשת.
-Flip X Jitter/Flip Y Jitterבאמצעות אפשרויות אלו ניתן להפוך את מופעי המברשת על הציר האנכי ו/או האופקי והשפעתה מורגשת בייחוד במברשות צורניות.
Brush Projection- כשאפשרות זו מסומנת, בעת הצביעה עם עט, שינויים שיבוצעו בשיפוע ובסיבוב ישנו את צורת הקצה.
טיפ 38: מאפייני ותכונות המברשת 1

מעבר לגודל, קשיות, זוית, עגלוליות וריווח, חלון המברשת מאפשר לאפיין כל מברשת ולהעניק לה תכונות ייחודיות. הקטגוריה Shape Dynamics מאפשרת להעניק למברשת תכונות שונות ומשונות ,באופן המנסה לספק שליטה מירבית בכלי, בדומה לכלי ציור מסורתיים. לאחר שקבעת את מאפייני המברשת בקטגוריה Brush Tip Shape הגיע העת להעניק לה תכונות מיוחדות. בקטגוריה זאת (A) לחלק מהבקרות תפריט מיוחד (Control) המאפשר לקבוע את האופן בו ישפיעו המכוונים על משיכת המכחול.
-Off הערך שנקבע בשדה ישנה את תכונות המברשת ללא קשר לאופן משיכת המכחול.
Fade- הערך שנקבע בשדה ישפיע על המברשת בתחילת השימוש בה וילך וידעך בהתאם לערך שנקבע בשדה שלצידו. הערך יקבע את אורך הדעיכה והוא נע בין 1 (לאורך אפסי) ל-9999.
-Pen Pressure ,Pen Tilt ,Stylus Wheel ,Rotation ,Initial Directionו-Direction
אפשרויות אלו מיועדות למשתמשים בלוח רגיש ללחץ כדוגמת.Wacom בחירה בתפריט באפשרויות מסויימות תפעיל בקרות נוספות .לדוגמא, בחירה ב- Pen Tiltתאפשר לקבוע ערך בשדה .Tilt Scale ערך זה קובע בעצם מה יהיה רוחבה המקסימלי של המברשת בעת הצביעה וסיבוב העט .על בקרה נוספת המופעלת בעת בחירה באחת האפשרויות בתפריט זה) מלבד (Off בטיפ הבא.
Fade: 30
Fade: 80
Fade: 200
טיפ 37: שימוש בעגלוליות המברשת
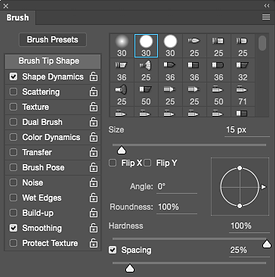
בטיפ מס' 33 התחלנו בפירוט אודות תכונות המברשת. הקטגוריה הראשונה ברשימה (1) (Brush Tip Shape) מאפשרת בין היתר להגדיר את מידת עגלוליות המברשת, משמע עגולה או אליפטית.(2) כאמור, לאפשרויות זוית ועגלוליות תצוגה מקדימה דינאמית המאפשרת שליטה בעגלוליות ובזוית באמצעות גרירת אחת מהנקודות הצמודות למעגל .(3)
אך בעצם למה אנו זקוקים למברשת אליפטית? מברשות אליפטיות משמשות למשל לציור או כתיבה קליגראפית. בדוגמאות המצורפות ציירנו באמצעות אותה מברשת. בדוגמא הראשונה (A) נתון העגלוליות מירבי (100%). במצב זה המברשת עגולה ואין משמעות לערך הזוית. בדוגמא השנייה 'מעכנו' את המברשת וסובבנו אותה כך שמידת העגלוליות היא 16% והזוית היא 38 מעלות .(B) בדוגמא השלישית סובבנו את המברשת לכיוון ההפוך- 136 מעלות (C)ובמברשת הרביעית יישרנו את המברשת, פחות או יותר ל 92-מעלות (D). אין זה מפתיע שהתוצאות המתקבלות שונות מאוד והרושם שמתקבל הוא שבחירה בזוית משפיעה משמעותית על התוצאה. ניסיון לצייר במברשת 'קליגראפית' בזויות שונות מציג תוצאות דומות.









טיפ 36: סביבת עבודה לצביעה
לפני שנמשיך עם מאפייני המברשת, עבודה עם מברשות מחייבת גישה מהירה לחלונות וכלים מבלי לבזבזב זמן על חיפושם בחלון הכלים ובתפריטי התוכנה .בטיפ מס' 2 סיפקנו קיצורי מקלדת לגישה מהירה לכלים מבוססי מברשת. בטיפ מס' 20 סיפקנו את רשימת קיצורי המקלדת בעבודה עם מברשות. אם תזרים העבודה שלך מחייב עבודה רבה עם מברשות ,מומלץ גם לעבור לסביבת עבודה המתמחה בצביעה. הפעל פקודה:
Window>Workspace>Painting בצידו הימני של המסך יתיצבו חלון דוגמיות הצבע ,(Swatches) לצידו חלון ניווט התצוגה (Navigator) ומתחתם חלון ערכות הגדרות המברשת (Brush Presets) ומתחתם חלון השכבות. תצורה זו מאפשרת גישה מהירה לכלים מבוססי מברשת ובראשם כלי המכחול.
טיפ 35: מה קורה כשהמברשת לא צובעת?

רגע לפני שנעמיק במאפייני המברשת, לעיתים לאחר שבחרת מברשת ,או הגדרת אחת משלך, תגלה שפוטושופ מסרבת לצבוע עם מברשת זו. זה בדיוק הזמן להירגע, לקחת נשימה ארוכה ולהבין שזה לא אישית נגדך. סביר שמשהו מונע ממך לצבוע. רגע לפני שאתה מפעיל מחדש את התוכנה ,או אפילו את המחשב, עצור לרגע ובדוק את הנקודות הבאות:
-
שכבה נעולה- אם השכבה נעולה (A) או מאפיין הצביעה נעול,(B) פוטושופ תציג סימן אין כניסה ( ) שלא מאפשר צביעה.
-
שקיפות נעולה- במידה ומנסים לצבוע אזור בעל שקיפות וכפתור נעילת שקיפות לחוץ (C).
-
שכבת אובייקט חכם -פוטושופ תסרב לצבוע במידה ומסומנת (בטעות) שכבת אובייקט חכם, שכבת צורה, שכבת מילוי, שכבת תבנית, שכבת מעבר צבעים ושכבת התאמה- פוטושופ תסרב לצבוע במידה ומסומנת )בטעות) שכבות אלו, מלבד על המסיכה המוצמדת לשכבה.
-
שיטת שילוב- חלק משיטות השילוב של השכבות ושל הכלי עלולות ׳להעלים׳ את הצביעה. לדוגמא ,אם צובעים בצבע לבן בשיטת שילוב Multiply הלבן ייעלם, גם צביעה בצבע שחור בשיטת שילוב Overlay על רקע לבן לא תיראה.
-
אזור בחירה -כשקיים אזור בחירה פעיל ומנסים לצבוע מחוץ לגבולות אור הבחירה לא יקרה דבר... אחוז אטימות- כשאחוז אטימות המברשת (Opacity) אפסי ,או אחוז זרימת הצבע (Flow) נמוך במיוחד.
-
מברשת בעלת הגדרות מיוחדות -רגע לפני שמגדירים מברשת מומלץ לנקות את תכונות המברשת באמצעות הפקודה Clear Brush Controls מהתפריט הצדדי בחלון המברשת .(Window>Brush)


טיפ 34: ריווח המברשת
צביעה באמצעות מברשת יוצרת רצף של כתמים בצורת המברשת איתה התבצעה הצביעה- בריווח שנקבע בקטגוריה .Spacingריווח ברירת המחדל הוא 25% מה שמספק לעיתים קו מעט מרצד .(A) הגדלת המרווח ל50%- מרחיקה כל כתם אחד מזה שלצידו ויוצרת תוצאה הדומה יותר לרצף נקודות מאשר לקו רציף .(B) הגדלת הערך ל 100%-תפריד את הכתמים ותיצור בדוגמא שלפנינו מחרוזת נקודות .(C) כאמור, הגדלת הערך בשדה Spacing תגדיל את הריווח בין כתמי המברשת. במידה ורוצים להשיג קו רציף בדומה למשיכת מכחול יש להקטין את הריווח ל 1%-שהוא הערך המינימלי .(D)
ביטול הסימון מאפשרות Spacing ייצור קו, לכאורה ללא ריווח. בפועל נוצר קו בעל ריווח לא קבוע E)). כאמור ,ניתן ליצור באמצעות נתון הריווח אפקטים בהם צורת המברשת מכתיבה את המראה הסופי. לדוגמא ניתן באמצעות מברשת צורנית לצייר מסגרת. כדי ליצור את המסגרת שבדוגמא בחרנו במברשת עלה המובנית בתוכנה, בחרנו בריווח של ,105% החזקנו את מקש Shift וציינרו מלבן. התוצאה- מסגרת העשוייה עלים (F).
אפשר לגרום למסגרת להיראות פחות משורטטת ויותר אקראית- על זאת בטיפים הבאים.

טיפ 33: מאפייני מברשת כלליים
בטיפ מס' 32 למדנו כיצד להגדיר מברשת. אך הגדרת תמונה, או חלק ממנה כמברשת, מהווה לעיתים רק התחלה בדרך להגדרת השימוש בה. חלון המברשת, הזמין באמצעות הפקודה ,Window>Brush מציע שלל אפשרויות, מאפיינים ותכונות הקובעות את אופן תפקודה של המברשת.
כדי לערוך אפשרויות אלו יש לבחור קודם בכלי מבוסס מברשת (כלי המכחול, עיפרון וכדומה) .בתחתית חלון המברשת ממוקם חלון המציג כיצד תיראה המברשת בעת הצביעה. עריכת מאפייני המברשת תשפיע גם על הדוגמא המופיעה בחלון זה ולכן כדאי בעת גרירת המכוונים לבחון אותה.
הקטגוריה הראשונה ברשימה (1) Brush Tip Shape מאפשרת להגדיר את גודל המברשת ,(A) הזוית בה היא תפעל ,(B) מידת העגלוליות שלה, משמע עגולה או אליפטית .(C) לאפשרויות אלו) זוית ועגלוליות) תצוגה מקדימה דינאמית המאפשרת שליטה בעגלוליות באמצעות גרירת אחת מהנקודות הצמודות למעגל ,(D) מידת הקשיות שלה (E) והמרווח בין כל כתם שיוצרת המברשת .(F) פוטושופ מאפשרת גם להפוך את המברשת על הציר האופקי ו/או האנכי .(G) על השימוש באפשרות זאת בטיפים הבאים.
טיפ 32: סוגי מברשות

רגע לפני שנדון על מאפייני המברשת, ראוי להזכיר שפוטושופ מבדילה בין מספר סוגי מברשות:
-
מברשת אליפטית- מברשת עגלגלה המאפשרת לשלוט בין היתר במאפיינים כמו גודל, רמת קשיות, ריווח ועוד.
-
מברשת צורנית -מברשת שהוגדרה על ידי המשתמש בעזרת הפקודה Define Brush מתפריט .Edit מברשות אלו לא מאפשרות שליטה ברמת הקשיות.
-
מברשת זיפים -(Bristle) מברשת המדמה עבודה עם מכחול- למברשת זו אפשרויות ותכונות שונות ממברשות אחרות, עליהן נדון בהמשך.
-
מברשת ריסוס -(Airbrush) מברשת המדמה עבודה עם מרסס צבע. גם למברשת זו תכונות ומאפיינים הייחודיים רק לה.
-
מברשות נשחקות -מברשות אלו בעלות דמות של חוד העיפרון, מתנהגות בהתאם לעיפרון או צבע פסטל הנשחק תוך כדי ציור. צביעה ממושכת עם המברשת תשחוק את העיפרון ותייצר טקסטורה שונה, בדומה לכלים אלו בעולם האמיתי של הציור.
-
הערה: כלי מברשת הערבוב אינו נחשב סוג של מברשת אלא סוג של כלי בעל מאפיינים התלויים במברשת.
טיפ 31: יצירת מברשת

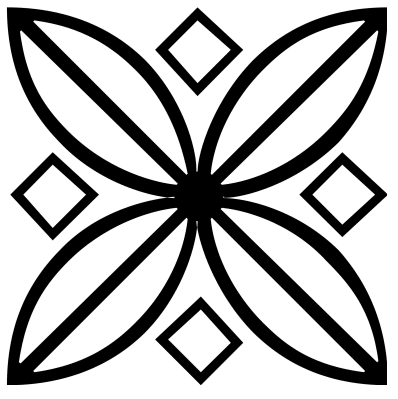
עד כה עסקנו במברשות ובכלים מבוססי מברשת. בטיפים הבאים נעסוק ביצירת מברשות ,הגדרתן והשימוש בהן.
פוטושופ מאפשרת ליצור מברשות המבוססות על תמונה, חלק ממנה, צורה, אזור בחירה ועוד .כאמור ניתן להגדיר מברשת בגודל של עד 5000 פיקסלים. נשאלת השאלה למה צריך מברשות גדולות ?עקרונית, ניתן להקטין את קוטר המברשת ללא איבוד איכות. הגדלת קוטר המברשת עשוייה לפגוע באיכות המברשת ,בעיקר אם היא צורנית.
-
ליצירת מברשת כדאי ליצור מסמך חדש בגודל של 2500x2500 פיקסלים במודל צבע .Grayscaleאמנם ניתן להגדיר מברשת בכל מודל צבע ,אך גם אם מגדירים תמונה או אזור צבעוני המברשת תהיה בגווני אפור. לבן יוגדר כשקוף, שחור כאטום וכל גוון אפור בין שחור ללבן יהיה שקוף למחצה.
-
כעת תוכל ליצור כתם, או לצייר באמצעות אחד מכלי הציור את הצורה ממנה תרצה ליצור מברשת. תכל להיעזר גם בכלי המלל ,בכלי מעבר הצבעים, או כל כלי שיסייע ביצירה. לדוגמא זאת בחרנו בכלי הצורות המיוחדות ובחלון הכלים לחצנו בחלון הצורה על החץ הפונה למטה (A) ולטעינת צורות נוספות לחצנו על גלגל השיניים ,(B) מהתפריט הנשלף בחרנו ב- Ornaments-ובחלון שנפתח בחרנו ב Append-להוספת ספריית הצורות לספרייה הנוכחית.
-
לצורך הדוגמא בחרנו בצורת הפרח (C) וגררנו את הכלי באופן שצורת הפרח מלאה את מרבית שטח המסמך.
-
בשלב זה הגדרנו את הציור כמברשת בעזרת הפקודה
Define Brush Presetמתפריט .Edit כאמור ניתן לבחור בכל צורה או ליצור אותה בעצמך ולאחר להגדירה כמברשת באופן זה.
על השימוש במברשת בטיפים הבאים.
טיפ 30: מה קורה כשלא ניתן להגדיר מברשת?

הפקודה Define Brush Preset מתפריט Edit מאפשרת כאמור להגדיר תמונה או חלק ממנה כמברשת. לעיתים פקודה זאת תהיה בלתי פעילה )אפורה) .לרוב הסיבה לכך טמונה בגודל המברשת אותה מבקשים להגדיר. גירסאות מוקדמות של פוטושופ איפשרו להגדיר מברשת בגודל מירבי של 1000 פיקסלים בלבד. מגירסה CS2 ניתן להגדיר מברשות בגודל של 2500 פיקסלים. גירסאות הענן של פוטושופ (CC) הרימו את הרף ל5000- פיקסלים .(!) אם הפקודה Define Brush Preset לא פעילה יש לבדוק את מימדי האזור. הצג את חלון המידע בעזרת הפקודה Info מתפריט Window . כעת הבט בנתוני הרוחב והגובה (W/H) ובדוק שאינם חוצים את מגבלות פוטושופ (A).
טיפ 29: עריכת מברשת ושינוי מהיר של שיטת השילוב

בטיפ מס' 9 סיפקנו רשימה של קיצורי מקלדת לשיטות שילוב לכלים מבוססי מברשת .ציינו שהחזקת המקשים alt+Shift ולחיצה על אחד מהמקשים ישנו את שיטת השילוב של המברשת. לפוטושופ מספר רב של קיצורי מקלדת ויתכן שייקשה עליך לזכור את המקשים לשינוי שיטת שילוב. אם בכל זאת ברצונך לגשת לשיטות השילוב במהירות, כל שעליך לעשות הוא להחזיק את מקשShift לחוץ וללחוץ עם לחצן ימני בעכבר להצגת תפריט ובו תוכל לבחור לערוך את המברשת הנוכחית ,(Edit Brush) או לבחור בשיטת השילוב הרצוייה. אם אין לך עכבר בעל שני לחיצים תוכל ללחוץ עם העכבר בשילוב המקשים alt+Shift להצגת התפריט.
על יצירה ועריכת מברשות בטיפים הבאים.
טיפ 28: בורר צבע צף


על מנת לבחור צבע לצביעה ניתן להציג את חלון דוגמיות הצבע באמצעות הפקודה Swatches מתפריט Window, או חלון הצבעWindow>Color) ) או ללחוץ על ריבוע צבע החזית בחלון הכלים. אך יש גם שיטה מהירה יותר הזמינה מגירסה CS5 ומעלה .כשכלי המכחול פעיל, לחיצה על צירוף המקשים Ctrl+alt+Cmd במק, או alt ולחצן ימני בעכבר בחלונות ולחיצה עם העכבר תציג חלון בורר צבע צף המאפשר לבחור את הצבע הרצוי, הגוון והבהירות .ראוי לציין שבחלון העדפות התוכנה ( Cmd+Kבמק, Ctrl+K בחלונות), בקטגוריה ,General ניתן לבחור בין בורר צבע בצורת גלגל וריבוע בתחומו (Hue Wheel) לבין בורר צבע בצורת ריבוע ורצועה לצידוHue Strip) ). שים לב! על מנת שאפשרות זו תהיה פעילה עליך לוודא שהאפשרות 'Use Graphics Processor' מסומנת בהעדפות התוכנה בקטגוריה .Preformance
טיפ 27: דגימת צבע מהתמונה

בטיפ מס' 10 ציינו שבעת שימוש בחלק מהכלים מבוססי המברשת, החזקת מקש alt תחליף זמנית את הכלי בכלי דוגם הצבע ותאפשר דגימת צבע מהתמונה. מה שלא סיפרנו הוא, שבעת הלחיצה עם הכלי בתמונה יופיע סביבו עיגול אפור בתוספת עיגול פנימי חצוי ובו הצבע התחתון הוא צבע החזית המקורי והצבע העליון הוא הצבע הנדגם. העיגול האפור החיצוני מספק מבט נייטרלי על הצבעים ומאפשר לבחון אותם ללא השפעה חיצונית .ניתן בעת הלחיצה לגרור את הסמן ולמקמו מעל האזור הרצוי לדגימה.
ניתן לעבור זמנית לכלי דוגם הצבע גם באמצעות לחיצה ממושכת על מקש .iבעת החזקת המקש ניתן להוסיף את מקש לדגימת צבע הרקע. אך לשם כך תזדקק לגמישות באצבעות....
טיפ 26: צביעה חכמה בתבנית ללא כלי חותמת התבנית
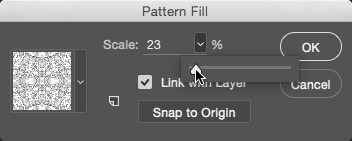
כאמור, כלי חותמת התבנית מאפשר לצייר תבנית .(Pattern) הבעיה שברגע שהתבנית נצבעה לא ניתן לשלוט על גודלה, צבעה וכדומה .על מנת לצבוע תבניות באופן חכם מומלץ ללחוץ בתחתית חלון השכבות על כפתור הוספת שכבת התאמה או מילוי ולבחור ב-.Pattern בחלון שנפתח תוכל לשנות את מימדי התבנית .(A) לאחר אישור החלון תופיע תבנית בכל שטח המסמך. כעת יש לסמן את המסכה המוצמדת לשכבה ולמלא אותה בצבע שחור באמצעות קיצור המקלדת Cmd+i במק, או Ctrl+i בחלונות.
בשלב זה כל התבנית תוסתר. כל שנותר לעשות הוא לבחור בכלי המכחול ובמברשת בגודל וברכות המתאימה ולצבוע בצבע לבן לחשיפת התבנית) יש לוודא שמסכת השכבה מסומנת) .לשיטה זו מספר יתרונות: ראשית תוכל ללחוץ בכל עת על דמות התבנית בחלון השכבות ולהחליף את התבנית, לשנות את מימדיה ואף להזיז את הסמן לעבר המסמך, ללחוץ ולגרור את התבנית למיקום הרצוי. במידה ותרצה לשנות את צבע התבנית תוכל לעשות זאת באמצעות הוספת סגנון Color Overlay לשכבת התבנית ובחלון שנפתח לבחור בשיטת שילוב Color ולקבוע את הצבע הרצוי.
טיפ 25: כלי חותמת התבנית
כלי חותמת התבנית, הזמין בחלון הכלים בצוותא עם כלי חותמת הגומי, מאפשר לצייר תבנית .(Pattern) בחלון אפשרויות הכלי ניתן לבחור את התבנית הרצוייה (1) ולצבוע במסמך בדומה לשימוש בכלי המכחול.
בעת השימוש בכלי ניתן לבחור בתבניות המובנות בתוכנה ,אך מבט מהיר בתבניות המוצעות מגלה מספר מצומצם ביותר. לחיצה על גלגל השיניים(2) יציג תפריט ובו ניתן לטעון ספריות תבניות נוספות .בנוסף ניתן להגדיר תמונה או אזור כתבנית באמצעות הפקודה Define Pattern מתפריטEdit . התבנית שהוגדרה תופיע מעתה בחלון התבניות וניתן יהיה לצבוע אזור במסמך בתבנית באמצעות כלי חותמת התבנית. הפעלת האפשרות Impressionist תצבע את התבנית במריחה מטושטשת .(3) בשונה מכלים מבוססי מברשת, כלי זה אינו מתחשב בצבע החזית.
על מנת להשתמש בכלי באופן יעיל ובר עריכה, מומלץ ליצור שכבה חדשה ריקה ועליה לבצע את פעולת הצביעה. להשגת תוצאות מעניינות ניתן להשתמש בשיטות השילוב שמציע כלי זה, בדומה לכלים אחרים מבוססי מברשת, או לשנות את שיטת השילוב של השכבה הנצבעת.
בדוגמא תמונת פר שנצבע בתבנית בשיטת שילוב Overlay.
על שימוש חכם בצביעת תבניות קרא את הטיפ הבא!


טיפ 24: שימוש מושכל בכלי החידוד

בדומה לכלי ההבהרה וכלי ההכהייה, כלי החידוד מבצע את פעולתו ישירות על הפיקסלים הפעילים בתמונה. בניגוד לכלים אחרים כלי זה מאפשר לבצע את החידוד בשכבה נפרדת. לביצוע החידוד באמצעות כלי זה יש לפעול בדרך הבאה:
-
יש ליצור שכבה חדשה ולהעניק לה את השם הרצוי.
-
יש לבחור בחלון הכלים את כלי החידוד, שים לב שיתכן ובמקומו תראה בחלון הכלים את כלי הטשטוש, או כלי המריחה, החולקים עם כלי החידוד את המיקום בחלון הכלים.
-
כעת יש שנות את שיטת השילוב של הכלי ל .Luminosity-שיטת שילוב זאת תוודא שהחידוד יתבצע על הפרטים בתמונה בלבד ולא יגרור הגברת רעש צבעוני או הילות צבעוניות.
-
יש לסמן את האפשרות Sample All Layers כאמור, כדי לבצע את החידוד בשכבה החדשה שיצרת.
-
מומלץ לסמן גם את האפשרות Protect Detail כדי למנוע הגברת רעש דיגיטלי. כעת יש לבחור בקוטר המברשת הרצוי ולצבוע את האזור לחידוד. מומלץ לחדד רק אזורים מרובי פרטים ולהפחית את עוצמת הכלי באזורים בהם הפרטים עדינים.
טיפ 23: עבודה חכמה עם כלי ההבהרה וכלי ההכהיה


על מנת לעבוד עם כלי ההבהרה וכלי ההכהיה באופן שאינו פוגע בפיקסלים הפעילים בתמונה, מומלץ לעבוד עם שכבות אפורות שקופות.
-
ליצירת שכבה אפורה שקופה יש להחזיק את מקש alt וללחוץ על כפתור יצירת שכבה חדשה בחלון השכבות.
-
בחלון שנפתח יש להעניק לשכבה שם, למשל 'הבהרה והכהייה' (או (Dodge & Burn
-
על מנת להכניס את השכבה החדשה לגבולות השכבה תחתיה יש לסמן את האפשרות Use Previos Layer to Create Clipping Mask.
-
כעת יש לשנות את שיטת השילוב של השכבה ל.Overlay-
-
למילוי השכבה באפור סמן את האפשרות:
.Fill with Overlay-Neutral Color (50% Gray) -
אשר את החלון .(OK)
-
כעת תוכל לצבוע אזורים להבהרה באמצעות כלי ההבהרה ואזורים להכהייה באמצעות כלי ההכהייה. למחיקת הכהייה את הבהרה יש לבחור בכלי המכחול, לבחור בצבע חזית אפור 50% ( (R-128 ,G-128 ,B-128 ולצבוע את האזור.
-
ניתן למתן את השפעת השכבה באמצעות שינוי שיטת השילוב של השכבה ל Soft Light-או באמצעות הפחתת אחוז אטימות השכבה.
טיפ 22: טיפים וקיצורים לכלי ההבהרה
כלי ההבהרה מאפשר הבהרה מקומית של אזורים בתמונה .(A) אפשרויות הכלי זהים לאלו של כלי ההכהיה. משמע, גם כלי זה מגביל את פעולתו לאזורי בהירות .בסרגל אפשרויות הכלי ניתן לבחור בטווח השפעת הכלי על אזורי בהירות בתמונה .(B) ניתן להגביל את ההשפעה על האזורים הבהירים (Highlights) בלבד ,אזורי הביניים(Midtones) והאזורים הכהים/צללים .(Shadows)
ניתן לעבור בין אזורי ההשפעה באמצעות קיצור מקלדת
לבחירה באזורים הבהירים יש ללחוץ על ,alt+Shift+H
אזורי הביניים alt+Shift+M והצללים .alt+Shift+S
ניתן לשלוט על עוצמת הכלי באמצעות קביעת ערך בשדה החשיפה Exposure) (C)).
על מנת שצבעים לא ייראו דהויים או שרופים בעת השימוש בכלי מומלץ לסמן את האפשרות .(D) Protect Tones מומלץ לעבוד עם כלי ההבהרה וכלי ההכהיה בחשיפות נמוכות יחסית (ערך Exposure נמוך) ולבנות את ההבהרה, או ההכהיה בהדרגה במספר משיכות עם המברשת. על עבודה חכמה עם כלי ההבהרה וכלי ההכהיה בטיפ הבא!

טיפ 21: טיפים וקיצורים לכלי ההכהיה
כלי ההכהיה, הידוע גם ככלי השריפה, מאפשר הכהייה מקומית של אזורים בתמונה .(A) בדומה לכלים אחרים מבוססי מברשת, גם לכלי זה מספר מצבים, רק שבמקום שיטות שילוב הכלי מחלק את השפעתו על אזורי בהירות. בסרגל אפשרויות הכלי ניתן לבחור בטווח השפעת הכלי על אזורי בהירות בתמונה .(B) ניתן להגביל את ההשפעה על האזורים הבהירים (Highlights) בלבד, אזורי הביניים (Midtones) והאזורים הכהים/צללים .(Shadows) ניתן לעבור בין אזורי ההשפעה באמצעות קיצור מקלדת:
לבחירה באזורים הבהירים יש ללחוץ על alt+Shift+H
אזורי הבינייםalt+Shift+M
הצללים alt+Shift+S ראוי לציין שאות מקש הקיצור הוא התחילית של אזור ההשפעה.
H ל-Highlights- האזורים הבהירים, M ל-Midtones- אזורי הביניים ו-S ל-Shadows- צללים- האזורים הכהים.
ניתן לשלוט על עוצמת הכלי באמצעות קביעת ערך בשדה החשיפה (C) (Exposure) על מנת שצבעים לא ייראו דהויים או שרופים, בעת השימוש בכלי מומלץ לסמן את האפשרות .(D) Protect Tones
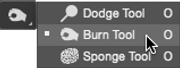
טיפ 20: קיצורים לשימוש במברשות

לאורך הטיפים האחרונים סיפקנו מספר קיצורי מקלדת למעבר בין כלים, מברשות ותצוגות מברשות. טבלה זאת מסכמת קיצורים אלה.
טיפ 19: מעבר בין מברשות

לעבודה יעילה ומהירה עם מברשות כדאי לשנן מספר קיצורי מקלדת. עד כה למדנו כיצד לשלוט על קוטר המברשת ומידת רכות וקשיות המברשת. לעיתים יש צורך לעבוד על שתי מברשות ויותר .במידה והן ממוקמות זו לצד זו בחלון המברשות, ניתן לעבור ביניהן באמצעות הקשה על מקש ץ (<) למעבר למברשת הבאה ,או ת (<) לחזרה למברשת הקודמת .שים לב שהמעבר מתבצע בחלון המברשת הראשי (Window>Brush).
טיפ 18: העדפות תצוגת המברשת
-
כשגבולות המברשת) העיגול) מוצגים במצב נורמלי
(Normal Brush Tip)תצוגת העיגול לוקחת בחשבון את מידת רכות המברשת ולכן גודל העיגול לא משקף את מלוא השפעת המברשת .בחירה באפשרות Full Size Brush Tip תציג את גבולות המברשת האמיתיים. -
ניתן לשלוט על צבע התצוגה המקדימה של המברשת באמצעות לחיצה על ריבוע הצבע בקטגוריה .Color כעת בעת החזקת המקשים Ctrl+alt במק ומקש alt ולחצן ימני בעכבר בחלונות- צבע המברשת שיוצג בעת גרירת הסמן יהיה בהתאם לצבע שנקבע.
-
הקטגוריה Other Cursors נוגעת לכלים שאינם כלי צביעה, כגון כלי חותמת הגומי.
-
בחירה בכלי מבוסס מברשת תציג עיגול המציין את קוטר המברשת. ניתן להסתיר עיגול זה באמצעות לחיצה על מקש .Caps Lock כשמקש זה לחוץ ימוקם במרכז העיגול )אותו כאמור אנו לא רואים) צלב המסמן את מיקום ותנועת המברשת.
-
ניתן לקבוע העדפות לתצוגת המברשת בפקודה Cursors הזמינה במק מתפריט Photoshop>Preferences ובחלונות מתפריט.Edit>Preferences בחלון ההעדפות ניתן לקבוע שצלב זה לא יופיע באמצעות ביטול הסימון מאפשרות
.Show Crosshair in Brush Tipבמידה ורוצים שרק הצלב יופיע) ללא סימון קוטר המברשת) יש לסמן את האפשרות Show Only Crosshair While Painting. במידה ורוצים לראות את דמות הכלי בעת הצביעה יש לסמן בהעדפות התוכנה את האפשרות .Standard במידה ורוצים להציג רק את הצלב יש לסמן את האפשרות Show Crosshair in brush Tip.

טיפ 17: מחיקה אוטומטית
לכלי העיפרון מאפיין הייחודי רק לו. בחירה בכלי וסימון האפשרות Auto Erase באפשרויות הכלי תהפוך את הכלי לעיפרון וסוג של מחק. גרירת הכלי תצבע את הקנבס בצבע החזית- וזה לא חדש, אך צביעה מעל פיקסל הצבוע בצבע החזית תחליף את צבעו לצבע הרקע. כך שבפועל אם צבע הרקע לבן- וצבע החזית, למשל, אדום, צביעה בצבע אדום מעל פיקסלים אדומים תחליף אותם בצבע לבן.
מאפיין זה מאפשר בפועל למחוק פיקסלים בעזרת צבע הרקע, בדומה לכלי המחק. שים לב, במידה והאיור היה מעל שכבה שקופה, כלי זה לא ימחק את הפיקסלים אלא יחליפם בצבע הרקע.


טיפ 16: שימוש בחלון המסלולים 2
כאמור, ניתן להשתמש במסלולים ליצירת קווים מדוייקים. הפקודה Stroke Path מהתפריט הצדדי בחלון המסלולים מאפשרת לדמות יצירת קו באמצעות לוח גראפי ועט רגיש ללחץ.
-
כדי להפעיל אפשרות זאת יש להציג את חלון המברשת (Window>Brush) לסמן את האפשרות Shape Dynamics ובתפריט Control לבחור
ב-Pen Pressure (A) -
כעת יש לסמן את המסלול בחלון המסלולים ולהפעיל מהתפריט הצדדי בחלון המסלולים את הפקודהStroke Path . בחלון שנפתח יש לסמן את האפשרות Simulate Pressure ולאשר .(B) אפשרות זו גרמה לקו להתחיל בעובי מקסימלי ולסיים בהתפוגגות. אגב, אם רוצים שהקו לא ייעלם, אלא יסתיים בקו דקיק, יש לקבוע בחלון Brush בקטגוריה Shape Dynamics ערך נמוך (C) בשדה המכוון.Minimum Diameter
-
הפקודה Stroke Path עם אפשרות .Pen Pressure
-
הפקודה Stroke Path ללא אפשרות .Pen Pressure


טיפ 15: שימוש בחלון המסלולים 1


פוטושופ מאפשרת שימוש במסלולים בשילוב עם כלים מבוססית מברשת ליצירת תיקונים ואיורים מדוייקים. אם למשל קשה לך לצייר ביד חופשית תוכל להשתמש בכלי המסלולים, או כלי המסלולים החופשי ,לצייר ולתקן את המסלול בהתאם לטעמך האישי.
-
כדי לעשות זאת יש ליצור מסלול בצורה הרצוייה.
-
כעת יש לבחור במברשת בגודל הרצוי וברמת הקשיות הרצוייה, לסמן את המסלול בחלון המסלולים ולהפעיל מהתפריט הצדדי בחלון המסלולים את הפקודה .Stroke Path
-
בחלון שנפתח מתפריט Tool יש לבחור בכלי המכחול ולאשר את החלון .(OK)
-
בדוגמא שלפניך יצרנו באמצעות כלי המסלולים את המשפט שלום כיתה א'.
-
כעת יש לבחור בכלי המכחול ובצבע חזית לבן, בחלון המברשת יש לבחור במברשת בשם Chalk וללחוץ על מקש Enter/Return במקלדת
-
על מנת לחזק את הגיר ניתן ללחוץ שוב על מקש .Enter/Return

טיפ 14: תפקוד מיוחד לכלי הספוג

כלי הספוג משמש להעצמה ולהפחתת רוויית צבעים באזורים בתמונה.
במידה והתמונה במודל צבע Grayscale שימוש בכלי במצב Saturate יגביר ניגודיות (קונטרסט) ושימוש במצב Desaturate יפחית ניגודיות. ניתן להשתמש במאפיין זה גם בערוצי הצבע של התמונה (במודל צבע RGB בלבד).
טיפ 13: כלים מתחלפים
בטיפ הקודם ציינו שחלק מהכלים מבוססי המברשת משנים את תפקודם כשמקש אחד או יותר לחוצים. הכלים הבאים ישנו את תפקודם בעת לחיצה והחזקת מקש :alt
כלי ההבהרה יתחלף בכלי ההכהיה
כלי המריחה יפעיל זמנית (בעת החזקת מקש (alt את אפשרות הצביעה(Finger Painting)
כלי החידוד יתחלף בכלי הטשטוש וההיפך.
אגב ,מקש alt משמש לרוב להחסרה ולכן כלי הבחירה המהירה יתחלף בכלי החסרה מבחירה בעת לחיצה על מקש alt
כפי שציינו בטיפ מס׳ 10- החזקת מקש Cmd במק, או Ctrl בחלונות, תחליף כל כלי מבוסס מברשת בכלי ההזזה.
טיפ 12: לצבוע לאחור בהיסטוריה

חלק מהכלים מבוססי המברשת משנים את תפקודם כשמקש אחד או יותר לחוצים .כלי המחק משמש כאמור למחיקת פיקסלים פעילים בשכבה, בערוץ או במסיכה. צביעה עם כלי המחק כשהמקשים alt+Shift לחוצים תהפוך את הכלי זמנית למברשת ההיסטוריה ותצבע את האזור במידע השמור בהיסטוריה. משמע, אם לאנשמרה תמונת מצב (Snapshot) התוכנה תדגום מידע מהרגע בו נפתח הקובץ וצביעת האזור תשחזר את המידע שהיה בשכבה זאת כשהמסמך נפתח .משמע תחליף את המידע הקיים במידע מחלון ההיסטוריה. באופן מפתיע, חלון ההיסטוריה מציג פעולה זאת תחת הכותרת -History Eraser כלי שכלל אינו קיים בפוטושופ... ((A


טיפ 11: טעינת מברשות וגיבוי מברשות
לטעינת מברשות בפוטושופ מספר דרכים:
הראשונה והעצלה מכולן היא לחיצה כפולה על קובץ המברשת בשולחן העבודה. המברשת אכן תופיע ברשימת המברשות שלך, אך שיטה זו פחות טובה משתי סיבות: האחת, אם פוטושופ קרסה מסיבה כלשהי המברשת לא תופיע בהזנקת התוכנה הבאה.
השניה- רוב המברשות המורדות מהאינטרנט נותרות בשולחן העבודה או בתיקיית הורדות. לאחר זמן מה הן מוצאות עצמן בסל המחזור ולא נשמרות. בפעם הבאה שהמחשב יוחלף הן לא יהיו בנמצא...
אפשרות שניה היא לבחור בכלי המכחול, או כל כלי מבוסס מברשת, בחלון המברשת יש ללחוץ על החץ הפונה כלפי מטה (A) ולאחר על גלגל השיניים (B) ומהתפריט יש לבחור בפקודה .Load Brushes את המברשת אגב מומלץ למקם בתיקיית Brushes הממוקמת בתיקיית Presets שבתיקיית התוכנות Applications) במק, Program Files בחלונות).(C)
אגב, אם ברשותך פוטושופ בגירסה CS6 ומטה ומיקמת את כל המברשות שברשותך במיקום הנ"ל, חכם יהיה מצידך לגבות תיקייה זאת ובנוסף את כל תיקיית Presets שבתיקיית התוכנה. במידה וברשותך פוטושופ בגירסת הענן ( CCומעלה) תוכל לסנכרן את תיקיית המברשות לענן ובכך לגבות אותה. כל שיש לעשות הוא לוודא שמחוברים לענן (Help>Sign in) ובהעדפות התוכנה בקטגוריית Sync Settings יש ללחוץ על כפתור.Upload

טיפ 9: קיצורי מקלדת לשיטות שילוב לכלים מבוססי מברשת

כשכלי מבוסס מברשת מסומן ניתן להחליף את שיטות השילוב באמצעות החזקת מקש alt+Shift ולחיצה על אחד ממקשי האותיות הלטיניות.
ראוי לציין שלמברשות שתי שיטות שילוב שאינן קיימות בחלון השכבות- Behind ו Clear-(עליהן ניתן לקרוא בטיפ מס'(6 .
רק שש שיטות שילוב בעלות קיצור מקלדת הגיוני, משמע כזה שמקש הקיצור הוא תחילית שמן .על מנת להקל עליכם הדגשנו את מיקום אות הקיצור בשם שיטת השילוב. לא בטוח שזה יעזור, אבל אולי זה מעט יבהיר מדוע ב Adobe-בחרו במקש זה. אם חלקכם נרתעים מהצורך לשנן את קיצורי המקלדת, נרגיע ונציין שכדי לשנות שיטת שילוב אפשר להחזיק את מקש Shift ולהקיש + (פלוס) למעבר לשיטת השילוב הבאה
ומקש - (מינוס/מקף) לחזרה שליטת השילוב הקודמת.
שים לב! במידה וכלי מבוסס מקלדת מסומן בחלון הכלים שיטת השילוב שתוחלף תהיה של הכלי, במידה וכלי אחר מסומן תשתנה שיטת השילוב של השכבה. שיטות השילוב פעילות עבור כלים מסויימים בלבד.



טיפ 8: הצגת מבחר המברשות

חלון המברשת עשוי עם הזמן לכלול מספר רב של מברשות ,את חלקן הגדרנו לשימוש חד-פעמי, לחלקן צורה מוזרה ובלתי ברורה וחלקן בכלל מובנות בתוכנה. אם הקפדת להעניק למברשות שם ראוי המתאר את המברשת באופן שתוכל לזהות ולאתר אותה בעת הצורך, יהיה חכם להציג את המברשות בצורת רשימה. יש ללחוץ על חלון המברשת הזמין בסרגל הכלים, בפינה השמאלית העליונה של התוכנה .(A) לאחר יש ללחוץ על גלגל השיניים (B) מהתפריט הנשלף (1) לבחור באפשרות התצוגה Large List להצגת רשימת מברשות הכוללת את שמות המברשות, או Small Listהכוללת רשימה מוקטנת. ניתן להציג רשימה שמית בלבד באמצעות בחירה באפשרות(D) Text Only.
על מנת לצפות בתצוגה מקדמת של אופן פעולת המברשת כדאי לבחור באפשרות .Stroke Thumbnail
טיפ 7: הצגה מהירה של חלון המברשת
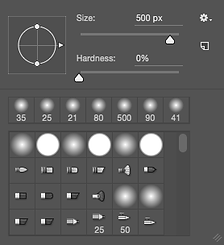
לעיתים חלון התוכנה עמוס בחלונות צפים והוספת חלון ,כגון חלון המברשת, עלול להעמיס על שטח התצוגה ולהקשות על עריכת התמונה. כשאחד מהכלים מבוססי המברשת מסומנים, ניתן להציג זמנית חלון מברשת מצומצם באמצעות לחיצה עם לחצן ימני בעכבר בתמונה .אמנם מדובר בחלון המאפשר רק בחירה במברשת ושליטה בגודל ובקשיות המברשת ,אך לעיתים זה כל מה שצריך. אגב, החלון מאפשר שמירת קביעות המברשת (A) וטעינת מברשות נוספות באמצעות כפתור גלגל השיניים .(B) שחרור הלחצן הימני בעכבר יעלים את החלון כלא היה .אם בכל זאת רוצים להציג במהירות את חלון המברשת המלא יש להקישF5 .
טיפ 6: שיטות שילוב של כלים מבוססי מברשת

לכלים מבוססי מברשת שיטות שילוב הזמינות מסרגל הכלים העליון .(A)
בעת השימוש בכלים מבוססי מברשת קובע התפריט את אופן שילוב פעולת הכלי במידע באותה שכבה. לכלי המכחול 29 שיטות שילוב, לא כולל שתי שיטות נוספות לכלי Mixer Brush ושיטת שילוב נוספת הזמינה במודלי צבע אחרים. לא כל הכלים מבוססי המברשת זוכים לאותו מספר שיטות שילוב, מאחר ולחלקם תפקיד שאינו מאפשר שימוש בהם. לדוגמא ,לא ניתן לבחור שיטת שילוב לכלי המחק וכלי חותמת הגומי מצוייד רק ב 28-שיטות שילוב. לכלי המכחול 2 שיטות שילוב שאינן קיימות בחלון השכבות. בחירה בשיטת השילוב Clear תהפוך את כלי המכחול לכלי המחק וצביעה עם הכלי תמחק פיקסלים באזור הצביעה. בחירה בשיטת השילוב Behind תאפשר לצבוע פיקסלים שקופים באותה שכבה מבלי לפגוע בפיקסלים פעילים. הפעולה דומה לצביעת שכבה הנמצאת מתחת לשכבה הנוכחית, רק שהצביעה מתבצעת באותה שכבה...
כל שיטות השילוב שבדוגמא זמינות במודל צבע .RGB מודלי צבע אחרים עשויים להציג רק חלק משיטות השילוב. מודל הצבע Grayscale יציג רק23 שיטות שילוב מאחר ואינו כולל צבע.
לעומתו מודל הצבע Indexed Colors יציג רק שתי שיטות שילוב, אחת מהן ,(Threshold) קיימת בשני מודלי צבע בלבד (Indexed Color Bitmap-ו ) ואינה זמינה במודל צבע .RGB
טיפ 5: שליטה על אחוז אטימות המברשת

ניתן לשלוט על אחוז אטימות המברשת באמצעות מקשי הספרות. לחיצה על מקש 1 למשל, תחליף את אחוז אטימות המברשת ל ,10%-הקשה על- 2 תחליף את אחוז האטימות ל 20%-וכן הלאה. לקביעת ערך שאינו עגול, למשל 33% יש להקלידו במהירות .(A) לאיפוס אחוז האטימות ל 100%-יש להקיש) 0 אפס). על מנת לשלוט על אחוז הזרמת הצבע (Flow) יש להוסיף למשוואה את מקש (Shift (B.
בטיפ הקודם הסברנו כיצד לשלוט על קוטר המברשת ומידת קשיותה באמצעות החזקת המקשים alt ו-Control במק) בחלונות alt + לחצן ימני בעכבר) וגרירת סמן העכבר לצדדים לשליטה בקוטר ומעלה ומטה לשליטה בקשיות המברשת.
ניתן להחליף את השליטה במידת הקשיות באחוז אטימות המברשת בהעדפות התוכנה ( Cmd+Kבמק, Ctrl+K בחלונות(.
בקטגוריה Tools יש לבטל את הסימון מאפשרות:
. Vary Round Brush Hardness Based on HUD Vertical Movement (C). כעת שימוש בקיצור המקלדת וגרירת הסמן כלפי מעלה תגדיל את אחוז האטימות וכלפי מטה תקטין.
טיפ 4: שליטה מהירה בקוטר ובקשיות המברשת 2


קיצורי המקלדת בטיפ הקודם יעילים ואכן מקצרים את הדרך ,אבל עדיין לא מספיק מהירים. פוטושופ בגירסה CS5 ומעלה מספקת שיטה מהירה יותר לשליטה בקוטר ובקשיות המברשת .כל שיש לעשות הוא לבחור בכלי מבוסס מברשת ,כמו כלי המכחול ,במק להחזיק את המקשים alt ו Control- (בחלונות alt + לחצן ימני בעכבר) ולגרור את סמן העכבר. גרירת הסמן ימינה-שמאלה תשפיע על גודל המברשת-(A) גרירת הסמן ימינה תגדיל את המברשת וגרירה שמאלה תקטין אותה. אילו גרירת הסמן מעלה ומטה תשפיע על מידת קשיות המברשת -(B) גרירה כלפי מעלה תרכך את המברשת ואילו גרירה כלפי מטה תחדד אותה. בעת גרירת הסמן יופיע חלון ובו מידע אודות המברשת (קוטר, קשיות ואחוז אטימות).
רגע, מה אם אני רוצה לשלוט על מידת אטימות המברשת במקום על מידת קשיותה? על כך בטיפ הבא!
טיפ 3: שליטה מהירה בקוטר ובקשיות המברשת 1

הגדלת המברשת

הקטנת המברשת

+

חידוד המברשת
לעבודה עם כלים מבוססי מברשת מחייבת שליטה מהירה בגודל וברמת קשיות המברשת. כדי לשלוט בקוטר המברשת יש ללחוץ על מקשי הסוגריים המרובעים, כשסוגריים מרובעים ימניים [ יגדילו את המברשת וסוגריים שמאליים ] יקטינו אותה. על מנת לשלוט ברמת הקשיות של המברשת יש להוסיף את מקש Shift למשוואה. משמע, החזקת מקש Shift והקשה [ תרכך את המברשת ואילו הקשה ] תחדד אותה.
כדאי לשים לב שבמקרים מסויימים, יש להקפיד ששפת הקלט במחשב היא אנגלית, אחרת שינוי מימדי המברשת יעבוד באופן הפוך למצופה.
קיצורים אלו עובדים גם בחלונות של פילטרים מסויימים כגון Liquify וחלון ה.Camera Raw-

+

ריכוך המברשת

טיפ 2: קיצורי מקלדת לכלים מבוססי מברשת
לכל כלי מבוסס מברשת מקש קיצור המאפשר גישה מהירה אליו ואל כלים נוספים מ'משפחתו'. למשל, לחיצה על מקש B במקלדת תבחר את כלי המכחול. למעבר לכלי אחר מאותה משפחה, למשל כלי העיפרון, יש להחזיק את מקש Shift בעת ההקשה. כדי לעבור בין הכלים מאותה משפחה ללא החזקת מקש Shift יש לפתוח את העדפות התוכנה ( Cmd+Kבמק, Ctrl+K בחלונות) ובקטגוריה Tools יש לבטל את הסימון מאפשרות: Use Shift Key for Tool Switch. אגב, לכלי המריחה, הטשטוש והחידוד מבוססי המברשת אין קיצור מקלדת מובנה. לכלים ופקודות חסרי קיצורי מקלדת מובנים יש להפעיל את הפקודה Keyboard Shortcuts מתפריט Edit ולקבוע עבורם את הקיצור הרצוי. לקביעת קיצור מקלדת עבור כלי יש לבחור בתפריט Shortcuts for ב.Tools-




טיפ 1: כלים מבוססי מברשת
משתמשי פוטושופ רואים בכלי המכחול כנהנה העיקרי מחלון המברשות. אך האמת היא שלפוטושופ לא פחות מ- 20כלים מבוססי מברשת. ביניהם כלי העיפרון, כלי מברשת הריפוי, כלי חותמת הגומי, כלי מברשת ההיסטוריה ועוד. אפילו כלי הבחירה המהירה מבוסס מברשת ועל אף שאינו צובע, מוחק, מבהיר, מכהה וכדומה הוא יוצר אזור בחירה המבוסס על גודל המברשת (פרטים בטיפים הבאים) .כלים מבוססי מברשת חולקים מספר קיצורי מקלדת זהים עליהם נפרט בהמשך.



