במאמרים הקודמים עסקנו באפשרויות המתקדמות ובאפקטים שניתן להחיל על שכבה באמצעות חלון סגנונות השכבה. הפעם אנו מפרטים אודות עובדות, שחלקן מוכרות לכל וחלקן, כרגיל, נסתרות מהמשתמש. בנוסף אנו מציגים אפשרות שכל תפקידה ליצור חור שחוצה את כל השכבות עד לשכבת הרקע. למה זה שימושי והאם זה יעיל? את זאת תגלו בהמשך המאמר
מאמר זה הוא השלישי בסדרת המאמרים העוסקים בחלון סגנונות השכבה. בזאת לא חתמנו את כל הסודות והמאפיינים הקשורים לחלון זה וטרם חשפנו את כל הקלפים. בעתיד הקרוב נציג מספר מאפיינים נוספים- כדאי לעקוב.

פקודות נסתרות בפוטושופ 8
על עובדות מסוגננות ומכת מחץ



כמה עובדות שאולי לא ידעת על חלון סגנונות השכבה
חלון סגנונות השכבה כולל 12 אפקטים. שימוש באחד או יותר יוצר סגנון, אותו כאמור ניתן לשמור לשימוש חוזר באמצעות לחיצה על כפתורNew Style .
הסגנונות נחלקים לקטגוריות של אפקטים: צללים והילות ,(A) מילויים (B) וקו מתאר .(C) הסדר בו האפקטים מסודרים ברשימה משקף את האופן בו הם מונחים על השכבה. למשל, קו מתאר (Stroke) יהיה תמיד מעל מילוי ((Color Overlay.
מגירסה CC 2015 ניתן להשתמש באפקטים:
Stroke, Inner Shadow ,Color Overlay ,Gradient Overlay ו-Drop Shadow עד 10 פעמים באותו סגנון, באמצעות לחיצה על כפתור ההוספה שלצד שם האפקט .(D) ניתן לשנות את הסדר של בין העותקים של אותו אפקט באמצעות כפתורי החצים בתחתית החלון ,(E) אך לא ניתן לשנות את הסדר בין האפקטים עצמם. משמע ,לא ניתן לקבוע שאפקט צל נופל (Drop Shadow) יהיה מעל אפקט קו מתאר(Stroke) .
לחלק מהאפקטים (Bevel & Emboss ,Inner Shadow ו-(Drop Shadow מאפיין הקובע את זווית התאורה (Angle) וגובהה .(Altitude) המטרה העיקרית במאפיין זה היא לשמור על עקביות בזווית התאורה באותו סגנון ואף בכל המסמך .(F)
כשהאפשרות Use Global Lightמסומנת, גרירת העיגול שבתוך המעגל ,(G) או שינוי הערכים שבשדות הזווית ו/או הגובה, ישפיעו על הערכים בשאר האפקטים בעלי מאפיין זה.
ניתן לשלוט על חלק ממאפייני סגנונות השכבה גם מחוץ לחלון סגנונות השכבה.
לדוגמא, ניתן לקבוע את זווית התאורה וגובהה באמצעות הפעלת הפקודה Global Light מתפריט. Layer>Layer Style (H)
הערכים הנדרשים לקביעה בשדות האפקט תלויים במידה רבה ברזולוציה של התמונה.
מסיבה זאת קיימת סכנה שהקטנת הקובץ תשאיר את ערכי האפקט המקוריים והתוצאה תשנה את מראה האפקט. ניתן לוודא שסגנונות השכבה ישנו את מימדיהם בעת שינוי מימדי הקובץ בחלון Image Size הזמין מתפריט .Image כל שיש לעשות הוא ללחוץ על גלגל השיניים (I) ולסמן את האפשרות .Scale Styles
רגע, מה קורה אם רוצים לשנות את גודל האפקט, למשל להגדיל את כל
ההבלטות הנקבעות בחלון הסגנונות בסגנוןBevel and Emboss ? הפתרון פשוט: מסמנים את השכבה ומפעילים פקודה Scale Effects מתפריט,Layer>Layer Style בחלון שנפתח קובעים את ערך ההגדלה או ההקטנה ,(J) כדאי לסמן בחלון את אפשרות התצוגה המקדמת (Preview) כדי לצפות בתוצאה בעת הזזת המכוון ומאשרים .(OK)
שים לב! הפעלת הפקודה Free Transform מתפריטEdit ושינוי מימדי השכבה לא תשנה אוטומטית את מימדי האפקטים. מסיבה זאת מומלץ בעת שינוי מימדי השכבה לזכור את אחוז השינוי ולאחר אישור תיבת השינוי להפעיל פקודה Scale Effects מתפריט Layer>Layer Style ובחלון שנפתח לקבוע את אותו אחוז ולאשר- כך יישמר הסגנון המקורי. אפשרות אחרת היא להמיר את השכבה לשכבת אובייקט חכם ורק אחר כך לשנות את מימדי השכבה.


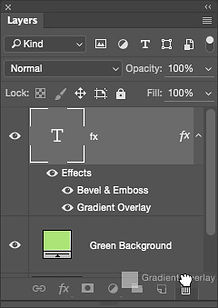

לחיצה כפולה לצד שם השכבה תפתח את הקטגוריה Blending Options שבחלון הסגנונות. אם רוצים לערוך את אחד הסגנונות חכם יהיה ללחוץ לחיצה כפולה על שם הסגנון .ניתן למחוק את אחד האפקטים בסגנון באמצעות גרירתו לפח (K) ואת כל הסגנון באמצעות גרירת דמות האפקטים (Fx) שלצד שם השכבה לפח ,(L) או באמצעות לחיצה עם לחצן ימני בעכבר על דמות האפקטים והפעלת הפקודה .Clear Layer Style
הוספת סגנון לשכבה תשקף את הערכים האחרונים שנקבעו באותו סגנון .על מנת לאפס את הסגנון לברירת המחדל שלו יש ללחוץ על כפתור Reset to Default בתחתית חלון הסגנונות .(L)
במידה והקביעה הנוכחית חביבה עליך במיוחד, תוכל לקבוע אותה כברירת מחדל באמצעות לחיצה על כפתור Make Default בתחתית החלון .(M) אם רוצים לאפס את החלון למצב בו היה לפני שנכנסנו אליו, יש להחזיק את מקש alt (כפתור Cancel יתחלף ב-(Reset וללחוץ על כפתור .Reset (N)


פוטושופ מאפשרת מחיקת אפקט בודד מהסגנון באמצעות גרירתו לפח בתחתית חלון השכבות, או מחיקת כל הסגנון באמצעות גרירת סמל האפקטים (Fx) לפח, או אפילו להיעזר בלחיצה עם לחצן ימני בעכבר על סמל האפקטים ובחירה בפקודה Clear Layer Style מהתפריט הנשלף. פקודה זו, בניגוד לשאר השיטות ,תסיר גם אפשרות שילוב. כמו כן ניתן להזיז אפקט משכבה לשכבה באמצעות גרירה ,או להעתיק אפקט באמצעות החזקת מקש alt וגרירתו לשכבה הרצוייה.
חלון סגנונות השכבה מאפשר בגירסת) CC 2015 ומעלה (לארגן את החלון כך שיופיעו בו רק האפקטים שבשימוש. כדי לעשות זאת יש ללחוץ על כפתור האפקטים בתחתית החלון (O) ולבחור בפקודה Delete Hidden Effects מהתפריט הנשלף. ניתן לשוב ולהציגם באמצעות הפקודה Show all Effects בראש התפריט .(P) כמו כן ניתן לחזור לרשימת האפקטים המלאה באמצעות הפעלת הפקודה .Reset to Default Effectsזהירות, הפעלת הפקודה גם תמחק סגנונות קיימים .(Q)
ניתן להזיז את הסמן מחוץ לגבולות החלון ,ללחוץ ולגרור אפקטים לכיוון הרצוי.
הגירסאות האחרונות של פוטושופ מאפשרות להחיל סגנונות גם על קבוצה .משמע, אם הקובץ מכיל מספר שכבות ויש עניין להחיל למשל סגנון צל נופל או הילה חיצונית לכולם ביחד, ניתן לאגד את כל השכבות בקבוצה ולהוסיף לה את הסגנון המבוקש.
במקרים מסויימים תרצה להפריד את הסגנון מהשכבה. כדי לעשות זאת יש ללחוץ עם לחצן ימני בעכבר על דמות האפקטים (Fx) בחלון השכבות ולבחור מהתפריט הנשלף בפקודה Create Layer. בשלב זה פוטושופ תזהיר שחלק מהאפקטים בלתי ניתנים לשחזור באמצעות שכבות- אפשר לאשר את החלון .(OK) כעת ניתן למשל לבצע פעולות שינוי על שכבות האפקט המפורק. בדוגמא זאת עיוותנו את הצל באופן פרספקטיבי כדי להתאימו למישור עליו הוא מונח .(R) בהזדמנות זאת נזכיר שניתן אף להוסיף מסכה לשכבת האפקט (המפורק) ולהסתיר את חלקו- מה שאי אפשר לעשות כשהוא מוצמד לשכבה, מבלי להסתיר את השכבה עצמה.








לפוטושופ ערכה מכובדת ביותר של סגנונות, אותם ניתן לטעון מהקטגוריה Styles שבראש חלון הסגנונות ,(S) או מחלון הסגנונות (Styles) הזמין מתפריט .Window כדי להחיל סגנון יש ללחוץ עליו.
ניתן לטעון סגנונות נוספים באמצעות לחיצה על גלגל השיניים (T) ובחירה בערכת הסגנונות הרצוייה. כעת ,בחלון שנפתח, עליך להחליט אם להוסיף את הסגנונות לרשימה הקיימת (Append) או להחליפה .(OK) ראוי לציין שחלק המאפקטים המסופקים עם התוכנה נראים על פניו מעט חובבניים וחסרי מעוף ,(U) אך בדיקה מעט מעמיקה מגלה שהקטנת האפקט באמצעות הפקודה Scale Effects מתפריט Layer>Layer Style עשוייה לספק את התוצאה.(V)
כעיקרון, במידה ולשכבה סגנון כלשהו ,לחיצה על סגנון אחר בחלון הסגנונות תחליף את הסגנון הקיים בזה שסומן. על מנת להוסיף סגנון חדש על הסגנון הקיים,יש להחזיק את מקש Shift בעת הלחיצה עליו. זאת הזדמנות לשמור את הסגנון החדש שנוצר באמצעות לחיצה על כפתור New Style בחלון סגנונות השכבה או על כפתור Create New Style בחלון הסגנונות (W) .(Styles)
כדי להסיר סגנון משכבה ניתן ללחוץ על הכפתור המתאים בחלון הסגנונות ,(X) או לגרור את סימן האפקטים לפח ,(Fx) או ללחוץ עם לחצן ימני בעכבר על דמות האפקטים ומהתפריט הנשלף לבחור בפקודה(X) .Clear Layer Style
ניתן להסתיר זמנית את האפקטים בשכבה באמצעות לחיצה על דמות העין שלצד המילה ,Effects או ללחוץ עם לחצן ימני בעכבר עך סימן האפקטים (Fx) ולבחור בתפריט הנשלף בפקודה Disable Layer Effects או Hide all Effects מתחתית התפריט. כדי להציג חזרה את האפקטים יש ללחוץ עם לחצן ימני על השכבה ולבחור בתפריט הנשלף בפקודה .Show All Effects
גירסאות הענן של פוטושופ מאפשרות לשמור את הסגנון גם לספריות הענן ובנוסף לשמר את אפשרויות השילוב של השכבה שנקבעו בסגנון. כדי לשמור את הסגנון יש להציג את חלון הספריות ,(Window>Libraries) לבחור בספרייה הרצוייה וללחוץ על הכפתור המתאים בתחתית החלון .(Y)
מעברי צבע עלולים ליצור עיוותים בדמות פסים המונעים מהמעבר להיות חלק (1) כדי לפתור את הבעיה יש ליצור את המעבר כשהאפשרות Dither מסומנת .(Z) אפשרות זו מחליקה את המעבר באמצעות הוספה מלאכותית של רעש זעיר המשבש את תבנית הפסים .(2) ראוי לציין שאפשרות זאת מסומנת כברירת מחדל והיא זמינה גם עבור כלי מעבר הצבעים.

ייצוא סגנונות נבחרים לקובץ
עם הזמן ודאי תצבור סגנונות שיצרת, או הורדת מהאינטרנט וחביבים עליך.
על מנת לשמור סגנונות אלו ולהעביר אותם לחברים או למחשב אחר יש לבחור בחלון הסגנונות (Styles) בתפריט הצדדי בפקודה .Preset Manager בחלון שנפתח בחר את הסגנונות שברצונך לייצא (באמצעות החזקת מקש Shift לסגנונות רציפים, או Cmd/Ctrl לסימון סגנונות שאינם רציפים) ולחיצה על כפתור Save Set בצידו הימני של החלון .(1) בחלון שנפתח הענק שם לערכת הסגנונות ושמור אותה במיקום הרצוי. אגב, כברירת מחדל קובצי הסגנונות נשמרים בתיקיית Styles הממוקמת בחלונות בנתיב: User>AppData>Roaming>Adobe>Adobe Photoshop CC>Presets>Styles
במק הנתיב הוא:
User>Library>Application Support>Adobe>Adobe Photoshop>Presets>Styles לקובץ סיומת קובץ .asl וניתן לטעון אותו באמצעות לחיצה על כפתור Load שבחלון זה .(2)






מכת המחץ
אם עשרים הטיפים שהצגנו לא מספיקים, מיד מגיעה מכת המחץ...
בפרקים הקודמים עסקנו בקטגוריה Blending Options שבחלון הסגנונות ובאפשרויות השילוב המתקדמות בפרט. הפעם אנו 'חודרים' עמוק יותר ועוסקים בתפריט .Knockoutתפריט זה ( (Aמאפשר 'לנקב' באמצעות השכבה הנוכחית 'חור' בשאר השכבות תחתיה, כדי לגלות פרטים בשכבת הרקע או בשכבות שמעל שכבת הרקע, בדומה למסיכה.
נשמע מסובך, או לא ברור? מיד נסביר.
כאמור, לפני הכל יש לבחור בשכבה ש'תחורר' את שאר השכבות עד לשכבות התחתונות (בדוגמא זאת שכבת השמש) וללחוץ עליה לחיצה כפולה בחלון השכבות.
בחלון שנפתח יש לגרור את מכוון אטימות המילויFill) ) ל.0-
כעת יש לשנות בתפריט Knockout את השיטה מ None-לDeep-. התוצאה- צורת השכבה הנוכחית עשתה חור בכל השכבות והציגה את תכולת השכבה התחתונה ביותר -בדוגמא זאת הרקע האדום.


במידה ושכבת הרקע הייתה שכבה רגילה התוצאה הייתה חור גם בשכבה זאת ורקע שקוף. אגב, אם בקובץ אין שכבת רקע, ניתן להמיר כל שכבה לשכבת רקע באמצעות סימונה והפעלת הפקודה
New Background from Layer מתפריט .Layer>New
ראוי לציין שאפשרות זאת עובדת במלואה כשהשכבה 'המנקבת' והשכבות ה׳מחוררות׳ נמצאות באותה קבוצה בחלון השכבות. בדוגמא הבאה הכנסנו את כל השכבות לקבוצה (A) למעט שכבת הרקע והשכבה הלפני אחרונה הצהובה.(B)
לצורך הדוגמא ננקב את השכבות באמצעות שכבת המלל ולכן נלחץ עליה לחיצה כפולה בחלון השכבות ובחלון שנפתח נגרור את מכוון אטימות המילוי ל-.(C) 0
כעת נבחר בתפריטKnockout באפשרות Deep וכצפוי שכבת המלל 'חוררה' את שאר השכבות והתוצאה -ניתן לראות את שכבת המלל בגבולות צורת המלל.

ככעת נבחר בתפריטKnockout באפשרות .Shallow
אפשרות זו (D) מנקבת את כל השכבות שמתחת לשכבה המסומנת עד לשכבה שמעל לשכבת הרקע. התוצאה- המלל נצבע בצבע צהוב -בדוגמא זאת צבע השכבה הלפני אחרונה.
חלקכם ודאי שואלים, מדוע לא להשתמש פשוט במסיכה והתשובה במקרה זה היא שהמלל עדיין בר עריכה...



