
פקודות נסתרות בפוטושופ 3
לאורך שנים אני נושא בהרצאותיי ובשיעורים, אותם אני מעביר במרכזי הדרכה, את דגל היעילות. שהרי החלום של רובנו הוא לעבוד מעט ולהרוויח יותר. לפוטושופ לא מעט כלים אוטומטיים המאפשרים לייעל את תזרים העבודה ולקצר את משך הזמן שאנו משקיעים בכל פרוייקט. על כלים אלו נלמד בהמשך המאמרים. במאמר זה נחשוף את אחת הפקודות הפחות מוכרות בפוטושופ, אך כזאת שעשוייה לחסוך לכם זמן וכסף רב. הפקודה Variables מאפשרות להשתמש בקובץ מלל, או גליון נתונים ולמזג את המידע עם שכבות בקובץ פוטושופ. תשאלו למה זה טוב? נניח שצילמתם עכשיו חמש מאות תמונות מחזור של תלמידים ואתם רוצים שמתחת לכל תמונה ימוקם שמו של התלמיד, שם הכיתה, שם בית הספר ומספר הטלפון בעיצוב קבוע. ניתן דוגמא נוספת, נניח שיש לכם עשרים באנרים בהם השתמשתם בעבר וכעת אתם רוצים להחליף את המידע בהם במידע חדש. פוטושופ מאפשרת באמצעות מספר הגדרות לבצע הכל באופן אוטומטי ולשמור כל קובץ בנפרד בפורמט שנבחר ובלחיצת כפתור. לא מאמינים? כדאי להמשיך לקרוא...
מידע משתנה אוטומטית בפוטושופ





הכנת קובץ מלל
כאמור, הפקודה הבאה יכולה לסייע כשמכינים הרבה באנרים, כרטיסי ביקור, עלונים ובעצם כל קובץ עם מידע משתנה.
-
בשלב הראשון עלייך לעצב את התבנית. זה יכול להיות עלון, כרטיס ביקור, באנר וכדומה. בדוגמא שלפניך כרטיס ביקור עבור מרצים בכנס דמיוני. בכרטיס מספר שכבות, כל אחת נחשבת בגדר אלמנט משתנה: תמונת המרצה (A), שם המרצה (B), תואר או תיאור תפקידו (C) ושם ההרצאה אותה יישא בכנס (D). שים לב! לאחר שעיצבת את הכרטיס עליך לשנות את שמות השכבות בדומה לצילום המסך, משמע את שם שכבת ׳שם המרצה׳ שנה ל-Name, את שם שכבת ׳תואר או תיאור תפקידו׳ שנה ל-Title, את ׳שם ההרצאה אותה יישא בכנס׳ שנה ל-Lectures ואת שכבת התמונה שנה ל-Picture. הכוונה באופן כללי היא שההגדרות יהיו קצרות וברורות- בהמשך נשתמש בהן.
-
כעת עלייך לפתוח תוכנה עיבוד תמלילים, או תוכנת גליון נתונים כמו אקסל (Excell). כמובן שלא חייבים אקסל, ניתן להיעזר בתוכנות חינמיות כמו Sheets של Google,לCalc של Open Office וכדומה. לחילופין ניתן להקליד מלל עם הפרדה של טאבים.
טיפ! ניתן להיעזר בגירסה המקוונת והחינמית של אקסל. -
כעת עלייך ליצור טבלה בעלת ארבע עמודות שבראשן כתוב במדוייק שם השכבות, כולל אותיות רישיות (גדולות וקטנות) ומתחת לכל עמודה הפירוט: מתחת ל-Names- שמות המרצים, מתחת ל-Title- התואר או תיאור תפקידו, מתחת ל-Lectures שם ההרצאה אותה יישא בכנס ומתחת ל-Picture שם קובץ התמונה המתאים (כולל סיומת פורמט הקובץ). את הקובץ יש לשמור בפורמט של Tab Delimited Text (סיומת TXT), במידה והשתמשת ב-Google Docs יש להפעיל את פקודת הורדת הקובץ Tab-Separated Values מתפריט File>Download as ולשנות את סיומת הקובץ ל-TXT. אגב, כך נראה קובץ המלל כשפותחים אותו (1). כאמור קובץ מלל המופרד בטאבים עשוי להספיק.



שימוש בקובץ המלל
כעת נותר לטעון את קובץ המלל לפוטושופ ולהגדירו כך שיחליף את המלל בקובץ התבנית במלל שהזנו בטורים.
-
בשלב זה חזור לפוטושופ לקובץ התבנית שעיצבת והפעל פקודה Image>Variables>Define. בחלון שנפתח, בתפריט Layer
ניתן לראות את כל שמות השכבות. בחר בשכבת Picture וסמן את אפשרות Pixel Relacement שתחליף את השכבה בשכבת התמונה (A). בתפריט Name יש להקליד את המילה Picture בדיוק כפי שהיא מופיעה בתפריט Layer. -
בתפריט Method עלייך לקבוע כיצד תותאם התמונה לשטח שהוקצה לה- Fit להתאמת התמונה לשטח, תוך כדי שמירה על פורפורציות התמונה, Fill למילוי השטח בתמונה, (גם) תוך כדי שמירה על פורפורציות התמונה, אך יתכן וחלקים בתמונה יוסתרו, As Is תחליף את השטח בתמונה ללא שינוי מידות התמונה- פחות רצוי מאחר ואם התמונה קטנה או גדולה מדי היא לא תשתלב בעיצוב באופן הצפוי ו-Conform שתמלא את השטח בתמונה, לעיתים תוך עיוות התמונה, כדי להתאימה לשטח. אנחנו נבחר באפשרות Fit- אך ההחלטה שלך.
-
כעת נמשיך להגדיר את שאר השכבות: נבחר בתפריט Layer בשכבת Name, נסמן את אפשרות: Text Replacement ובשדה Name נקליד את המילה Name באותה צורה בו היא מופיעה בתפריט Layer, כאמור כולל אותיות רישיות (D).
נמשיך באותה צורה לגבי שאר השכבות. שים לב ששכבות שלא משתנות כגון שכבת Background ושכבת Graphics בדוגמא שלנו- אין צורך לשנות. שים לב לשכבות שעברו הגדרה נוספה כוכבית בסוף שמן בתפריט Layer. -
עוד לא סיימנו, שהרי טרם טענו את קובץ המלל. מתפריט Define יש לבחור ב-Data Sets. נלחץ על כפתור (Import (E ובחלון שנפתח נלחץ על כפתור Select File, נבחר בקובץ המלל ששמרנו, במידה וקובץ המלל כולל עברית מומלץ לבחור בתפריט Encoding ב-Unicode UTF-8, אחרת ניתן להשאיר על F) Automatic) ונאשר את החלון (OK).
-
כעת יש לסמן את אפשרות Preview כדי לצפות בתצוגה מקדמת של התוצאה (G) וללחוץ על כפתור חץ ימני בראש החלון (H) כדי לדפדף בין האנשים- תוכל לראות בשלב זה כיצד דמויות האנשים מתחלפים במסמך ובהתאמה גם המלל המתאים. לא חייבים לצפות בכל התמונות, הדפדוף הוא לשם בדיקה. כעת יש ללחוץ על כפתור OK. בשלב זה התמונה תיעלם והמלל לא ישתנה. אל דאגה, מיד הפתרון.

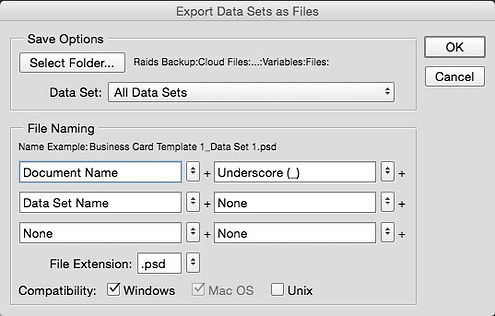
ייצוא לקבצים
כאמור הפעולות האחרונות נועדו להגדרת המידע המשתנה וכעת נותר לייצא אותו לקבצים.
-
כעת עלייך להפעיל את הפקודה Data Sets as Files מתפריט File>Export.
-
בחלון שנפתח נלחץ על כפתור Select Folder לבחירת תיקייה לשמירת התמונות. בחלון שנפתח ניצור תיקייה (New Folder) במיקום הרצוי ונאשר.
-
בתפריט Data Set נבחר ב-All Data Sets (בתפריט זה ניתן לבחור בערכת מידע בודדת, למטרת לבדיקה, למשל). בתחתית החלון נבחר בתפריט File Extension ב-psd או בפורמט הרצוי לכם (I) ונאשר את החלון (OK). בשלב זה פוטושופ תעבור על המידע ותשמור קבצים בודדים בתיקייה שהגדרנו.
הערות חשובות לסיום: על מנת שהתהליך יצליח כדאי שכותרות המשתנים יהיו בעלי שם פשוט ללא רוח וללא סימנים מיוחדים כגון סימן שאלה, לוכסן וכדומה. התמונות וקובץ המלל צריכים להישמר באותה תיקייה ושמות המשתנים חייבים להיות זהים לכותרות הטורים. -
כל שנותר לעשות הוא לבדוק שהתמונות אכן נשמרו במקומן. ניתן לפתוח ולבדוק שהכל תקין. בדוגמא זאת כזכור ביקשנו לשמור בפורמט PSD כדי לשמר את יכולת העריכה ואת איכות המידע הוקטורי) ולכן השכבות גם נשמרו).

