
פקודות נסתרות בפוטושופ 7
קווי מתאר, הבלטות והברקות
חלון סגנונות השכבה משמש לרוב כאמצעי ליצירת אפקטים. במאמר הקודם על חלון זה עסקנו בעיקר בחלון אפשרויות השילוב המתקדמות. כזכור, ציינו שטרם מיצינו את הסודות הטמונים בחלון זה ואנו מבטיחים לחשוף אותם בהמשך. במאמר זה נציג מספר תובנות על חלון זה, נספק מספר טיפים ובעיקר ננסה לשנות את התפיסה הרווחת לגבי מספר סגנונות.



ריבוי קווי מתאר 1
גירסת CC 2015 של פוטושופ הציגה לראשונה את האפשרות להשתמש באותו אפקט מספר פעמים בצורות שונות. לדוגמא, ניתן להוסיף לשכבה סגנון קו מתאר פנימי בצבע כחול ולהוסיף לצידו סגנון קו מתאר חיצוני בצבע ירוק. אפשרות זו קסמה ללא מעט משתמשים שעדיין משתמשים בפוטושופ בגירסאות מוקדמות. אך מסתבר שעם מעט תושיה ניתן לעשות זאת בכל גירסה של פוטושופ. כל שצריך הוא היכרות מעמיקה עם מאפייני הסגנונות. בדוגמא הבאה אנו רוצים להעניק למלל מספר קווי מתאר.
בכל הקטגוריות יש לקבוע את הצבע בהתאם לטעמך האישי.
לחיצה כפולה לצד שם השכבה בחלון השכבות תפתח את חלון סגנונות השכבה- נתחיל בסגנון Stroke ונעניק קו מתאר של 8 פיקסלים ,(A) נקבע קו חיצוני (Outside) בשיטת שילוב ,Normalבמאה אחוז אטימות ובצבע לבן.


על מנת להוסיף קו מתאר פנימי ניעזר בסגנון Inner Shadow בשיטת שילוב Normal ב 48%-אטימות, או בהתאם לטעמך האישי .(C) נקבע מרחק של 0 פיקסלים וגודל של 15 פיקסלים. קביעת ערך מרחק (Distance) מאופסת (D) תוודא שהאפקט יהיה במרחק שווה מכל קצותיו. קביעת ערך Choke של 100% תצופף את הצל באופן שיתקבל קו מתאר ללא ריכוך(E) .
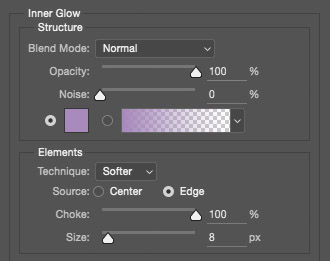

להוספת קו מתאר פנימי שני ניעזר בסגנון Inner Glow בשיטת שילוב Normal ב- 100% אטימות .(F) נקבע גודל של 8 פיקסלים ועל מנת לצופף את ההילה לכדי קו מתאר נקבע ערך Choke של .(G) 100% שים לב שנקבע ערך גודל נמוך מהסגנון הקודם, מאחר וסגנון זה ממוקם מעל סגנון צל פנימי בחלון סגנונות השכבה וכדי שזה לא יסתיר אותו נקבע לו ערך נמוך. ניתן לערוך את שני הסגנונות בהתאם לטעמך האישי ובלבד שלא יסתירו אחד את השני.


להוספת קו מתאר חיצוני ,נבחר את הסגנון צל נופל (Drop Shadow) ב100%- אטימות וברוחב של 29 פיקסלים. על מנת שהצל יהיה דחוס ויהפוך לקו מתאר נקבע את ערך ה Spread-על .100%

לסיום האפקט נוסיף קו מתאר חיצוני בעזרת הסגנון הילה חיצונית (Outer Glow) נשנה את צבעה לשחור ואת שיטת השילוב ל- Hard Lightב 30%-אטימות וברוחב של 40 פיקסלים) שים לב שגם כאן הערך גדול מהסגנון הקודם וזאת כאמור כדי שהסגנון הקודם לא יסתיר את הנוכחי) .בנוסף, על מנת לדחוס את ההילה לכדי קו מתאר נקבע את ערך ה- Spreadעל .100%

לסיכום
אמנם לסגנונות השכבה שם שונה, אך ניתן לנצל אותם באופן דומה, כך שגם הסגנונות
צל נופל, הילה פנימית, הילה חיצונית וצל פנימי יקבלו מראה של קו מתאר. קביעת הערך Choke וSpread- האחראים על צפיפות ההילה או הצל על 100% מעניקה לאפקטים אלו מראה של קו מתאר.
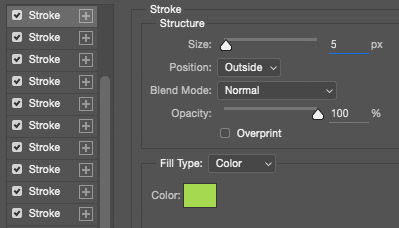
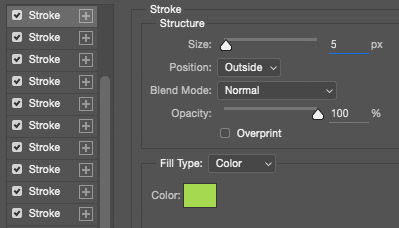
ריבוי קווי מתאר 2
כאמור, גירסת CC 2015 של פוטושופ מאפשרת להשתמש באותו אפקט מספר פעמים בצורות שונות. לדוגמא, ניתן להוסיף לשכבה עד עשרה סגנונות קווי מתאר. מה קורה אם רוצים להוסיף מספר רב יותר של קווי מתאר? השיטה הבאה עשוייה לסייע.
לחיצה כפולה לצד שם השכבה בחלון השכבות תפתח את חלון סגנונות השכבה -נבחר בסגנון Stroke ונעניק קו מתאר של 5 פיקסלים ,(A) נקבע קו חיצוני (Outside) בשיטת שילוב ,Normal במאה אחוז אטימות ובצבע לבן .(B)
בשלב זה יש ללחוץ על כפתור ההוספה (C) תשע פעמים עד להשגת עשרה קווי מתאר.
כעת יש ללחוץ על קו המתאר העליון ביותר ,(D) ללחוץ על מלבן הצבע (E) ובחלון בורר הצבע שנפתח להזיז את הסמן לעבר התמונה ולדגום את צבע הרקע.
כעת יש לבחור בקו המתאר הבא ולקבוע את ערך הגודלע ל 10פיקסלים .(F) באופן עקרוני יש להגדיל את גודל קווי המתאר הבאים כל פעם ב 5-פיקסלים נוספים, כך שעוביו של הקו השלישי יהיה 15 פיקסלים הרביעי 20 פיקסלים וכן הלאה.

צבע קווי המתאר יהיה לסירוגין לבן וצבע הרקע (ירוק בדוגמא זאת) .כך שקו המתאר השני יישאר לבן וזה שאחריו יידגם מהרקע, זה שאחריו לבן ולאחריו יידגם מהרקע וחוזר חלילה. על מנת להקל עליך סימנו את צבע קווי המתאר בעיגול בצבע הרצוי .(G) אגב, הצבעים בדוגמא זאת הם לצורך הדגמה בלבד- את צבעי האפקט תוכל לבחור בעצמך כמובן...
אוקיי, קיבלנו חמישה קווי מתאר לבנים והשאר ירוקים .(H)
כעת, על מנת להכפיל את מספר קווי המתאר, נסמן את שכבת המלל ונקבץ אותה באמצעות קיצור המקלדת Cmd+G במק, או Ctrl+G בחלונות.


על מנת להוסיף קווי מתאר נחזיק את מקש alt ונגרור את דמות האפקטים (Fx) שלצד שם שכבת המלל על הקבוצה המכילה אותה .(I)
אפשרות אחרת היא ללחוץ עם לחצן ימני בעכבר על דמות האפקטים של השכבה ולבחור מהתפריט הנשלף בפקודה ,Copy Layer Styleללחוץ על הקבוצה עם לחצן ימני בעכבר ומהתפריט הנשלף לבחור ב.Paste Layer Style- כעת הוכפל מספר קווי המתאר. ניתן להמשיך ולקבץ את הקבוצה ולהעתיק אליה את סגנון השכבה עד להשגת האפקט הרצוי .(J)


עריכת אפקטים באמצעות מתארים
הקטגוריה Countour המופיעה בסגנונות ,Bevel & Emboss ,Inner Shadow Inner Glow ,Outer Glow ,Satin ו- Drop Shadow-מאפשרת לעצב את צורת הסגנון והאופן בו הוא משתלב עם הרקע .(A) לדוגמא, אפשרות ברירת המחדל של הסגנונות היא שיפוע .(Linear) בסגנון צל נופל (Drop Shadow) אפשרות זו יוצרת מעבר אחיד והדרגתי עד להתפוגגות ולשילוב עם הרקע. בחירה באפשרות אחרת עשוייה לשלב את הרקע בצורה שונה ומעניינת. בדוגמא שלפניך הקלדנו את המילה.Shadow
-
לנוסיף לשכבה את הסגנון ,Drop Shadow נלחץ על מלבן הצבע ובחלון בורר הצבע נבחר בצבע הרצוי.
-
נקבע את הערכים הרצויים) בדוגמא זאת בחרנו בערכים הבאים:
.(Distance: 45 ,Spread: 8 ,Size: 29 -
נלחץ על חלוןContour ונבחר בצורת הקונוס ההפוך .(A)
-
נוסיף לצל רעש באמצעות גרירת מכוון Noise מעט ימינה .(B)
-
כעת, להצגת האפקט ללא המלל, נחזור לקטגוריה Blending Options בצידו השמאלי של החלון ונגרור את מכוון Fill שמאלה עד הסוף.(C)
-
ביטול מילוי השכבה לא העלים את שכבת המלל במקרה זה ולכן נחזור לאפקט Drop Shadow ונבטל את האפשרות .Layer Knocks Out Drop Shadow אפשרות זאת קובעת שהשכבה תסתיר את האפקט באזור החפיפה. ביטול סימון האפשרות יציג את האפקט ללא השכבה. שים לב! בחירה בשיטת Contour שונה יצרה מעבר שונה בין הצל לרקע .בפועל קיבלנו קו מתאר סביב למלל.



מה עושה באמת חלון Contour?
באופן כללי חלון זה מאפשר להגדיר את צורת ההבלטה באופן בו היא נצפית מהפרופיל. אם נביט למשל באריחי רצפה מקרוב נראה שהם בעלי קצוות מעט מעוגלים.
ברירת המחדל של האפקט מציגה קו משופע (Linear) ומגדירה לשולי האובייקט קצוות משופעים. אך ניתן כמובן לשנות זאת.
-
לשכבת צורה חדשה בצבע זהוב נוסיף הבלטה (A) באמצעות האפקט
.Bevel & Embossבצידו השמאלי של החלון נסמן מתחת לאפקט את האפשרות.(B) Contour -
נבחר באפשרות Rounded Steps שצורתה מדורגת(C) . אפשרות זו תעניק לשולי הצורה הבלטות מדורגות.
-
לחיצה על חלון Contourתפתח את חלון עריכת המתאר (D) ותאפשר ליצור הבלטה מותאמת אישית. הנקודה השמאלית התחתונה (E) מייצגת את תחילת ההבלטה מהקצה החיצוני של הצורה ואילו הנקודה הימנית העליונה (F) מייצגת את קצה ההבלטה בצידה הפנימי של הצורה.
-
בסיום העריכה ניתן לשמור אותה על ידי לחיצה על כפתור Save לשימוש חוזר.




מה תפקידו של ה-Gloss Contour?
עד כה למדנו ש- Contourאחראי על צורת ההבלטה בסגנון .Bevel & Emboss בסגנונות אחרים ( Inner Shadow ,Satin ,Inner Glow ,Outer GlowוDrop- Shadow ) אחראי Contour על אופן המעבר בין פיקסלים כהים לבהירים ולשקופים. Gloss Contour לעומת זאת, אחראי על צורת השתקפויות האור על משטח ההבלטה, או אם תרצו על צורת הברק. האזור הגבוה ביותר בהבלטה הוא האזור הבהיר ביותר וזה מקבל הברקת אור ואילו האזור הנמוך ביותר הוא החשוך ביותר. צורת ההבלטה הבסיסית ביותר בפוטושופ היא שיפוע -בו יש מעבר רך בין צללים לאזורים הבהירים. ככל שצורת העקומה בחלון Gloss Contour תהיה מורכבת יותר, כך ההברקות יהיו חזקות והמעברים קצרים. בדוגמא הבאה ניצור מלל עשוי זכוכית באמצעות סגנונות שכבה.
על מנת שהאפקט ייצא זהה לדוגמא יש לקבוע את הערכים הנקובים בצילומי המסך.
המלל בדוגמא הוקלד בפונט Open Sans משקל Bold בגודל .102ptצבע המלל לא חשוב.
לשכבת צורה חדשה בצבע זהוב נוסיף הבלטה (A) באמצעות האפקט .Bevel & Emboss בצידו השמאלי של החלון נסמן מתחת לאפקט את האפשרות.(B) Contour
ראשית יש לבחור בקטגוריה Blending Options ולאפס את ערך מילוי (Fill) כדי שנוכל לראות את הסגנון ללא המלל.
נוסיף לשכבה את הסגנוןBevel & Emboss נקבע את הערכים בהתאם לדוגמא, שים לב שהטכניקה שנבחרה (A) היא Chisel Hard וצורת הGloss Contour- שנבחרה היא של הר וחצי .(B)
בצידו השמאלי של החלון נבחר ב-Contour ונבחר הבלטה בצורת הר וחצי .(C)
כעת, להוספת הברקה כהה נוסיף סגנון ,Inner Shadow ובחלון הסגנון נשנה את שיטת השילוב ל-Color Burn (D) ובצורת הצל נבחר בשיני מסור .(E)
להברקת אור נבחר בסגנון Gradient Overlay ובחלון מעברי הצבע נבחר במעבר בין לבן לשקוף (F) ובשיטת שילוב .Screen נקבע את הערכים וזווית המעבר בחלון הסגנון.
לסיום יש להוסיף את הסגנון ,Drop Shadowלשנות את שיטת השילוב שלו
לColor Burn- ולקבוע את הערכים לפי טעמך האישי. המלל הונח מעל רקע כלשהו. (G)



