סודות השימוש במקש alt

למקש alt בפוטושופ מספר סגולות הנסתרות מהעין. חלקן אמנם מוכרות לשועלי קרבות מנוסים, אך לא מעט מהן לא כתובות בשום מדריך. מאמר זה מציג שימושים למקש האלטרנטיבי, המוכר למשתמשי מק ותיקים כמקש Option.
בסדרת טיפים זו נלמד כיצד החזקת מקש alt בצירוף מקשים נוספים, או הפעלת פקודה- מספקות תוצאה שונה או פעולה אחרת.
טיפ 40: קיצורים נוספים שכדאי לשנן...
פוטושופ עושה שימוש במקשalt כברירת מחדל לפקודות נוספות, למשל
-
alt+Cmd+; במק, או alt+Ctrl+; ינעל את קווי העזר.
-
alt+Cmd+R או alt+Ctrl+R בחלונות יפעיל את פקודת שיפור הקצוותRefine Edge .
-
לסיום, משתמשי אינדיזיין ואילוסטרייטור ודאי מכירים את הקיצור הבא, החזקת מקש alt ולחיצה כפולה על התמונה בתוכנות אלו ייפתח את התמונה בפוטושופ...
-
כאמור, זה ממש לא הכל. יש לא מעט קיצורי מקלדת הנעזרים במקש alt אבל רובם די מוכרים לציבור.
יש לכם קיצור שימושי נוסף? ספרו לנו ונפרסם.
טיפ 39: קיצור לפקודת שינוי מודע תכולה
להפעלת פקודת שינוי מימדים מודעת התכולה ניתן להיעזר בפקודה Edit>Content Aware Scale או להשתמש בקיצור המקלדת
alt+Cmd+Shift+C במק או alt+Ctrl+Shift+C בחלונות.
טיפ 38: קיצור לפתיחת חלון תוכנת Bridge
לפתיחת חלון Bridge אפשר להפעיל פקודה Browse in Bridge
מתפריט File או שאפשר להשתמש בקיצור המקלדת alt+Cmd+O במק,
או alt+Ctrl+O בחלונות.
טיפ 37: הדפסת עותק אחד עוקפת חלון
להדפסת עותק אחד של המסמך ללא חלון ההדפסה יש להשתמש בקיצור alt+Shift+Cmd+P במק או alt+Shift+Ctrl+P בחלונות.
טיפ 36: כלים חבויים
חלק מהכלים בחלון הכלים חבויים תחת כלים אחרים .על מנת לעבור בין הכלים יש להחזיק את מקש alt וללחוץ על הכלי. לדוגמא ,לחיצה עם מקש alt לחוץ על כלי מטה הקסם תחליף אותו בכלי הבחירה המהירה. לחיצה עם מקש alt לחוץ על כלי המכחול תחליף אותו בכלי העיפרון .לחיצה נוספת (שוב, עם מקש alt לחוץ( תחליף את כלי העיפרון בכלי החלפת הצבע, לחיצה נוספת תחליף את הכלי בכלי מברשת הערבוב וכן הלאה.
טיפ 35: שכפול


הפקודה Free Transform מתפריט Edit מאפשרת לשלוט במימדי השכבה, לעוות, להטות ולסובב באופן חופשי.
מה שאולי פחות ידוע הוא שפקודה זאת בתוספת למקש alt מאפשרת לבצע את פעולת השינוי בתוספת לשכפול.
באופן זה ניתן ליצור אפקטים מעניינים עליהם כתבנו בספר
) Photoshop Cookbook 3בהוצאת מנטור) .באופן כללי, להפעיל על שכבה את הפקודה Free Transform מתפריט Edit ,את נקודת הציר יש לגרור מחוץ לגבולות תיבת השינוי ,(A) בדוגמא זאת גררנו את נקודת הציר למרכז המסמך ולסובב מעט את השכבה באמצעות הזזת הסמן מחוץ לתיבה וגרירה לסיבוב.
כעת יש לאשר את התיבה ((לחיצה על מקש (Enter/Return וללחוץ על שילוב המקשים Cmd+alt+Shift+T במק, או Ctrl+alt+Shift+T בחלונות- מספר פעמים עד להשגת הכמות הנדרשת(B) .

טיפ 34: טעינת אזורי בחירה
פוטושופ מאפשרת לשמור אזורי בחירה באמצעות הפקודה Save Selection מתפריט.Select ניתן לטעון את אזור הבחירה באמצעות הפקודה Load Selection מתפריט.Select אם רוצים לקצר תהליכים ניתן להיעזר בקיצורים הבאים. לטעינת ערוץ אלפא שנשמר ראשון- Alpha 1 יש להיעזר בקיצור המקלדת alt+Cmd+6 למק או alt+Ctrl+6 בחלונות. לערוץ אלפא שני יש לשנות את המספר ל-7 וכן הלאה. ניתן גם לטעון את אחד הערוצים כאזור בחירה באופן הבא 3+ alt+Cmdלטעינת הערוץ האדום alt+Cmd+4 לטעינת הערוץ הירוק, alt+Cmd+5 לטעינת
להערוץ הכחול ו-alt+Cmd+2 לטעינת אזורי הבהירות בתמונה.
בחלונות יש להחליף את מקש Cmd במקש Ctrl.
טיפ 33: ייצוא

פוטושופ בגירסהCC 2015 מעדכנת את תהליך הייצוא .מגירסה זו ניתן לייצא שכבות ואף משטחי עבודה שלמים כקבצים. הפקודה המסורתית Save for Web קיבלה את הכינוי Legacy (מורשת, אן אם תרצו עיזבון.. ( וקיבלה את קיצור המקלדת: Cmd+alt+Shift+S במק, או Ctrl+alt+Shift+S בחלונות. בנוסף ,מגירסה זו ניתן לייצא קבצים לפורמט נבחר, ללא הצורך בכניסה לחלון הייצוא, באמצעות הקיצור Cmd+Shift+' במק ,או Ctrl+Shift+' בחלונות. לפתיחת לחלון הייצוא החדש ניתן להיעזר בקיצור המקלדת Cmd+alt+Shift+W במק ,או Ctrl+alt+Shift+W בחלונות.
רגע, לפקודה זאת (File>Export>Export as) יש משום מה עוד קיצור מקלדת alt+Cmd+Shift+' במק ,או alt+Ctrl+Shift+' בחלונות .( זהו למעשה קיצור עבור הפקודה .Layer>Export as

טיפ 32: קיצורים לחלונות מימדי המסמך
לפתיחת חלון Image Size יש להיעזר בקיצור Cmd+alt+i במק, או
Ctrl+alt+i בחלונות.
לעומת זאת, שימוש בקיצור alt+Cmd+C או alt+Ctrl+C בחלונות יפתח את חלון גודל הקנבס .(Canvas Size)

אחרי השימוש
בקיצור המקלדת
alt+Cmd/Ctrl+G
לפני השימוש
בקיצור המקלדת
alt+Cmd/Ctrl+G
טיפ 31: שימוש במקש G
לחיצה על מקש G תבחר את כלי מעבר הצבעים, לחיצה על Shift+G תבחר את כלי דלי הצביעה. סימון שתי שכבות והפעלת הקיצור Cmd+G
( Ctrl+Gבחלונות) יקבצו את השכבות לתיקייה.
הוספת המקש Shift למשוואה תאפשר לפצל קבוצה מסומנת למרכיביה. שימוש בקיצור המקלדת alt+Cmd+G או alt+Ctrl+G בחלונות יכניס את השכבה המסומנת לגבולות השכבה שמתחתיה.
קיצור זה הוא בעצם הפעלת הפקודה Create Clipping Mask מהתפריט הצדדי בחלון השכבות.
אגב ,שימוש בקיצור מקלדת הנ"ל גם יישחרר את השכבה מגבולות השכבה תחתיה.
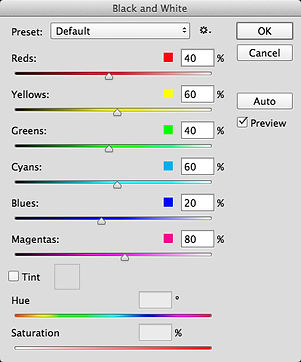
טיפ 30: המרת צבעי התמונה לגווני אפור
להפעלת פקודת המרה אוטומטית לגווני אפור אפשר להשתמש בקיצור המקלדת alt+Shift+Cmd+B. השימוש בקיצור המקלדת ייפתח את חלון ההמרה. שים לב! הקיצור, כמו גם הפקודה, פועלים במודל צבע RGB בלבד. בפוטושופ גירסה 2015 CC ניתן להפעיל את הקיצור על שכבת אובייקט חכם ולשמר כך את יכולת העריכה.

טיפ 29: התאמות צבע אוטומטיות
להחלת פקודות התאמות צבע אוטומטיות ניתן להיעזר במקשים Cmd+Shift במק, או Ctrl+Shift בחלונות. לדוגמא להפעלת הפקודה Auto Tone יש להשתמש בקיצור המקלדת Shift+Cmd+L במק או Shift+Ctrl+L בחלונות. ל-Auto Color יש להשתמש בקיצור Cmd+Shift+B במק, או Ctrl+Shift+B בחלונות.
לגבי מקש alt- שימוש בקיצור alt+Shift+Cmd+L במק (או alt+Shift+Ctrl+L בחלונות) יפעיל את פקודת תיקון הקונטרסט האוטומטית. כששכבת התאמה פעילה החזקת המקשים alt+Shift ולחיצה על מקש A תפעיל את ההתאמה האוטומטית (בדומה על לחיצה על כפתור Auto בחלון).
טיפ 28: שימוש במקש F

האות F משמשת למספר קיצורים. לדוגמא הפעלת הקיצור Cmd+F במק (Ctrl+F) תפעיל שוב את הפילטר האחרון שהיה בשימוש). שימוש בקיצור Cmd+Shift+F יפעיל את הפקודה Fade המאפשרת לשלוט באחוז האטימות של הפקודה או הפילטר האחרון שהיה בשימוש. שימוש בקיצור המקלדת alt+Shift+Cmd+F במק (alt+Shift+Ctrl+F בחלונות) ייפתח את שדה החיפוש בחלון השכבות וייאפשר לסנן את תצוגת השכבות בהתאם להעדפותינו.

טיפ 27: חלון הגדרת קיצ�ורי המקלדת
לפתיחת חלון העדפות התוכנה אפשר להשתמש בקיצור המקלדת Cmd+K במק, או Ctrl+K בחלונות. לפתיחת העדפות הצבע יש להוסיף את מקש Shift לאותו קיצור. אז איפה כאן מקש alt? או! שימוש בקיצור המקלדת alt+Shift+Cmd+K במק, או alt+Shift+Ctrl+K ייפתח את חלון קיצורי המקלדת בו ניתן להקצות לפקודות בפוטושופ קיצורי מקלדת. אגב, כדי להגדיר את התפריטים מחליפים את האות K באות M, משמע, במק alt+Shift+Cmd+M, או alt+Shift+Ctrl בחלונות.
טיפ 26: שכפול

שימוש נפוץ נוסף של מקש alt הוא בשכפול. כשכלי ההזזה מסומן, החזקת מקש alt תחליף את דמות הכלי בדמות שני משולשים חופפים המסמנים שכפול (A). לחיצה על שכבה וגרירתה תשכפל אותה. כן, זה עובד גם בחלון השכבות. לחיצה על מקש alt ולחיצה על מקש חץ עליון תשכפל את השכבה. פעולת השכפול באמצעות מקש alt עו�בדת גם באזורי בחירה פעילים ובמסלולים. לשכפול מסלול יש לבחור בכלי החץ השחור, להחזיק את מקש alt ולגרור את המסלול.
טיפ 25: הצגת פרטים על קובץ (בפוטושופ)

להצגת פרטים על הקובץ אפשר להפעיל פקודה File Info מתפריט File או שאפשר פשוט להיעזר בקיצור המקלדת alt+Cmd+Shift+i במק, או alt+Ctrl+Shift+i בחלונות.
טיפ 24: החלפת מקש Cancel במקש Reset


בכל חלון בו קיים כפתור Cancel, החזקת מקש alt תחליף את מקש Cancel במקש Reset.


טיפ 23: יצירת עותק משוטח של כל השכבות
כדי ליצור עותק משוטח של כל השכבות בשכבה חדשה, אם כדי לחדד את התוצאה הסופית ואם כדי להחיל אפקט כלשהו, יש שבוחרים את תכולת כל המסמך (Select>All), מעתיקים גירסה משוטחת ללוח (Edit>Copy Merged) ומצרפים (Edit>Paste). אך יש שיטה קצרה ויעילה יותר.
כל שיש לעשות הוא להחזיק את מקש alt ולהפעיל את הפקודה
Merge Visible מתפריט Layer (או מהתפריט הצדדי בחלון השכבות). לחילופין ניתן להשתמש בקיצור המקלדת Alt+Cmd+Shift+E במק או alt+Ctrl+Shift בחלונות. אגב לקיצור זה אין פקודה מקבילה בפוטושופ.
אך הצצה בחלון ההיסטוריה מגלה שהפקודה, על אף שאיננה נמצאת בתפריטים היא: Stamp Visible.
טיפ 22: הפחתת אזור בחירה ויצירת חפיפה בין אזורי בחירה


מקש alt משמש בעיקר להפחתה. לדוגמא, כשיש אזור בחירה פעיל, החזקת מקש alt תחליף את כלי הבחירה הפעיל (כלי הבחירה המלבני, כלי הבחירה האליפטי, כלי מטה הקסם, כלי הבחירה המהירה וכו׳) לכלי החסרה.
גרירת הכלי בעת החזקת מקש alt תפחית מאזור הבחירה הפעיל.
רגע, זה לא הכל, כשיש אזור בחירה פעיל, החזקת המקשים alt+Shift וגרירת הכלי בגבולות אזור הבחירה הפעיל תספק אזור בחירה המהווה חפיפה בין אזור הבחירה הפעיל לאזור הבחירה שסומן (A).


טיפ 21: היפוך אוריינטציית קו עזר
בזמן גרירת קו עזר למסמך, לחיצה על מקש alt תשנה את האוריינטציה שלו- במידה והקו היה אופקי הוא יתהפך לאנכי וההיפך.
ניתן אפילו להפוך קווי עזר קיימים במסמך מאופקיים לאנכיים וההיפך באמצעות החזקת מקש alt ולחיצה עליהם.
אגב, לחיצה כפולה על קו עזר (ללא שום מקש לחוץ) תפתח את חלון העדפות קווי העזר.

טיפ 20: שליטה מדוייקת באזור הטשטוש
גלריית הפילטרים בפוטושופ (הזמינה דרך תפריט Filter>Blur Gallery) מאפשרת הוספת טשטושים מלאכותיים המדמים בין היתר עומק שדה רדוד. לאחר הוספת הפילטר Iris Blur תוצג על המסך אליפסה המגדירה את האזור הממוקד.
ניתן לגרור את האליפסה למיקום הרצוי ואף לשנות את גודלה (A).
בנוסף ניתן לגרור את ארבעת הנקודות כלפי פנים וכלפי חוץ כדי להגדיר את האזור עליו לא משפיע הטשטוש. גרירת אחת הנקודות תגרור בהתאמה את השאר. עד כאן הכל אולי ידוע ומוכר, מה שפחות ידוע הוא שאם מחזיקים את מקש alt ניתן לגרור כל נקודה בנפרד וליצור טשטוש אסימטרי (B).
טיפ 19: סגירת כל הקבצים הפתוחים

סגירת כל הקבצים הפתוחים לסגירת חלון או קובץ כמעט בכל תוכנה יש להשתמש בקיצור המקלדת Cmd+W במק, או Ctrl+W בחלונות. לעומת זאת, לסגירת כל החלונות הפתוחים בתוכנה יש להוסיף את מקש alt למשוואה, משמע:
Cmd+alt+W במק או
Ctrl+alt+W בחלונות.
אגב, פקודה זאת נמצאת תחת תפריט File ושמה Close All.
במידה ויש קבצים שלא נשמרו פוטושופ תציג הודעה ובה יהיה עליך לבחור אם לשמור את הקובץ (Save), לא לשמור (Don't Save), או לבטל את סגירת הקובץ (Cancel).
טיפ 18: בחירת כלים מהירה

כידוע, חלון הכלים בפוטושופ מציג רק חלק קטן מהכלים.
על מנת שחלון הכלים לא יגדל למימדים מפלצתיים Adobe מיקמה מספר כלים תחת משבצת אחת. לחיצה ממושכת על דמות הכלי בחלון הכלים תציג את שאר הכלים הממוקמים באותה משבצת (A).
על מנת לעקוף את הלחיצה הממושכת ולעבור ישירות לכלי הבא יש להחזיק את מקש alt וללחוץ על הכלי בחלון הכלים.
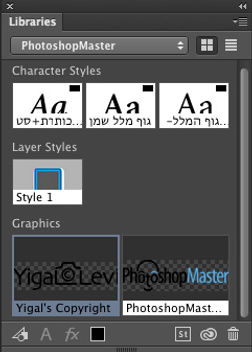
טיפ 17: שימוש בנכסים מהספרייה
בפוטושופ גירסה CC 2015 ומעלה- גרירת אובייקט מהספרייה למסמך תיצור שכבה המקושרת לענן. במידה ורוצים שהשכבה לא תהיה מקושרת, ניחשתם נכון... מחזיקים את מקש alt בעת הגרירה.
התוצאה אגב, שכבת אובייקט חכם.

טיפ 16: סימון כל השכבות בחלון השכבות
קיצור מקלדת שימושי ביותר הוא Cmd+A במק,
או Ctrl+A בחלונות לבחירת כל תכולת המסמך.
תוסיפו לקיצור את מקש alt,
משמע alt+Cmd+A במק,
או alt+Control+A בחלונות
וקיבלתם קיצור לסימון כל השכבות במסמך
(למעט שכבת הרקע הנעולה).
טיפ 15: סימון שכבות בחלון שכבות
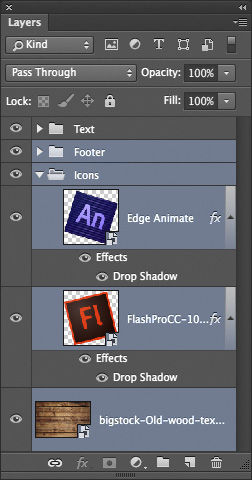
כולם מכירים את הקיצור להגדלה או הקטנת מברשת- לחיצה על סוגריים מסולסלים ימניים להגדלה ושמאליים להקטנה.
אם תוסיפו את מקש alt תגלו שניתן לעבור כך מסימון שכבה אחת לשניה. לחיצה על alt + סוגריים ימניים תעלה במעלה הרשימה ואילו לחיצה על alt + סוגריים שמאליים תרד במורד הרשימה. רגע ואם רוצים לבחור בלחיצה אחת את השכבה העליונה ביותר? אין בעיה לוחצים על alt ומקש < . לבחירת השכבה התחתונה ביותר, לוחצים על alt ומקש >.
הוספת מקש Shift למשוואה משמע alt+Shift תוסיף לבחירה את השכבה, כשסוגריים מסולסלים ימניים יוסיפו לסימון את השכבה העליונה וסוגריים מסולסלים שמאליים יוסיפו לסימון את השכבה התחתונה. ניתן כך לסמן מספר שכבות ע״י החזקת המקשים alt+Shift והקשה על מקשי הסוגריים המסולסלים. קיצור מקלדת זה מסמן גם קבוצות שכבות.
שים לב! במידה והקיצור לא עובד או עובד חלקית, יש לוושא ששפת הקלט במחשב אנגלית.

טיפ 14: חזרה אחורה בהיסטוריה
כולם מכירים את קיצור המקלדת לביטול הפעולה האחרונה Cmd+Z במק, או Ctrl+Z בחלונות. אך הקיצור הבא הרבה יותר שימושי alt+Cmd+Z במק, alt+Ctrl+Z בחלונות לביטול הפעולה האחרונה בחלון ההיסטוריה.
מה ההבדל? באמצעות קיצור זה ניתן לחזור מספר רב של פעולות לאחור.
טיפ 13: מחיקת נקודת דגימה



כלי דוגם הצבע (A) מאפשר הוספת דגימה קבועה במסמך, לצורך קריאת ערכי צבע וביקורת בחלון המידע. ניתן להוסיף נקודת דגימה באמצעות החזקת מקש Shift בעת הלחיצה בתמונה, או באמצעות הכלי המיועד למשימה זאת- כלי נקודות הדגימה (B) הממוקם בצוותא עם כלי דוגם הצבע בחלון הכלים.
אוקיי, אבל איך מוחקים נקודה כזאת? בוחרים בכלי נקודות הדגימה, מחזיקים את מקש alt, מקרבים אותו לנקודת הדגימה, דמות הכלי תתחלף בדמות מספריים (C) ולוחצים עליו!



טיפ 12: הזנקת התוכנה כשמקש alt לחוץ
החזקת מקש alt והזנקת פוטושופ תפתח את חלון Open מיד עם פתיחת התוכנה. לעומת זאת החזקת מקש Cmd+alt במק, או Ctrl+alt בחלונות, בעת הזנקת התוכנה תפתח את חלון בחירת הדיסקים הקשיחים בהם פוטושופ עושה שימוש לשמירה של הקבצים הזמניים (A).
למחיקת העדפות התוכנה (בייחוד כשפעולות התוכנה משתבשות מסיבה כלשהי) יש להחזיק את שלושת המקשים הבאים כשמזניקים את התוכנה:
במק: Cmd+alt+Shift ובחלונות Ctrl+alt+Shift. עם פתיחת התוכנה יופיע חלון המציע למחוק את קביעות התוכנה (B).
ניתן לאשר (Yes), או להתחרט... (No).

טיפ 11: מהפנים כלפי חוץ
ליצירת אזור בחירה ׳רגיל׳ בוחרים בכלי הרצוי, למשל כלי הבחירה האליפטי או כלי הבחירה המלבני, לוחצים באמצעות העכבר וגוררים את הסמן באופן אלכסוני לאזור הרצוי.
אך יש דרך אחרת המתייחסת לנקודת הלחיצה הראשונית כנקודת הציר האמצעית והיא נעשית כאמור באמצעות החזקת מקש alt. החזקת מקש alt, לחיצה וגרירה תיצור אזור בחירה מהמרכז כלפי חוץ, או כלפי פנים בהתאם לכיוון הגרירה.
הוספת מקש Shift תיצור אזור בחירה ריבועי.
הוספת מקש alt ליצירת שינוי מהמרכז עובדת גם כשמתבצעת פקודה טרנספורמציה (Scale, Rotate, Skew, Distort) על שכבה או אזור בחירה (A). רק שבמקרה זה הפעולה מתבצעת מנקודת הציר- הממוקמת כברירת מחדל במרכז תיבת השינוי. הזזת נקודת הציר תגרום לפעולת השינוי לזוז איתה.
טיפ 10: עננים קונטרסטיים יותר


על חשיבותם של פילטרים רנדומליים כתבנו לא מעט בסדרת הספרים שלנו למקצועני עיבוד תמונה. אחד מהם, פילטר העננים זמין מתפריט Filter>Render>Clouds.
הפעלת הפילטר תוך כדי החזקת מקש alt תיצור עננים קונטרסטיים יותר.
הפעלת הפילטר בתוספת החזקת מקש alt
הפעלת הפילטר ללא מקש alt


טיפ 9: לפתוח חלון ולעקוף פתיחת חלון
כאמור, הוספת מקש alt אמורה לספק חלופה לפקודה המבוקשת, אבל מסתבר שלא רק. לדוגמא, אם נלחץ על כפתור הפח בחלון השכבות למחיקת שכבה, יופיע חלון המבקש לדעת אם באמת התכוונת לעשות זאת (A). כדי לעקוף חלון זה אפשר כמובן לסמן את האפשרות Don't show again שבתחתית חלון האזהרה (B), אבל אפשר גם להחזיק את מקש alt וללחוץ על כפתור הפח!לחיצה על כפתור שכבה חדשה בחלון השכבות תיצור כאמור שכבה חדשה. במידה ורוצים ליצור שכבה חדשה ועל הדרך להעניק לה שם, תווית ו/או שיטת שילוב פשוט מחזיקים את מקש alt ולוחצים על כפתור יצירת שכבה חדשה בתחתית חלון השכבות (C).
אגב, ניתן לעשות זאת גם באמצעות קיצור המקלדת:alt+Cmd+Shift+N במק או alt+Ctrl+Shift+N בחלונות.
לחיצה על מקש alt והוספת שכבת התאמה כלשהי תפתח חלון ובו ניתן יהיה לקבוע גם שם, תווית ו/או שיטת שילוב.
טיפ 8: יצירת תיבת מלל במימדים מדוייקים

ליצירת תיבת מלל שתי שיטות מוכרות, הראשונה היא ללחוץ ולגרור את הסמן והשניה לחיצה עם הכלי במסמך. אך שתי שיטות אלו לא מספקות מענה כשרוצים שהתיבה תהיה בגודל מדוייק. לעזרתנו נחלץ שוב מקש alt.
לחיצה עם כלי המלל בתוספת מקש alt תפתח חלון ובו ניתן להגדיר את מימדיי תיבת המלל. אמנם המידות הנקובות בחלון הן בנקודות (pt) אך ניתן להקליד מימדים במילימטרים (למשל 30mm) וללחוץ על מקש Tab (למי שאינו מכיר, המקש שמעל ה-Caps Lock)- פוטושופ תמיר את המימדים לנקודות.
אישור החלון ייצור תיבה במימדים שנקבעו (אגב, בדוגמא שלפניך הוקלדו המימדים 50 מ״מ רוחב על 100 מ״מ גובה...).
טיפ 7: כלים מתחלפים


















חלק מהכלים בפוטושופ מתנהגים אחרת או מתחלפים כשמקש alt לחוץ. הרעיון הוא להשתמש במקש alt כדי לעבור בין כלי לכלי מבלי לבחור את הכלי בחלון הכלים ובכך להאיץ את העבודה.
-
הטיפ הבא מיועד בעיקר עבור אלה העוסקים בציור ו/או ריטוש- לשימוש בכלי ההכהיה, או כלי ההבהרה יש ללחוץ על מקש O (האות לא הספרה) במקלדת. על מנת לעבור בין הכלים יש ללחוץ על שילוב המקשים Shift+O. אבל זה כמובן לא הטיפ... שעובדים עם כלי ההכהיה ניתן לעבור זמנית לכלי ההבהרה באמצעות החזקת מקש alt. זה כמובן עובד גם הפוך- עובד עם כלי ההבהרה? למעבר זמני לכלי ההכהיה החזק את מקש alt וצבע.
-
בשימוש בכלי הלאסו הרגיל ניתן לעבור תוך כדי שרטוט עם הכלי לכלי הלאסו המצולע באמצעות החזקת מקש alt. כרגיל זה עובד גם הפוך- התחל לשרטט עם כלי הלאסו המצולע, למעבר זמני לכלי הלאסו הרגיל החזק זמנית את מקש alt והמשך לשרטט. יעיל לבחירת עצמים מורכבים.
-
כשמשתמשים בכלי המבוסס מברשת כמו כלי המכחול, כלי העיפרון, כלי החלפת הצבע וכלי מברשת הערבוב, החזקת מקש alt תחליף את הכלי בכלי דוגם הצבע. לחיצה עם הכלי כמובן תדגום צבע להמשך עבודה. מספר כלים נוספים שיתחלפו לכלי דוגם הצבע בעת הלחיצה על מקש alt הם כלי מעבר הצבעים, כלי הדלי וכל הכלים ליצירת צורות וקטוריות.
-
אם כבר כלי דוגם הצבע, דגימת צבע מהמסמך תחליף כאמור את צבע החזית בצבע הנדגם. אם רוצים לשמר את צבע החזית ולדגום צבע עבור צבע הרקע יש להחזיק את מקש alt. שימושי לריטושים אבל בעיקר כשרוצים לדגום שני צבעים עבור כלי מעבר הצבעים.
-
כלי נקודות הדגימה המשמש להנחת נקודות דגימה במסמך יתחלף בכלי מחיקת נקודות דגימה (בדמות מספריים)- לחיצה על נקודת הדגימה עם מקש alt תמחק את הנקודה.
-
כלי היד שנועד להזזת תצוגה יתחלף עם כלי הזכוכית המגדלת בעת לחיצה על מקש alt. על אף שהדמות שתוצג היא של זכוכית מקטנת- לחיצה וגרירת הכלי ימינה תגדיל את התצוגה ולחילופין לחיצה וגרירת הכלי שמאלה תקטין את התצוגה. זה גם המקום לציין שכלי הזכוכית המגדלת פועל באותו אופן בעת לחיצה על מקש alt. כדי לוודא שבשני המקרים זה עובד יש לבדוק שבחלון אפשרויות הכלי מסומנת האפשרות Scrubby Zoom.
-
אם זה לא מספיק, כלי החידוד יתחלף עם כלי הטשטוש בעת לחיצה על מקש alt.
-
כלי המריחה יפעיל זמנית את האפשרות Finger Painting בעת לחיצה על מקש alt. אם האפשרות מסומנת, לחיצה על מקש alt תבטל אותה זמנית.
-
כלי החץ הלבן יתחלף בכלי החץ השחור. לחיצה על המסלול וגרירה תשכפל את המסלול.
-
בעבודה עם כלי הציפורן, לחיצה על מקש alt בעת יצירת נקודה תיצור נקודת פינה. בנוסף, החזקת מקש alt תחליף את הכלי בכלי המרת הנקודה המאפשר להחליף נקודת פינה בנקודת עקומה וההיפך ולשלוף מנופים מהנקודה.
טיפ 6: שימוש בערכים קודמים

הפעלת פקודת עריכת צבע (כמו Levels, Curves, Vibrance וכד׳) דרך הפקודה Image>Adjustments ועכשיו אתה רוצה להפעיל את הפקודה שוב על שכבה אחרת? אין בעיה החזק את מקש alt בעת הפעלת הפקודה והחלון שיוצג יופיע עם הערכים הקודמים שנקבעו בו.
שים לב שהוספת מקש alt לקיצור המקלדת של הפקודה יעשה את אותו דבר. לדוגמא, אם קיצור המקלדת של חלון Levels הוא Cmd+L במק או Ctrl+L בחלונות, הוספת מקש alt לקיצור, משמע alt+Cmd+L במק (או alt+Ctrl+L בחלונות) תפתח את החלון עם הערכים האחרונים שנקבעו בו.


טיפ 5: הגדלת מספר המשבצות בחלון העקומות
הטיפ הבא נועד בעיקר לאלו העוסקים בעיבודי צבע מתקדמים בפוטושופ.
חלון העקומות (Curves) מציג כברירת מחדל רשת של 16 משבצות לסיוע בגרירת הנקודות על הציר. אך רשת זאת עשוייה להיות גסה מדי למיקום עשרוני של הנקודה. להשגת רשת קטנה יותר יש ללחוץ על מקש alt וללחוץ על הרשת (A).
התוצאה- במקום רשת של 16 משבצות קיבלנו רשת של 100 משבצות. אגב, החזקת מקש alt ולחיצה על כפתור Auto בראש החלון תפתח את חלון אפשרויות התיקון האוטומטי (B). בחלון זה תוכל לקבוע מה יקרה לתמונה כשתלחץ על כפתור Auto. בתחתית החלון תוכל לסמן שקביעות אלו יהוו מעכשיו את ברירת המחדל של התוכנה (C).


טיפ 4: הצגת חלון הפילטר האחרון
את קיצור המקלדת הבא אני מניח שכולם מכירים. לאחר הפעלת פילטר כלשהו בפוטושופ ניתן להפעילו שוב באמצעות קיצור המקלדת Cmd+F במק או Ctrl+F בחלונות. שימוש בקיצור מקלדת זה יפעיל כאמור את הפילטר האחרון שהיה בשימוש באותם ערכים שנקבעו בעת הפעלתו הקודמת.
רגע, אבל אם אני רוצה להפעיל את הפילטר הקודם אבל לשנות את הערכים?
כדי לעשות זאת אני צריך להוסיף לקיצור הקלדת את מקש alt. משמע יש להשתמש בקיצור המקלדת Cmd+alt+F. בשלב זה ייפתח חלון הפילטר וכעת ניתן יהיה לערוך את מאפייניו.
אגב, אם השכבה היא שכבת אובייקט חכם אין צורך להחזיק את מקש alt. משמע שימוש בקיצור המקלדת Cmd+F במק (או Ctrl+F בחלונות) ייפתח בכל מקרה את חלון הפילטר.

טיפ 3: הצגת כל שכבה בנפרד
בדף הטיפים על חלון השכבות (http://tinyurl.com/o7aowvh) בטיפ מס׳ 10 גילינו לכל מי שלא הכיר מספר קיצורים להצגה ולהסתרת שכבות.
למשל, להצגת שכבה אחת מערימת השכבות יש להחזיק את מקש alt וללחוץ על דמות העין (A) שלצד דמות השכבה בחלון השכבות. להשבת תצוגת כל השכבות יש לחזור על הפעולה.
להשגת אותה תוצאה ללא מקש alt יש ללחוץ עם מקש ימני בעכבר על דמות העין ולבחור בתפריט הנשלף בפקודה Show/Hide all other layers.
עד כאן הכל אולי מוכר, אבל מה קורה אם רוצים להציג שכבה אחת מרשימת השכבות ומיד להציג רק את השכבה שאחריה? או! טוב ששאלתם...
כל שיש לעשות הוא ללחוץ על מקש alt וללחוץ על דמות העין של אחת השכבות. כעת, על מנת להציג את השכבה הבאה בלבד, יש להחזיק את מקש alt וללחוץ על מקש סוגריים מסולסלים ימניים (מתחת למקש פלוס במקלדת).
להצגת השכבה הקודמת בלבד יש להחזיק את מקש alt וללחוץ על מקש סוגריים מסולסלים שמאליים.
הערה: לאחר הצגת השכבה העליונה ביותר בחלון השכבות, שימש בקיצור המקלדת alt + סוגריים מסולסלים ימניים יציג את השכבה האחרונה בחלון השכבות. שים לב שקיצור מקלדת זה (משום מה) אינו מציג תכולת תיקיות.
טיפ 2: מיקום מדוייק של הבזק אור





הפילטר Lens Flare מתפריט Filter>Render מאפשר להוסיף הבזק אור המדמה הבזקים המופיעים בתמונות שצולמו מול אור השמש. פילטר זה משמש גם להוספת אפקטים לתמונות. הבעיה העיקרית עם הפילטר שלמשתמש נדמה שלא ניתן למקם את ההבזק באופן מדוייק. לרוב גוררים את ההבזק למיקום הרצוי, מאשרים את חלון הפילטר ומקווים לטוב. אך האמת מעט שונה. הפילטר דווקא מאפשר מיקום מדוייק של ההבזק, צריך פשוט לדעת איך...
לפני הכל נציין שלא מומלץ להפעיל פילטרים ישירות על התמונה. בדרך כלל מומלץ להפעיל אותם על שכבת אובייקט חכם. במקרים מסויימים שהתמונה מורכבת ממספר רב של שכבות גם פתרון זה פחות נוח. הפתרון הבא נעזר בשכבה שחורה שקופה. מה זה בדיוק- מיד נסביר
לדוגמא הבאה בחרנו בתמונה של עלמה המחזיקה עששית. להדלקת העששית (A) יש לבצע את השלבים הבאים:
-
ראשית יש להוסיף שכבה חדשה ולצבוע אותה בצבע שחור (לחיצה על מקש D במקלדת ושימוש בקיצור המקלדת alt+Delete במק, או alt+Backspace בחלונות).
-
כעת, על מנת להפוך את השכבה לשקופה, יש לשנות את שיטת השילוב של השכבה ל-Screen ואת שמה ל-Light בחלון השכבות.
-
בשלב זה יש להציג את חלון Info מתפריט Window.
-
יש ללחוץ על דמות הפלוס בחלון ומהתפריט הנשלף יש לבחור בפיקסלים (Pixels).
-
כעת יש למקם את הסמן במרכז העששית (B) ולהביט בערכים הנקובים בציר ה-X וה-Y המציינים את המיקום בו נמצא הסמן. זה הזמן לזכור את הערכים או לכתוב אותם בצד. מיד נעשה בהם שימוש.
-
הגיע הזמן להדליק את האור. הפעל פילטר Lens Flare מתפריט Filter>Render. בחלון שנפתח בחר בעדשה מסוג
105mm Prime מהרשימה (C). -
החזק את מקש alt ולחץ בכל מקום במלבן השחור בחלון התצוגה המקדמת (D). בחלון שנפתח קבע את הערכים שרשמת בצד (בסעיף 5) ואשר את החלון (OK).
-
התוצאה- הבזק אור בדיוק במקום המבוקש.
הערה: אמנם לכאורה ניתן להזיז את הבזק האור לכל מקום שתבקש, אך מיקום ההבזק בקרבת קצה המסמך עלולה לגרום להבזק להיראות חתוך במידה וייגרר למיקום אחר. מסיבה זאת מומלץ למקמו בשיטה זו.


טיפ 1: הזזת נקודת הציר
הפעלת אחת הפקודות מתפריט Edit>Transform תציג נקודת ציר במרכז התיבה (A). תפקידה של הנקודה לקבוע מהיכן יתבצעו השינויים (הגדלה, הקטנה, סיבוב, עיוות וכו׳). על מנת לקבוע נקודת ציר יש לגרור את הנקודה למיקום חדש.
הבעיה היא שלא תמיד קל להזיז את הנקודה. נסיון להזיז את הנקודה מסתיים לעיתים בהזזת התיבה. כדי להקל על המשתמש מוקמה בפינה השמאלית העליונה של התוכנה תיבה המכילה 10 נקודות (B). לחיצה על אחת הנקודות תזיז את נקודת הציר למיקום זה בתיבה. כל זה מוכר ולא חדש.
אבל מה קורה שצריך להזיז את נקודת הציר מחוץ לתיבה?
או! בדיוק כאן נכנס לתמונה מקש alt. החזקת מקש alt והקלקה במיקום הרצוי מחוץ לתיבה תמקם את נקודת הציר במיקום ההקלקה!




